Membuat, mengedi, atau mengonfigurasikan formulir dengan menggunakan desainer formulir
Gunakan desainer formulir baru untuk membuat, mengedit, atau mengonfigurasikan formulir untuk aplikasi berdasarkan model.
Penting
Desainer formulir berdasarkan model baru saat ini tidak mendukung mengedit formulir kartu. Informasi lebih lanjut: jenis formulir.
Buat formulir
Masuk ke Power Apps.
Di panel navigasi kiri, pilih Tabel. Jika item tidak ada di panel pada panel sisi, pilih …Lainnya, lalu pilih item yang diinginkan.
Catatan
Penyesuaian pada tabel harus dilakukan dalam solusi. Untuk memperbarui tabel dalam solusi, buka solusi Anda, kemudian buka tabel.
Pilih tabel seperti tabel akun, lalu pilih area Formulir.
Pilih Tambah formulir, lalu pilih salah satu dari berikut ini
- Formulir utama
Jenis formulir utama untuk interaksi oleh pengguna dengan data rekaman. Isi formulir baru diisi menggunakan definisi formulir utama yang ada. Jika ada beberapa formulir utama, formulir di bagian atas daftar dalam urutan formulir untuk aplikasi Anda digunakan untuk mengisi formulir baru. Pelajari formulir utama lebih lanjut - Formulir pembuatan cepat Pelajari lebih lanjut tentang formulir pembuatan cepat
- Formulir tampilan ringkas Pelajari lebih lanjut tentang formulir tampilan ringkas
- Formulir utama
Saat menyelesaikan perubahan formulir, pilih Simpan untuk menyimpan formulir, atau pilih publikasikan untuk menyimpan dan membuat perubahan aplikasi dilihat oleh pengguna.
Ekstrak proses ini ditunjukkan di bawah ini.
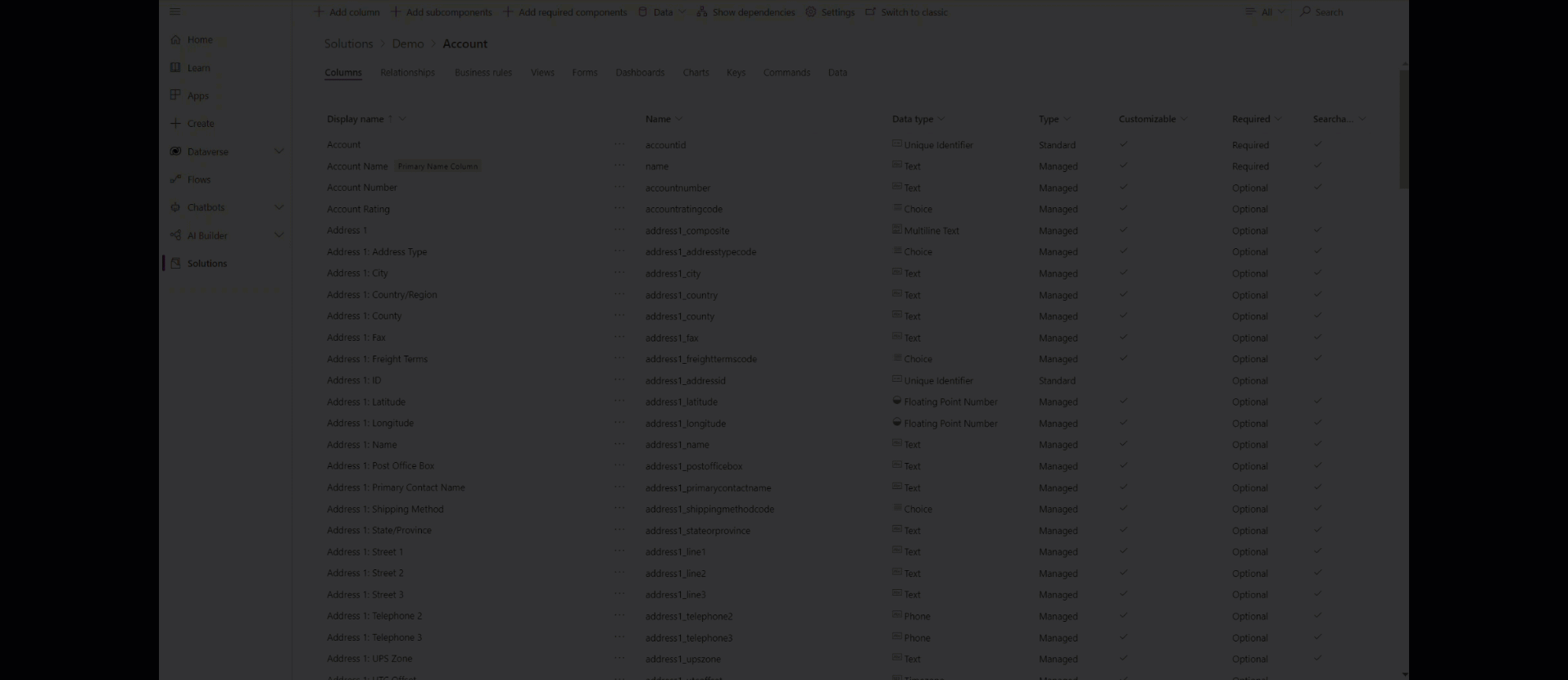
Mengedit formulir
- Masuk ke Power Apps.
- Di panel navigasi kiri, pilih Tabel. Jika item tidak ada di panel pada panel sisi, pilih …Lainnya, lalu pilih item yang diinginkan. Atau, navigasikan ke tabel melalui solusi.
- Buka tabel seperti tabel akun, lalu pilih area Formulir.
- Pilih nama formulir yang memerlukan pengeditan.
- Baris di kisi yang terkait dengan formulir dapat dipilih, lalu di bilah perintah, pilih Edit formulir
- Atau, pilih ... di sebelah nama formulir, lalu di menu, pilih Edit formulir.
- Saat menyelesaikan perubahan formulir, pilih Simpan untuk menyimpan formulir, atau pilih publikasikan untuk menyimpan dan membuat perubahan aplikasi dilihat oleh pengguna.
Mengonfigurasi formulir
Ini adalah properti yang tersedia untuk mengkonfigurasi formulir saat Anda membuat atau mengedit formulir menggunakan desainer formulir.
| Nama | Keterangan |
|---|---|
| Judul | Masukkan nama yang bermakna untuk pembuat lain dan pengguna aplikasi. Nama ini ditampilkan kepada pengguna aplikasi. Jika pengguna dapat mengakses beberapa formulir untuk tabel, mereka akan menggunakan nama ini yang akan membedakan antar formulir yang tersedia. Properti ini diperlukan. |
| Keterangan | Masukkan keterangan yang menjelaskan bagaimana cara formulir ini dibedakan dari formulir utama lainnya. Deskripsi ini hanya akan ditampilkan kepada pembuat dalam daftar formulir untuk tabel di penjelajah solusi. |
| Lebar Maks | Atur Lebar Maksimum (dalam piksel) untuk membatasi lebar formulir. Nilai default adalah 1900. Properti ini diperlukan. |
| Tampilkan gambar | Tampilkan Gambar Utama tabel jika memiliki satu himpunan. Pengaturan ini akan mengaktifkan menampilkan kolom gambar di header formulir tersebut. Informasi selengkapnya: mengaktifkan atau menonaktifkan opsi tabel |
Baca juga
Ikhtisar desainer formulir berdasarkan model
Menambahkan, mengonfigurasikan, atau menghapus kolom pada formulir
Menambahkan, mengonfigurasikan, memindahkan, atau menghapus komponen pada formulir
Menambahkan, mengonfigurasikan, atau menghapus bagian pada formulir
Menambahkan, mengonfigurasikan, atau menghapus tab pada formulir
Mengonfigurasikan properti tajuk dalam desainer formulir
Menambah dan mengkonfigurasi komponen subkisi pada formulir Pelajari lebih lanjut tentang formulir pembuatan cepat Pelajari lebih lanjut tentang formulir tampilan cepat
Tambah dan konfigurasikan komponen tampilan cepat pada formulir
Mengkonfigurasi komponen pencarian pada formulir
Menggunakan tampilan hierarki di desainer formulir
Buat dan edit kolom
Catatan
Apa bahasa dokumentasi yang Anda inginkan? Lakukan survei singkat. (perlu diketahui bahwa survei ini dalam bahasa Inggris)
Survei akan berlangsung kurang lebih selama tujuh menit. Tidak ada data pribadi yang dikumpulkan (pernyataan privasi).
Saran dan Komentar
Segera hadir: Sepanjang tahun 2024 kami akan menghentikan penggunaan GitHub Issues sebagai mekanisme umpan balik untuk konten dan menggantinya dengan sistem umpan balik baru. Untuk mengetahui informasi selengkapnya, lihat: https://aka.ms/ContentUserFeedback.
Kirim dan lihat umpan balik untuk