Catatan
Akses ke halaman ini memerlukan otorisasi. Anda dapat mencoba masuk atau mengubah direktori.
Akses ke halaman ini memerlukan otorisasi. Anda dapat mencoba mengubah direktori.
Filter dalam Power Apps tampilan menentukan rekaman yang dapat dilihat pengguna saat memilih tampilan untuk tabel saat ini. Anda dapat menambahkan atau mengedit filter untuk kolom yang Anda sertakan dalam tampilan dengan memilih kolom dan memilih Filter menurut di desainer tampilan.
Anda juga dapat menggunakan pembuat ekspresi di desainer tampilan. Gunakan pembuat ekspresi untuk menambahkan atau mengedit filter untuk semua kolom pada tabel di tampilan saat ini atau semua kolom dalam tabel terelasi.
Dalam artikel ini, Anda membuat atau mengedit filter dengan melakukan tugas berikut:
- Edit atau hapus kondisi filter
- Buka pembangun ekspresi
- Tambahkan kondisi ke filter
- Tambahkan kondisi grup ke filter
- Tambahkan tabel terkait ke suatu kondisi
- Kondisi grup filter
Mengedit atau menghilangkan kondisi
Masuk ke Power Apps.
Pada panel kiri, pilih Solusi, lalu buka solusi yang Anda inginkan.
Buka tabel yang Anda inginkan, lalu pilih area Tampilan .
Buka tampilan yang ingin Anda edit. Panel properti tampilan berisi filter yang ada.
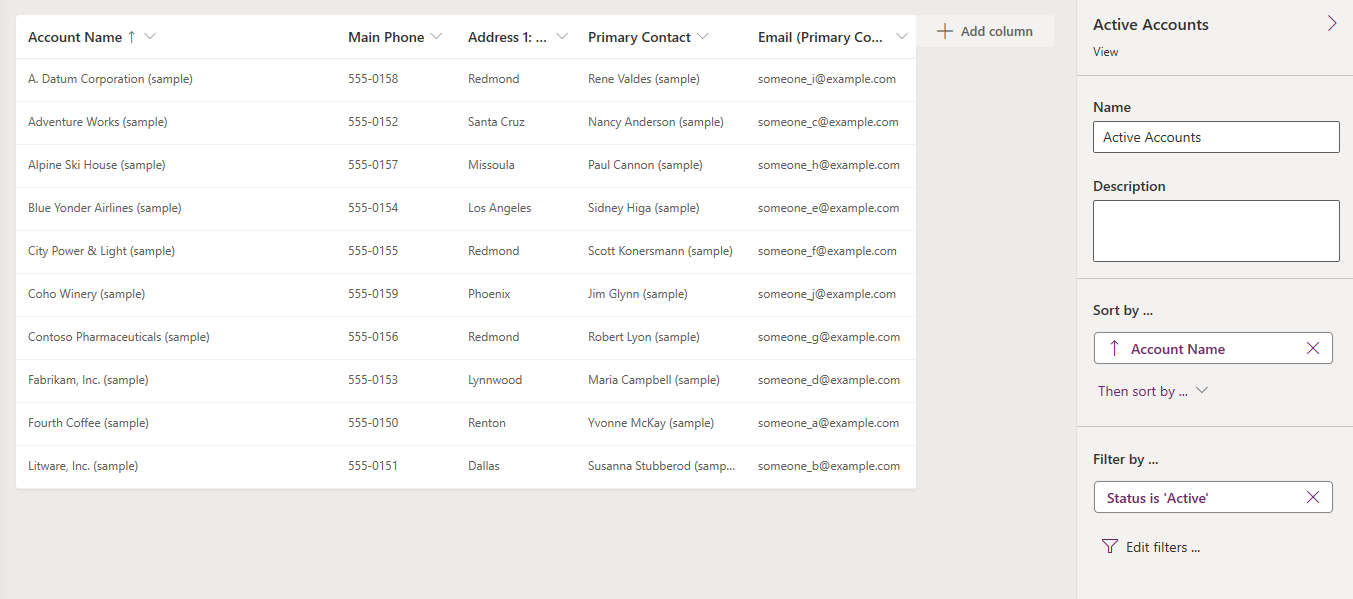
Pada panel properti tampilan, pilih kondisi filter.
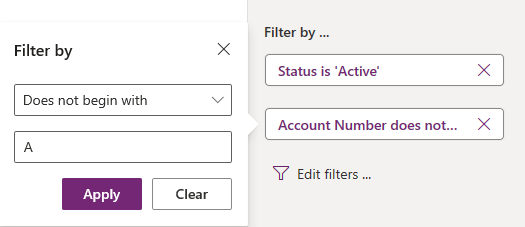
Pilih operator bersyarat yang ingin Anda gunakan.
Ketikkan atau pilih nilai perbandingan untuk kondisi.
Pilih Terapkan.
Untuk menghapus suatu kondisi, pilih Tutup. Kondisi ini dihilangkan tanpa konfirmasi.
membuka Pembangun ekspresi
Gunakan pembangun ekspresi untuk mendefinisikan ulang filter yang ada dan menambahkan klausa tambahan.
Pada panel kanan properti tampilan di desainer tampilan, pilih Edit filter.
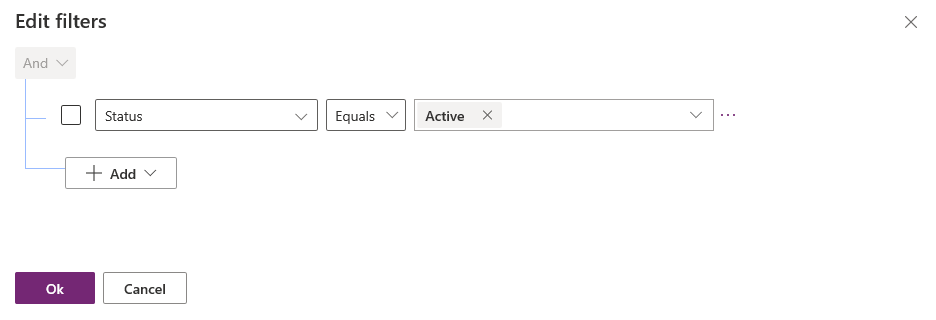
Menambahkan kondisi ke filter
Dalam pembuat ekspresi, pilih Tambahkan>Tambahkan baris.
Pilih kolom untuk kondisi.
Pilih operator bersyarat.
Pilih nilai perbandingan.
Beberapa kondisi filter tidak memerlukan nilai perbandingan untuk kondisi tersebut. Misalnya, operator Berisi data tidak memerlukan nilai perbandingan. Dengan kondisi filter lainnya, anda memilih nilai perbandingan dari rangkaian pilihan. Misalnya, kolom Status memiliki nilai Aktif dan Tidak Aktif.
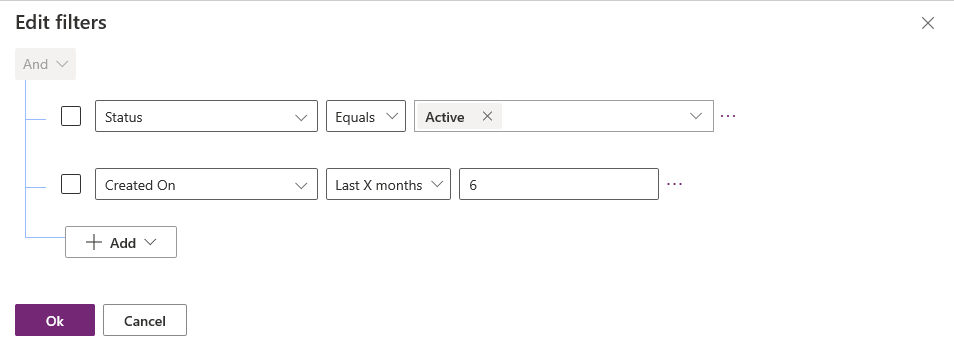
Pilih OK.
Menambahkan kondisi grup ke filter
Dalam pembuat ekspresi, pilih Tambahkan>Tambahkan grup.
Pilih operator relasional Atau untuk grup. Dan adalah operator relasional default.
Tentukan klausa pertama dalam kondisi yang dikelompokkan. Pilih kolom, operator kondisional, dan nilai perbandingan.
Pilih Tambahkan>Tambahkan grup.
Tentukan klausa kedua dalam kondisi yang dikelompokkan.
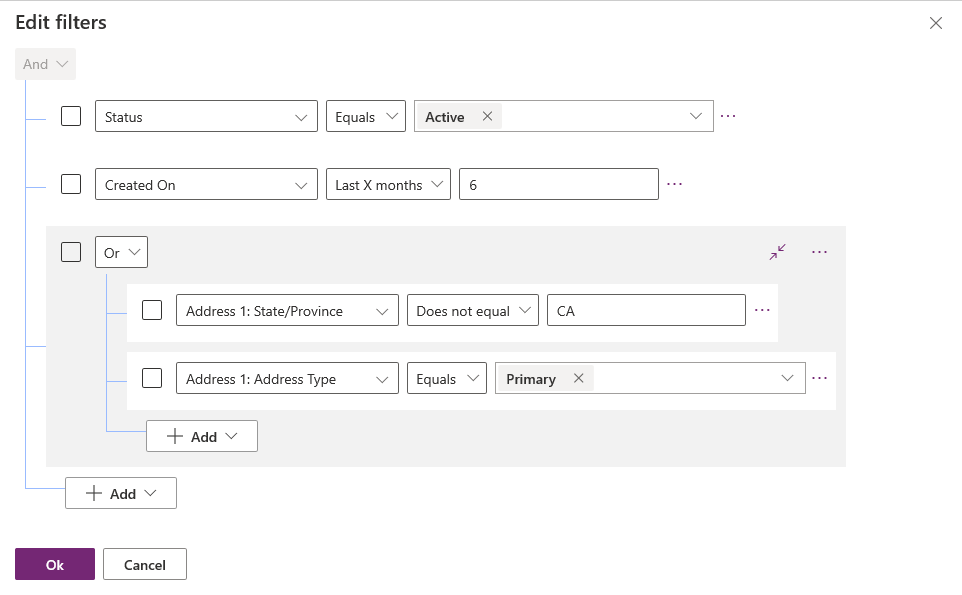
Anda dapat memilih Ciutkan untuk menampilkan grup sebagai ekspresi kondisional.
Menambahkan tabel terelasi untuk kondisi
Dalam pembuat ekspresi, pilih Tambah>Tambahkan tabel terkait.
Pilih kolom dari tabel saat ini yang terelasi dengan tabel lain. Tabel yang terelasi dengan kolom ditampilkan dalam tanda kurung. Anda dapat memilih kolom yang memiliki relasi banyak ke satu, satu ke banyak, atau banyak ke ke-banyak dengan tabel terelasi.
Pilih kolom tabel terelasi untuk kondisi tersebut.
Pilih operator bersyarat.
Catatan
Berisi data adalah satu-satunya operator kondisional yang dapat digunakan dengan tabel terkait dalam filter tampilan.
Pilih atau masukkan nilai perbandingan.
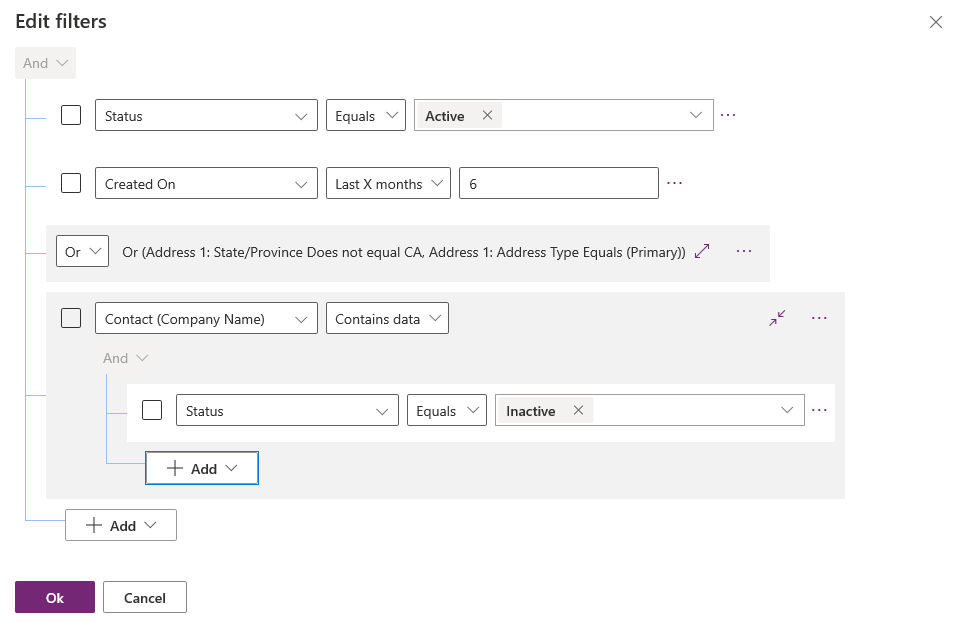
Mengelompokkan kondisi filter
Dalam pembuat ekspresi, pilih kotak centang untuk kondisi yang ingin Anda kelompokkan.
Pilih Perintah lainnya (...) untuk salah satu kondisi, lalu pilih Buat grup.
Untuk memisahkan grup, pilih Perintah lainnya (...) untuk grup, lalu pilih Pisahkan grup
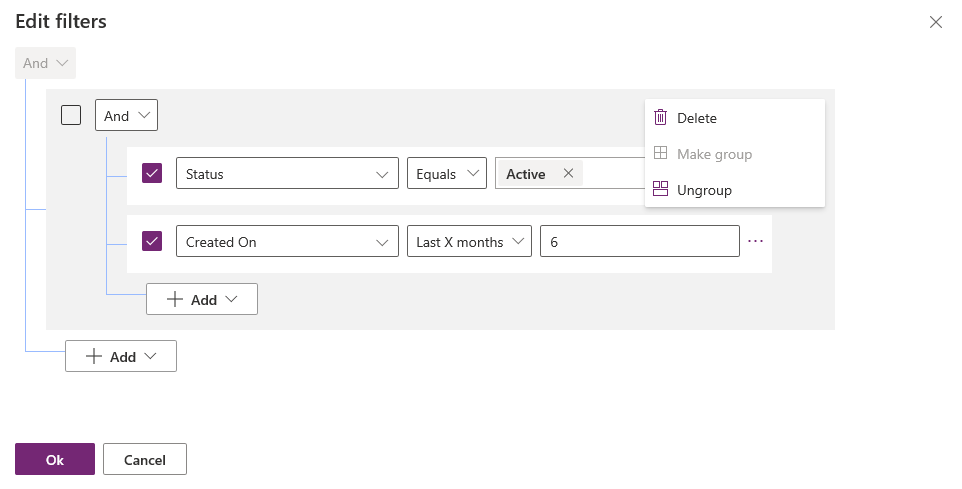
Langkah berikutnya
Konfigurasikan pengurutan dalam tampilan
Mengubah tampilan menjadi kisi yang dapat diedit