Mengedit rekaman tabel terkait secara langsung dari formulir utama tabel lain
Ada beberapa cara yang dapat Anda lakukan dengan rekaman tabel terkait pada formulir tabel dalam Power Apps. Contohnya, Anda dapat menyertakan tabel terkait dalam mode hanya baca dengan formulir tampilan ringkas dan membuat atau mengedit rekaman menggunakan formulir utama dalam dialog.
Cara lain yang dapat Anda lakukan dengan rekaman tabel terkait adalah dengan menambahkan kontrol komponen formulir ke formulir utama tabel lain. Kontrol komponen formulir memungkinkan pengguna mengedit informasi rekaman tabel terkait secara langsung dari formulir tabel lain.
Contohnya, berikut adalah komponen formulir pada tab terpisah pada formulir akun utama, yang memungkinkan pengguna mengedit rekaman kontak tanpa keluar dari formulir akun.
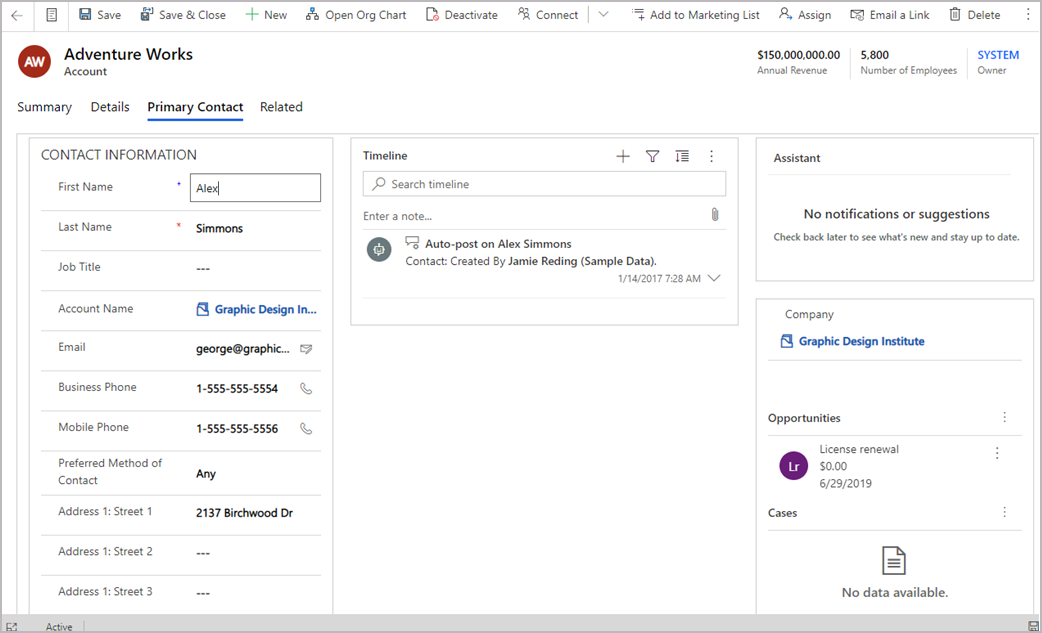
Contohnya, berikut adalah komponen formulir pada tab yang ada pada formulir akun utama, yang juga memungkinkan pengguna mengedit rekaman kontak tanpa keluar dari tab Ringkasan formulir akun.
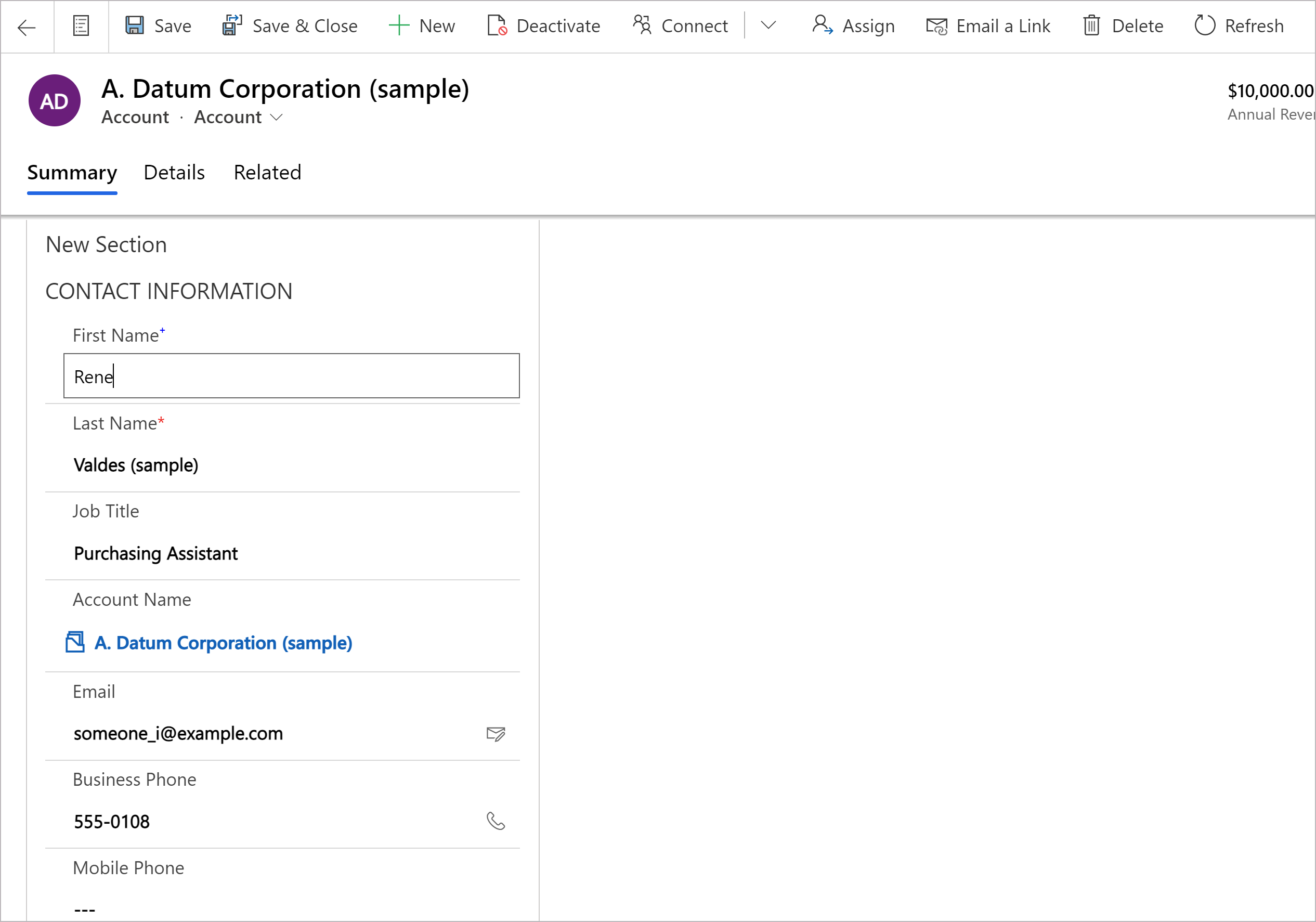
Menambahkan komponen formulir ke formulir utama tabel
- Di panel navigasi kiri, pilih Komponen. Jika item tidak ada di panel pada panel sisi, pilih …Lainnya, lalu pilih item yang diinginkan.
- Perluas Input atau Tampilan, lalu pilih Formulir.
Pada halaman konfigurasi kontrol komponen formulir, pilih properti untuk kontrol:
- Pilih kolom Pencarian untuk formulir.
- Pilih formulir Terkait. Tergantung pada konfigurasi tabel terelasi untuk kolom tersebut:
- Jika kolom tersambung ke satu tabel (misalnya kolom Dibuat Oleh), pilih formulir Terkait untuk digunakan.
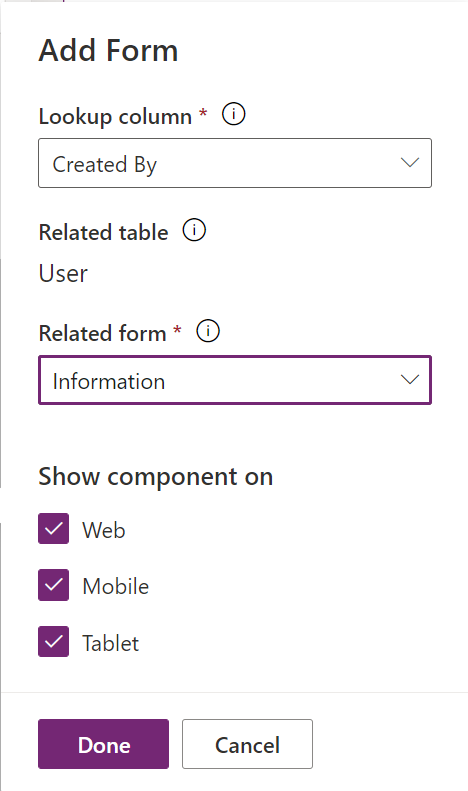
- Jika kolom tersambung ke beberapa tabel (polifik, seperti kolom pemilik), pilih + Formulir terkait, lalu pilih Tambah untuk menambahkan formulir terkait. Lanjutkan untuk memilih + Formulir terkait > Tambahkan untuk menambahkan formulir terkait untuk setiap tabel terkait.
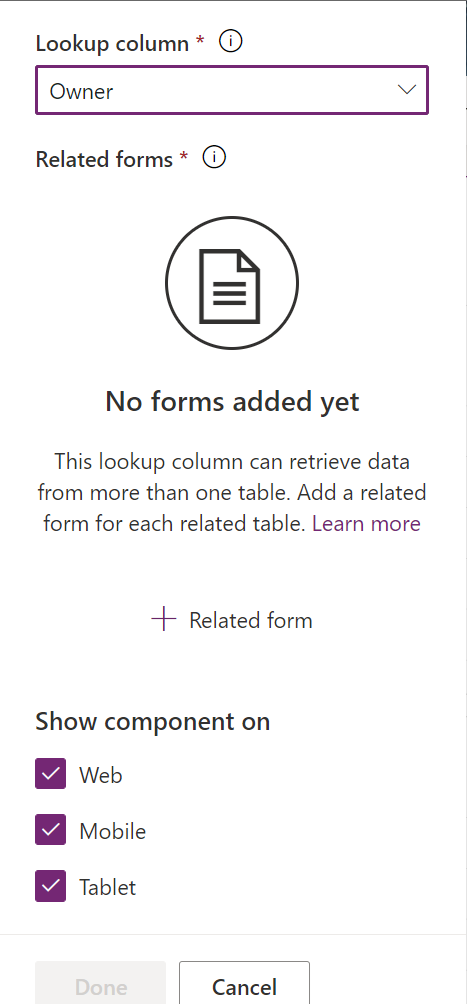
- Jika kolom tersambung ke satu tabel (misalnya kolom Dibuat Oleh), pilih formulir Terkait untuk digunakan.
- Secara default, semua jenis aplikasi klien Web, Telepon, dan Tablet diaktifkan untuk menampilkan formulir. Kosongkan jenis klien yang tidak ingin formulirnya ditampilkan.
- Pilih Selesai.
- Simpan, lalu Publikasikan formulir.
Tambahkan komponen formulir menggunakan pengalaman klasik
Di contoh ini, formulir utama standar Kontak dikonfigurasi untuk kontrol komponen formulir yang ditambahkan ke formulir utama akun.
Penting
Cara Anda menambahkan kontrol komponen formulir telah berubah. Sebaiknya Anda menggunakan pengalaman terbaru. Informasi selengkapnya: Menambahkan komponen formulir ke formulir utama tabel
Masuk ke Power Apps.
Pilih Tabel di panel kiri. Atau, buka solusi, lalu pilih tabel, seperti Akun. Jika item tidak ada di panel pada panel sisi, pilih …Lainnya, lalu pilih item yang diinginkan.
Dari menu komponen, pilih Formulir.
Pilih formulir dengan jenis formulir Utama dari formulir yang tersedia.
Pilih Alih ke Klasik. Antarmuka antarmuka editor formulir klasik akan terbuka sebagai tab di browser.
Pilih tab Sisipkan. Kemudian, buat tab baru dan tambahkan bagian baru atau tambahkan bagian baru ke tab yang ada.
Di bagian baru, tambahkan kolom pencarian, seperti kolom pencarian Kontak Utama.
Pilih kolom pencarian, kemudian di tab Beranda, pilih Ubah Properti.
Pada tab Kontrol, pilih Tambah Kontrol, dalam daftar jenis kontrol, pilih Kontrol Komponen Formulir, lalu pilih Tambah.
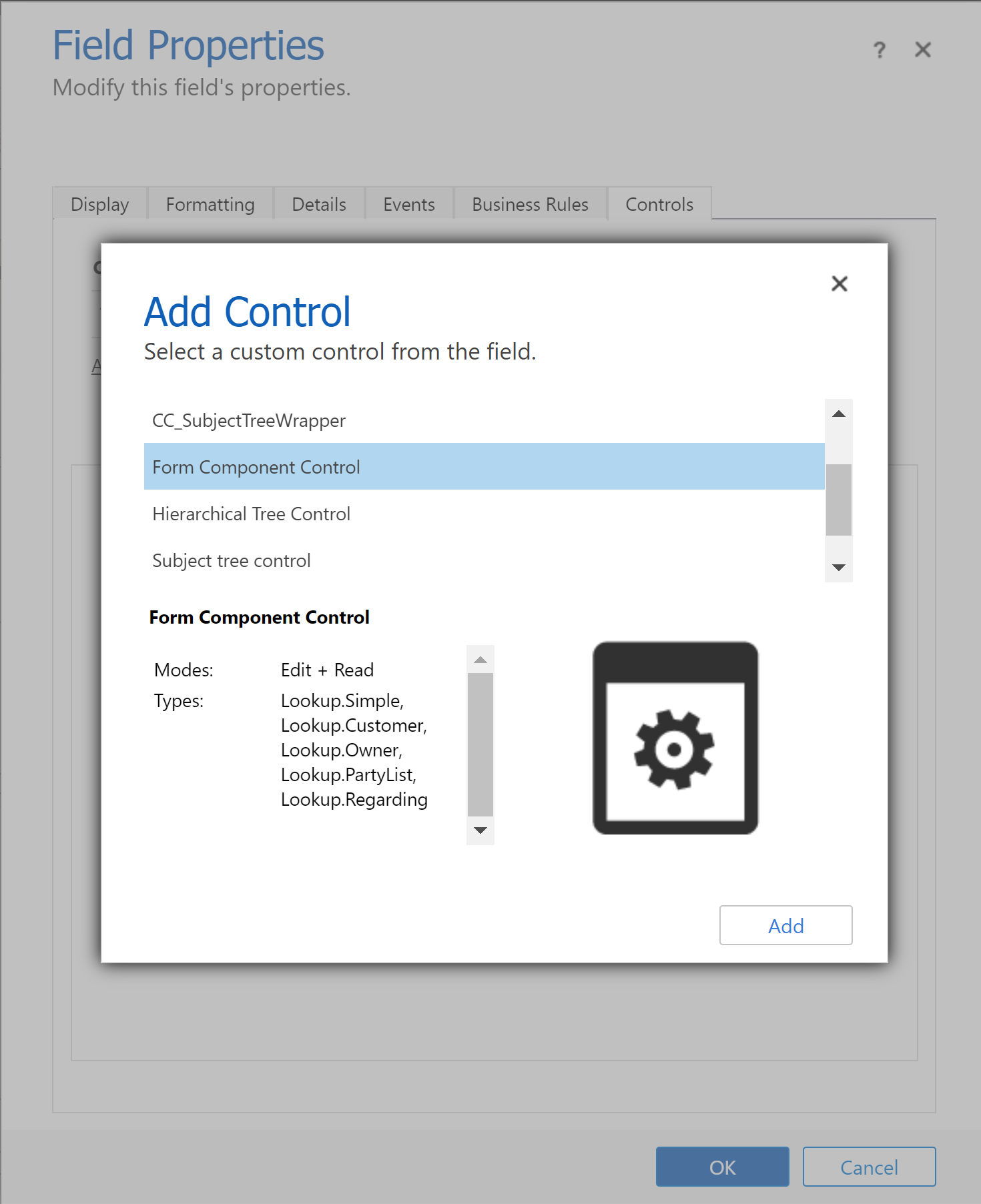
Pilih Web, Tablet, dan Telepon untuk komponen.
Pilih Edit (ikon pensil) dan di kotak dialog Konfigurasikan Properti, pilih Ikat ke nilai statis, lalu tambahkan entri XML yang mirip dengan TableName, yakni nama unik tabel dan FormID adalah ID formulir untuk formulir utama:
<QuickForms><QuickFormIds><QuickFormId entityname="TableName">FormID</QuickFormId></QuickFormIds></QuickForms>- Contohnya, untuk menampilkan formulir utama Kontak pada formulir akun, gunakan:
<QuickForms><QuickFormIds><QuickFormId entityname="contact">1fed44d1-ae68-4a41-bd2b-f13acac4acfa</QuickFormId></QuickFormIds></QuickForms>
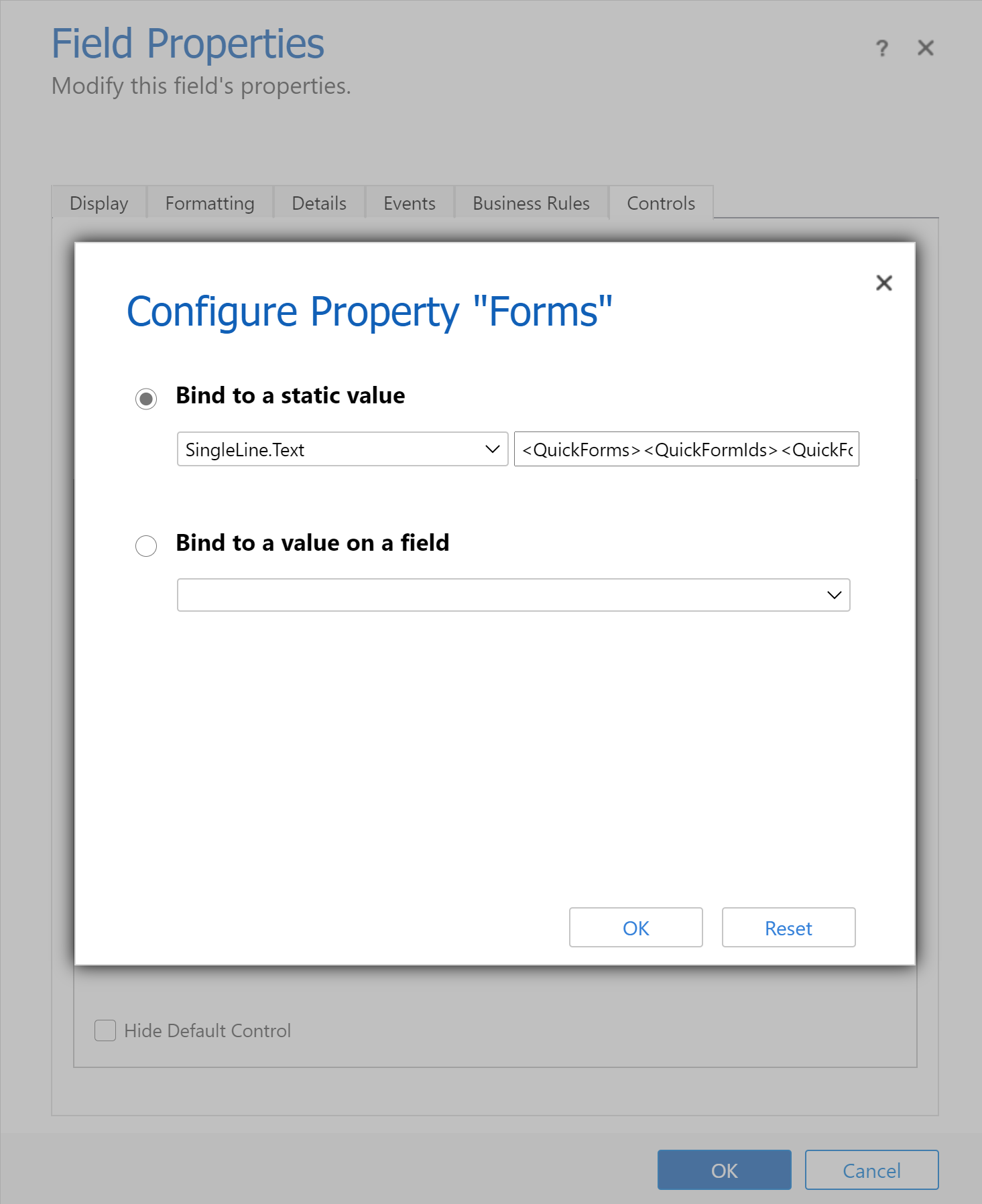
- Contohnya, untuk menampilkan formulir utama Kontak pada formulir akun, gunakan:
Pilih OK, lalu pilih OK kembali.
Simpan kemudian Publikasikan formulir Anda.
Tip
Untuk menemukan nama unik tabel, pilih tabel di Power Apps dan kemudian pilih Pengaturan. Nama akan ditampilkan di panel Edit tabel.
ID formulir dapat ditemukan di URL browser saat Anda mengedit formulir. ID mengikuti bagian /edit/ dari URL.

Di bagian desainer formulir, ID formulir mengikuti bagian formId%3d dari URL.
Perilaku Komponen formulir
Bagian ini menjelaskan perilaku komponen formulir bila digunakan dalam aplikasi yang diarahkan model.
Pemilihan rekaman
Agar kontrol komponen formulir dapat menampilkan formulir, kolom pencarian dibatasi pada kebutuhan untuk memiliki nilai. Jika tidak, kontrol akan menampilkan pesan rekaman Sumber tidak dipilih. Salah satu cara untuk mengatur nilai adalah dengan menambahkan ke formulir kontrol pencarian yang dibatasi ke kolom pencarian yang sama dengan kontrol komponen formulir. Bila Anda menggunakan kontrol pencarian untuk mengubah nilai kolom pencarian, kontrol komponen formulir akan menampilkan formulir dengan data untuk nilai kolom pencarian baru.
Validasi kolom
Semua kolom, baik di formulir utama maupun di kontrol komponen formulir, harus valid untuk data yang akan dikirim ke Microsoft Dataverse. Hal ini berlaku untuk kesalahan validasi kolom, kolom yang diperlukan tidak ada, dan sebagainya.
Penangan OnSave dijalankan untuk formulir utama dan kontrol komponen formulirnya. Penangan apa pun dapat membatalkan penyimpanan untuk formulir utama dan kontrol komponen formulir dengan menggunakan preventDefault. Ini berarti tidak ada operasi penyimpanan yang dapat memanggil preventDefault agar data dikirim ke Dataverse. Urutan waktu penangan OnSave dipanggil tidak ditentukan. Informasi selengkapnya: Aktivitas OnSave Formulir (referensi API klien) di aplikasi yang diarahkan model
Simpan rekaman
Setelah tahapan validasi divalidasi, data akan dikirim ke Dataverse untuk setiap rekaman. Saat ini, setiap rekaman diperbarui secara terpisah dengan permintaan yang berbeda. Simpan tidak bersifat transaksi dan urutan simpan tidak ditentukan. Kesalahan saat menyimpan satu komponen formulir tidak akan mengembalikan perubahan ke formulir utama atau komponen formulir lainnya. Setelah setiap penyimpanan selesai, data di-refresh untuk semua rekaman pada formulir.
Pemberitahuan
Pemberitahuan pada komponen formulir dikumpulkan ke pemberitahuan formulir utama. Misalnya, jika ada kolom tidak valid pada komponen formulir dan Anda mencoba menyimpannya, pemberitahuan kolom tidak valid akan muncul di bagian atas formulir utama dan bukan di komponen formulir.
Penanganan kesalahan
Jika ada beberapa kesalahan selama penyimpanan, hanya satu kesalahan yang akan ditampilkan ke pengguna. Jika pengguna dapat membuat perubahan untuk memperbaiki kesalahan pertama dan menyimpan, kesalahan berikutnya akan terlihat. Pengguna harus terus menyimpan hingga semua kesalahan teratasi.
Mengubah rekaman dengan perubahan tidak disimpan
Jika ada perubahan yang tidak disimpan pada formulir untuk komponen formulir dan pengguna mencoba mengubah kolom pencarian yang terikat pada komponen formulir, pengguna akan diingatkan tentang perubahan ini.
API Klien
Konteks formulir tersedia untuk kontrol komponen formulir. Ini dapat diakses melalui konteks formulir utama dengan mengakses kontrol melalui API, seperti getControl. Sebelum Anda mengakses data untuk tabel terkait dalam kontrol komponen formulir, penanganan aktivitas harus menunggu ISLoaded API agar kontrol dapat mengembalikan benar.
Pembatasan
Perhatikan batasan berikut saat Anda menambahkan kontrol komponen formulir ke formulir tabel:
Kontrol komponen formulir hanya mendukung rendering formulir utama. Demikian pula, dukungan untuk menambahkan kontrol komponen formulir hanya didukung dengan formulir utama. Jenis formulir lainnya, seperti pembuatan cepat, tampilan cepat, dan kartu tidak didukung.
Formulir dengan alur proses bisnis saat ini tidak didukung di formulir tabel utama atau formulir tabel terkait. Jika Anda memiliki formulir dengan alur proses bisnis, Anda mungkin menemui perilaku tidak terduga. Sebaiknya jangan gunakan komponen formulir dengan formulir yang menggunakan alur proses bisnis.
Kontrol komponen formulir tidak mendukung kontrol komponen formulir yang disematkan, seperti menambahkan kontrol komponen formulir ke formulir yang digunakan oleh kontrol komponen formulir.
Kontrol komponen formulir tidak mendukung aplikasi kanvas yang disematkan. Anda mungkin mengalami perilaku tak terduga dengan aplikasi kanvas ini.
Kontrol komponen formulir hanya akan menampilkan tab pertama dari formulir yang digunakannya jika beberapa tab disertakan dalam formulir tersebut.
Menggunakan formulir yang sama untuk kontrol komponen formulir yang berbeda di formulir tunggal tidak didukung.
Formulir yang Anda gunakan dengan komponen formulir harus disertakan dalam aplikasi Anda. Jika tidak, atau jika pengguna saat ini tidak memiliki akses ke formulir, maka formulir akan kembali ke formulir utama teratas yang tercakup dalam aplikasi dan tersedia untuk pengguna (berdasarkan urutan formulir).
Semua komponen yang digunakan oleh formulir dalam komponen formulir harus disertakan dalam aplikasi Anda. Komponen ini mencakup tabel, tampilan, dan alur proses bisnis terkait. Jika tidak, mereka tidak akan tersedia dalam bentuk atau mungkin ada perilaku yang tidak terduga.
Anda mungkin memperhatikan bahwa dinding garis waktu mungkin tidak diperbarui ketika kolom yang digunakan untuk mengatur dinding garis waktu telah berubah dalam komponen formulir. Bila halaman di-refresh, dinding timeline akan diperbarui seperti yang diharapkan.
Pada perangkat bergerak, kontrol timeline saat ini tidak muncul dalam kontrol komponen formulir.
Untuk subkisi, tombol perintah Lihat semua rekaman dan Lihat rekaman terkait tidak akan tersedia jika tombol ditampilkan di dalam komponen formulir.
Kontrol komponen formulir tidak didukung dalam dialog edit massal. Perubahan tidak akan muncul di formulir dalam dialog edit massal secara default dan perubahan yang dibuat pada rekaman tabel terkait dengannya tidak akan disimpan.
Baca juga
Gunakan kontrol kustom untuk visualisasi data aplikasi berdasarkan model
Catatan
Apa bahasa dokumentasi yang Anda inginkan? Lakukan survei singkat. (perlu diketahui bahwa survei ini dalam bahasa Inggris)
Survei akan berlangsung kurang lebih selama tujuh menit. Tidak ada data pribadi yang dikumpulkan (pernyataan privasi).
Saran dan Komentar
Segera hadir: Sepanjang tahun 2024 kami akan menghentikan penggunaan GitHub Issues sebagai mekanisme umpan balik untuk konten dan menggantinya dengan sistem umpan balik baru. Untuk mengetahui informasi selengkapnya, lihat: https://aka.ms/ContentUserFeedback.
Kirim dan lihat umpan balik untuk