Tutorial: Menggunakan CLI Microsoft Power Platform dengan portal
Catatan
Mulai 12 Oktober 2022, portal Power Apps menjadi Power Pages. Informasi selengkapnya: Microsoft Power Pages kini tersedia secara umum (blog)
Kami akan segera memigrasikan dan menggabungkan dokumentasi portal Power Apps dengan dokumentasi Power Pages.
Dalam contoh tutorial ini, Anda akan melihat cara memulai Microsoft Power Platform CLI untuk memperbarui konfigurasi portal sampel.
Catatan
- Anda juga dapat menggunakan Power Platform CLI dengan Power Pages. Informasi selengkapnya, Apa itu Power Pages
- Tutorial ini berfokus pada perintah Microsoft Power Platform CLI yang diperlukan untuk penggunaan portal Power Apps. Untuk informasi lebih lanjut tentang perintah yang digunakan di Power Platform CLI, baca perintah umum.
Unduh dan Instal Visual Studio Code
Untuk menyambung ke portal Power Apps dan menggunakan perintah Microsoft Power Platform CLI, gunakan Visual Studio Code dan terminal terintegrasi. Terminal terintegrasi memudahkan akses ke lingkungan Dataverse dan mengunduh, mengubah, dan mengunggah konfigurasi portal. Anda juga dapat menggunakan Windows PowerShell.
Langkah 1. Autentikasi
Sebelum menghubungkan, mendaftar, mengunduh, atau mengunggah perubahan untuk portal Power Apps, Anda harus mengautentikasi ke lingkungan Dataverse lebih dulu. Untuk informasi lebih lanjut tentang autentikasi menggunakan Microsoft Power Platform CLI, buka pac auth.
Untuk mengautentikasi, buka Windows PowerShell, dan jalankan perintah pac auth create menggunakan URL lingkungan Dataverse Anda:
pac auth create -u [Dataverse URL]
Contoh
pac auth create -u https://contoso-org.crm.dynamics.com
Ikuti petunjuk otentikasi untuk masuk ke lingkungan.

Langkah 2. Cantumkan portal yang tersedia
Gunakan perintah daftar pac paportal untuk mencantumkan portal Power Apps yang tersedia dalam lingkungan Dataverse yang tersambung ke langkah sebelumnya.
pac paportal list

Langkah 3. Unduh konten portal
Unduh konten situs web portal dari lingkungan Dataverse yang tersambung menggunakan perintah unduh pac paportal.
pac paportal download --path [PATH] -id [WebSiteId-GUID]
Contoh
pac paportal download --path c:\pac-portals\downloads -id d44574f9-acc3-4ccc-8d8d-85cf5b7ad141
Untuk parameter id, gunakan WebSiteId yang dihasilkan dari output langkah sebelumnya.

Langkah 4. Ubah konten portal
Ubah konfigurasi menggunakan Visual Studio Code dan simpan perubahan Anda.
Catatan
Pastikan Anda hanya memperbarui tabel yang didukung untuk digunakan dengan Power Platform CLI. Untuk informasi selengkapnya, lihat tabel yang didukung.
Contohnya, halaman portal default menampilkan teks seperti ini:
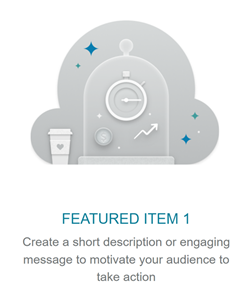
Teks ini dapat dilihat dari html halaman web:
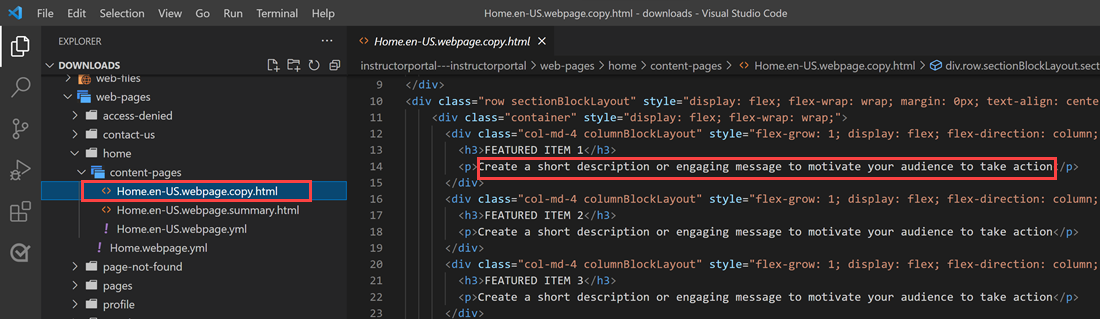
Anda dapat mengubah teks ini dan menyimpan perubahan:
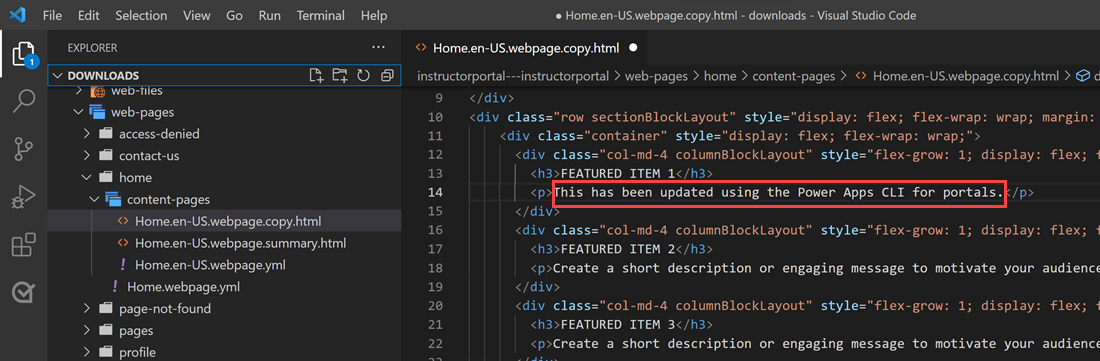
Tip
Anda dapat mengubah lokasi jalur folder di PowerShell/terminal terintegrasi ke lokasi yang diunduh, dan memasukkan "code." untuk membuka folder langsung di Visual Studio Code.
Langkah 5. Unggah perubahan
Catatan
- Jika Anda mengunggah ke beberapa lingkungan, lihat unggah perubahan menggunakan profil penyebaran untuk mempelajari cara mengunggah perubahan menggunakan profil penyebaran.
- Pastikan ukuran lampiran maksimum lingkungan target diatur ke ukuran yang sama atau lebih besar seperti lingkungan sumber Anda.
- Ukuran maksimum file ditentukan berdasarkan pengaturan ukuran file Maksimum di tab email pengaturan sistem di kotak dialog pengaturan sistem lingkungan.
Setelah membuat perubahan yang diperlukan, unggah menggunakan perintah unggah pac paportal:
pac paportal upload --path [Folder-location]
Contoh
pac paportal upload --path C:\pac-portals\downloads\custom-portal\

Catatan
Pastikan jalur untuk konten portal yang Anda masukkan sudah benar. Secara default, folder bernama portal (nama akrab) dibuat dengan konten portal yang diunduh. Contohnya, jika nama akrab portal adalah custom-portal, jalur untuk perintah di atas (--path) harus C:\pac-portals\downloads\custom-portal.
Pengunggahan hanya terjadi untuk konten yang telah diubah. Di contoh ini, karena perubahan dibuat pada halaman web, konten hanya diunggah untuk tabel adx_webpage.
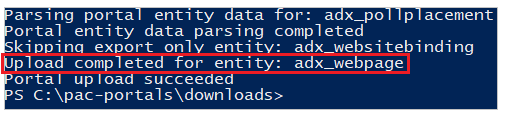
Mengunggah perubahan menggunakan profil penyebaran
Saat bekerja dengan beberapa lingkungan berbeda, Anda dapat mempertimbangkan menggunakan profil penyebaran untuk memastikan perubahan diunggah ke lingkungan yang benar menggunakan profil penyebaran.
Buat folder bernama deployment-profiles di dalam folder yang berisi konten portal. Misalnya, jika konten portal yang diunduh berada di dalam "starter-portal", folder profil penyebaran harus berada di dalam folder ini.
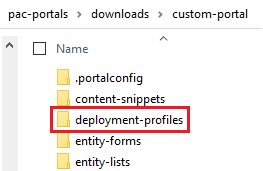
Di dalam folder profil penyebaran, buat file YAML penyebaran yang berisi perubahan khusus lingkungan. Misalnya, lingkungan pengembangan dapat disebut "dev.deployment.yml".
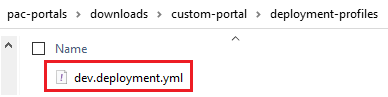
Edit file YAML penyebaran menggunakan Visual Studio Code dengan format berikut:
<table-name>: - <record-id>: <GUID> <column-name>: <Name> <column-value>: <Value>Contohnya, kode YAML contoh berikut memperbarui nilai untuk "Akhiran Judul Browser" dari default "Portal Kustom" ke "Portal Kustom (Dev)".
adx_contentsnippet: - adx_contentsnippetid: 76227a41-a33c-4d63-b0f6-cd4ecd116bf8 # Replace with your content snippet ID adx_name: Browser Title Suffix # Setting name adx_value: · Custom Portal (Dev) # Setting valueUntuk mengunggah perubahan ke lingkungan yang berbeda menggunakan file YAML profil penyebaran, otentikasikan ke organisasi target lebih dulu.
Setelah diautentikasi dan tersambung ke lingkungan yang benar, gunakan perintah pengunggahan paportal pac untuk mengunggah konten:
pac paportal upload --path "C:\portals\starter-portal" --deploymentProfile devCatatan
Pada contoh di atas, nama profil penyebaran yang digunakan adalah "dev" setelah mengikuti langkah-langkah sebelumnya untuk membuat profil penyebaran dev. Ubah nama dari "dev" ke lainnya (seperti QA untuk "qa.deployment.yml", atau Uji untuk "test.deployment.yml") jika Anda telah menggunakan nama file yang berbeda untuk file YAML penyebaran.
Langkah 6. Konfirmasikan perubahan
Untuk mengkonfirmasi perubahan yang dilakukan pada halaman web portal:
Kosongkan cache sisi server, atau gunakan Sinkronisasi Konfigurasi menggunakan Studio portal Power Apps.
Telusuri halaman web portal untuk melihat perubahan.
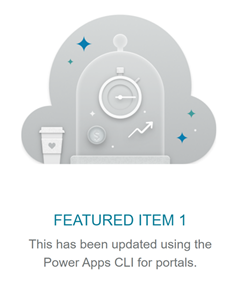
Jika Anda telah menggunakan contoh profil penyebaran yang telah dijelaskan sebelumnya, data cuplikan YAML akan memperbarui nilai seperti ditunjukkan di bawah.
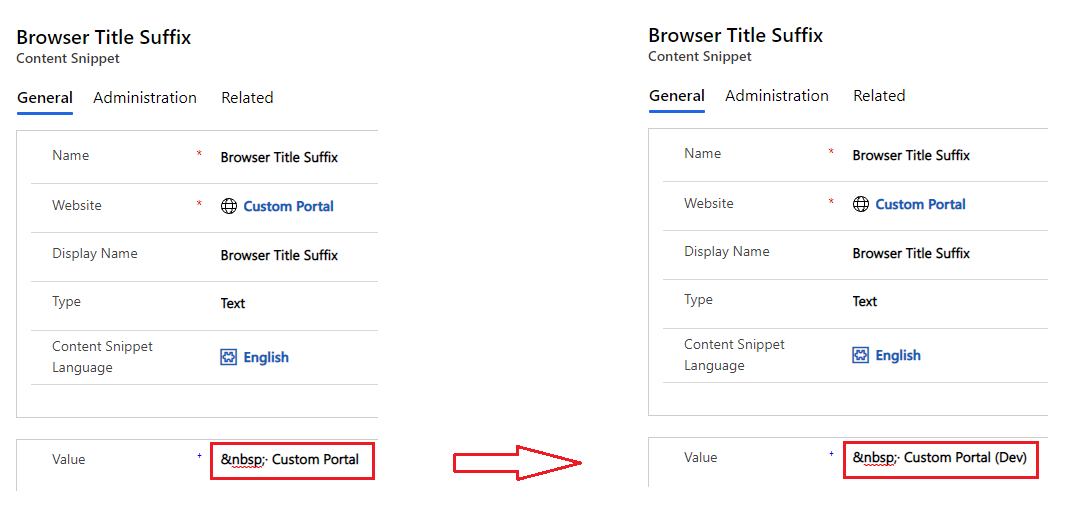
Akhiran judul browser yang diperbarui melalui perubahan di atas menunjukkan perubahan ketika Anda membuka portal di browser:

Ini adalah akhir dari tutorial. Anda dapat mengulangi langkah-langkah di atas dan mengubah konten portal untuk tabel lain yang didukung.
Langkah berikutnya
Menggunakan ekstensi Visual Studio Code
Baca juga
Saran dan Komentar
Segera hadir: Sepanjang tahun 2024 kami akan menghentikan penggunaan GitHub Issues sebagai mekanisme umpan balik untuk konten dan menggantinya dengan sistem umpan balik baru. Untuk mengetahui informasi selengkapnya, lihat: https://aka.ms/ContentUserFeedback.
Kirim dan lihat umpan balik untuk