Catatan
Akses ke halaman ini memerlukan otorisasi. Anda dapat mencoba masuk atau mengubah direktori.
Akses ke halaman ini memerlukan otorisasi. Anda dapat mencoba mengubah direktori.
Di Teams, data ditentukan oleh tabel. Untuk membuat tabel, Anda harus menjadi anggota tim.
Jenis tabel
Sedangkan Dataverse memiliki dua jenis tabel (tabel standar dengan kepemilikan yang didefinisikan dan tabel aktivitas), Anda hanya dapat membuat tabel standar di Dataverse for Teams.
Anda menentukan jenis tabel dengan memilih Pengaturan lainnya saat membuat tabel.
Terdapat empat jenis kepemilikan tabel yang berbeda. Saat membuat tabel, satu-satunya opsi adalah milik pengguna, tim, atau milik organisasi, tetapi Anda harus menyadari bahwa tabel lain memiliki jenis kepemilikan yang berbeda. Informasi selengkapnya: Jenis tabel di Dataverse
Buat tabel
Tonton video ini untuk ikhtisar singkat tentang cara membuat tabel di Dataverse for Teams:
Masuk ke Teams, lalu pilih tautan untuk Power Apps.
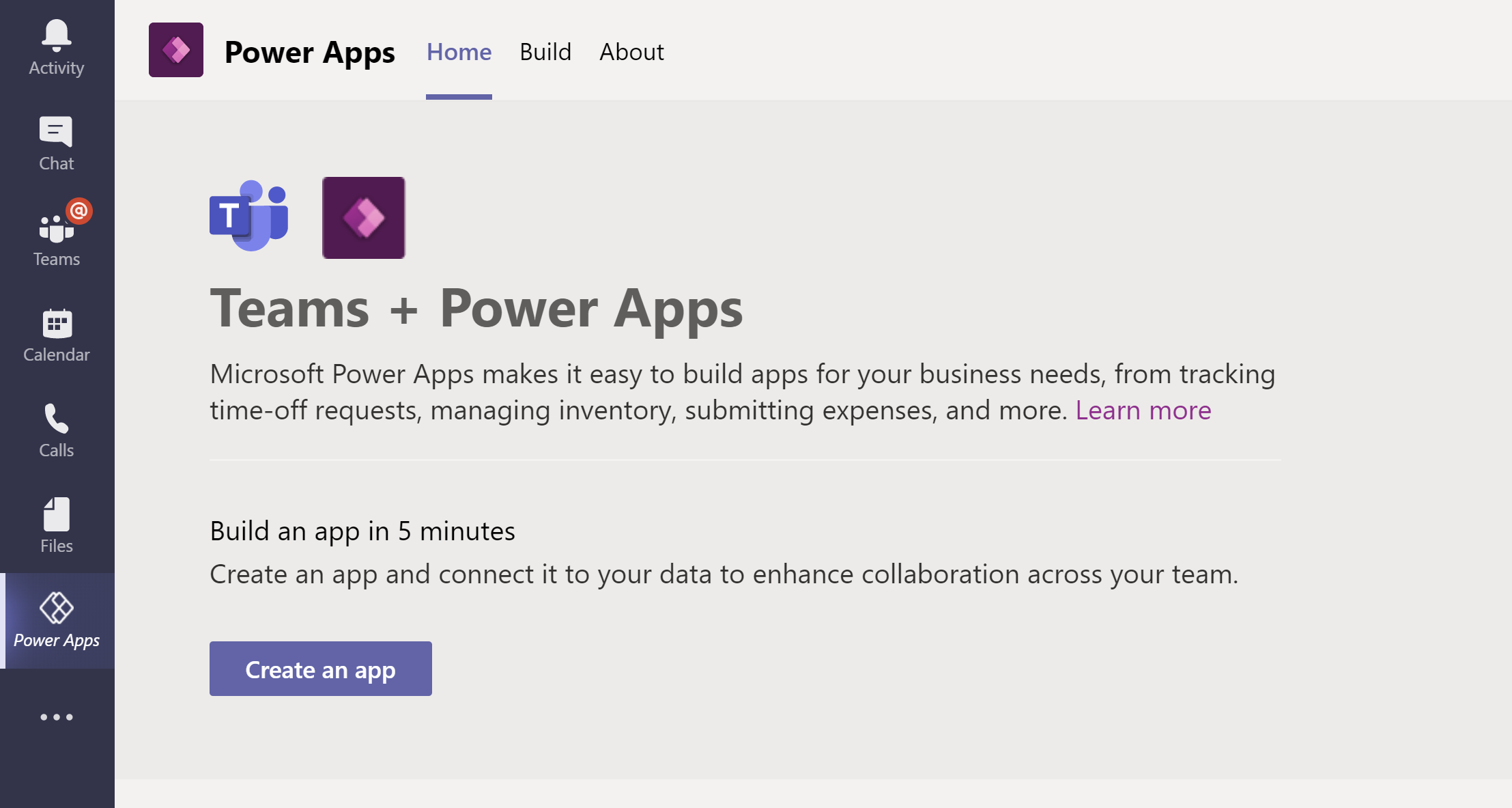
Pilih tab Build , lalu pilih Lihat semua.
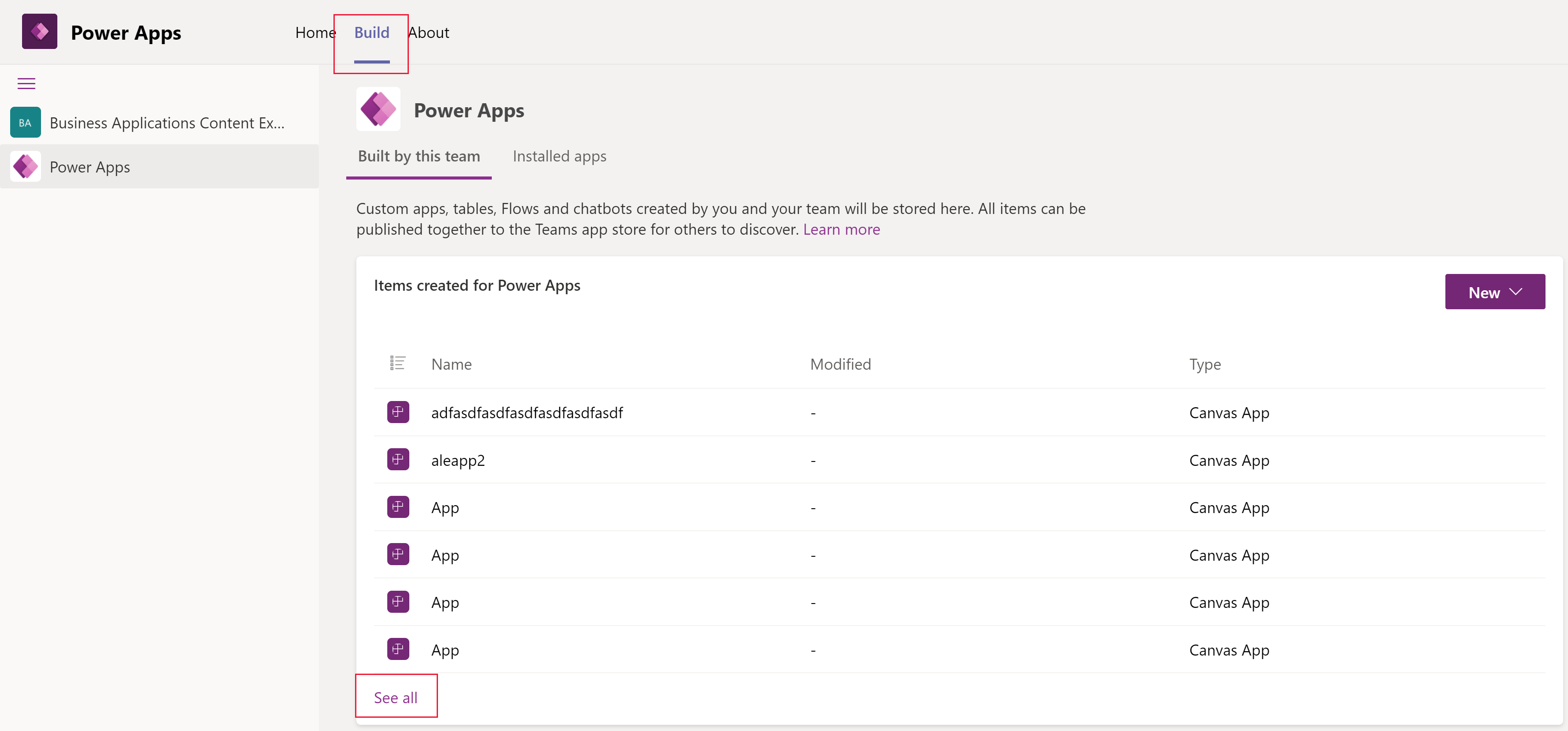
Pilih Baru pada bilah perintah, lalu pilih Tabel.
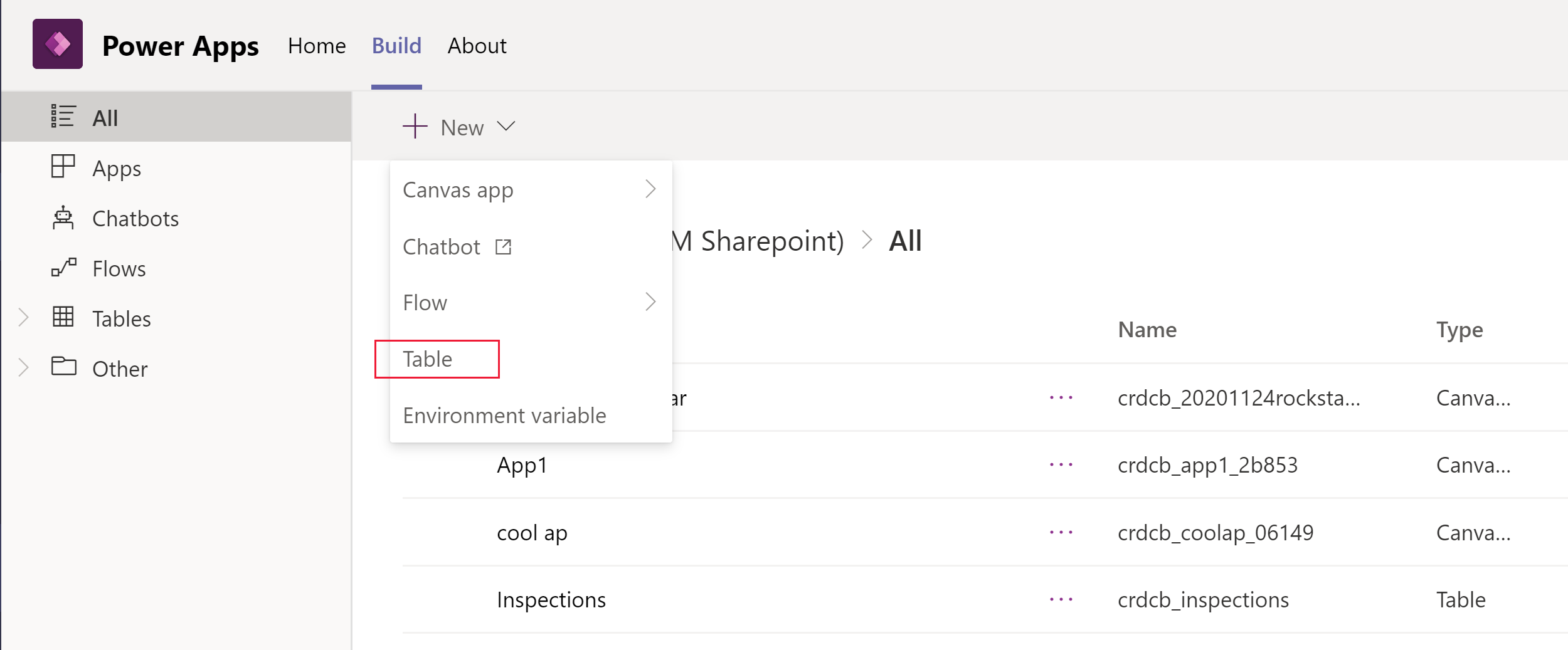
Di panel Tabel baru, masukkan informasi berikut. Kolom yang diperlukan diberi tanda bintang (*) di sebelah label kolom.
Nama tampilan: Nama tabel yang akan ditampilkan. Misalnya, Produk.
Nama tampilan jamak: Nama yang digunakan untuk mencerminkan kelipatan dari apa yang terkandung dalam tabel. Misalnya, Produk.
Nama: Nama internal yang unik untuk tabel. Tidak seperti nama tampilan, setelah disimpan, nilai ini tidak dapat diubah.
Catatan
Setiap Dataverse for Teams lingkungan diberi awalan saat dibuat, seperti cr628. Nama untuk setiap tabel dan kolom yang Anda buat akan diawali dengan nilai ini. Nilai ini tidak dapat diubah.
Nama tampilan (kolom nama utama): Setiap tabel berisi kolom nama utama, yang digunakan oleh bidang pencarian saat membangun hubungan dengan tabel lain. Biasanya kolom nama utama menyimpan nama atau Deskripsi utama data yang tersimpan dalam entitas.
Nama (Kolom nama utama): Kolom ini telah diisi sebelumnya berdasarkan nama kolom nama utama yang Anda masukkan. Ini mencakup awalan. Anda tidak dapat mengubahnya setelah tabel disimpan.
Pengaturan lainnya: Area ini menyediakan pengaturan tambahan yang tersedia. Informasi selengkapnya: Buat tabel kustom.
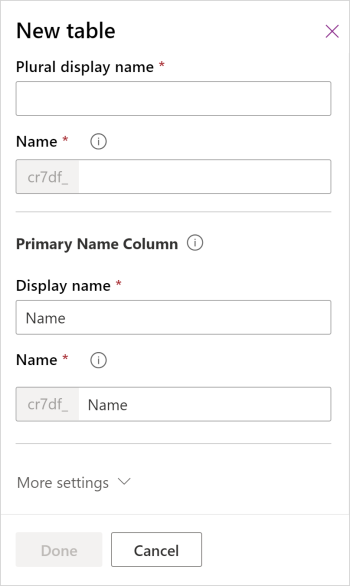
Pilih Selesai.