Catatan
Akses ke halaman ini memerlukan otorisasi. Anda dapat mencoba masuk atau mengubah direktori.
Akses ke halaman ini memerlukan otorisasi. Anda dapat mencoba mengubah direktori.
Impor data yang disimpan di tempat lain ke dalam aplikasi berbasis model Anda menggunakan fitur impor di Power Apps.
Setiap tabel memerlukan kolom yang harus ada di berkas input Anda. Anda harus mengunduh templat Excel, menambahkan data Anda, lalu mengimpor file ke aplikasi Anda. Template menghemat waktu dan usaha. Jangan tambahkan atau ubah kolom dalam templat untuk menghindari masalah selama impor.
Sebelum Anda mengimpor berkas, pastikan judul kolom sesuai dengan nama kolom di aplikasi Anda. Selama proses impor, sistem mencoba memetakan nama kolom dari berkas masukan Anda ke nama kolom di aplikasi. Jika tidak cocok, maka Anda harus memetakan bidang secara manual atau Anda mungkin mengalami masalah selama proses impor.
Jika Anda adalah pengguna tingkat lanjut dan mengetahui kolom yang diperlukan untuk Dataverse tabel tertentu, tentukan sendiri file sumber Excel, CSV, atau XML Anda, lalu ikuti langkah-langkah dalam artikel ini tentang cara mengimpor data ke aplikasi Anda. Berikut ini format file yang didukung:
- Excel workbook (.xlsx)
- Nilai dibatasi koma (.csv)
- Spreadsheet XML 2003 (.xml)
Ukuran file maksimum yang diizinkan untuk file .zip adalah 32 MB. Untuk format file lainnya, ukuran file maksimum yang diizinkan adalah 8 MB.
Unduh Template Excel
Untuk menghindari masalah pemetaan, Anda harus menggunakan templat Excel yang dapat Anda unduh dari aplikasi Anda. Setelah templat diunduh, tambahkan data Anda lalu impor kembali file tersebut ke aplikasi Anda. Ingat jangan tambahkan atau ubah kolom dalam templat untuk menghindari masalah selama proses impor.
Buka aplikasi Anda dan dari navigasi kiri pilih tabel.
Pada bilah perintah, pilih Templat Excel>Unduh Templat.
Pilih jenis tabel dan tampilan yang ingin diunduh atau pilih Edit Kolom dan pilih baris yang akan disertakan dalam templat.
Pilih Unduh.
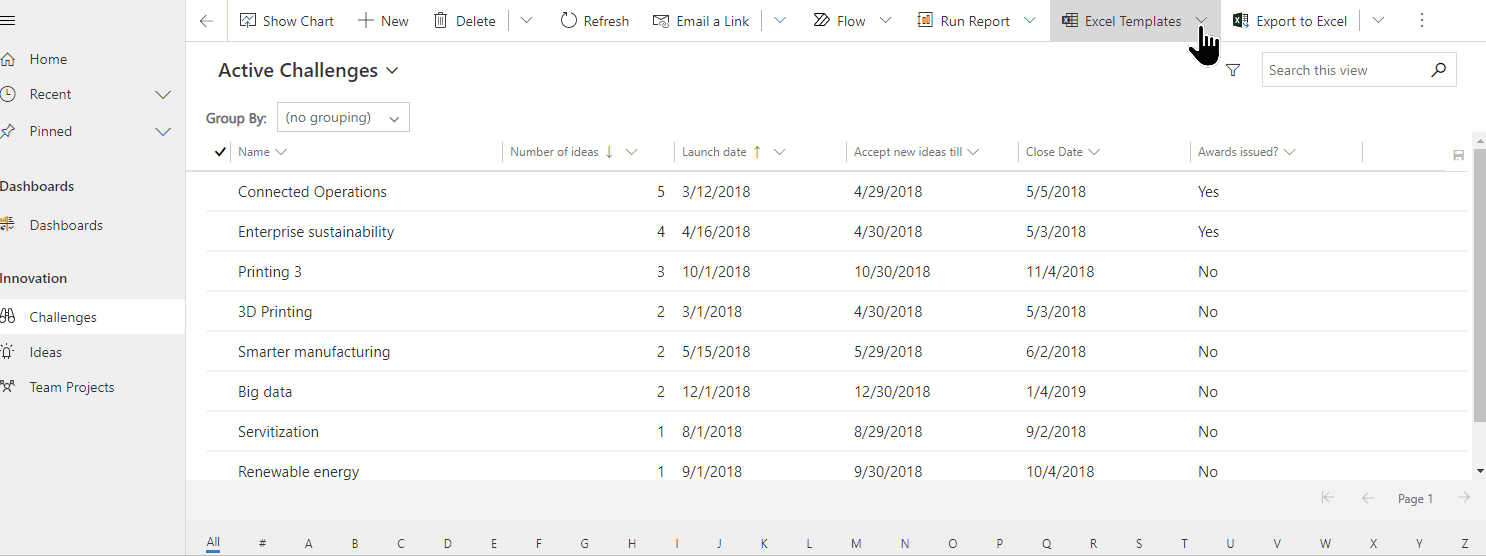
Impor Data Anda
Gunakan templat yang Anda unduh di langkah sebelumnya (dimodifikasi dengan data Anda) dan impor file ke aplikasi Anda.
Buka aplikasi dan dari navigasi kiri pilih tabel.
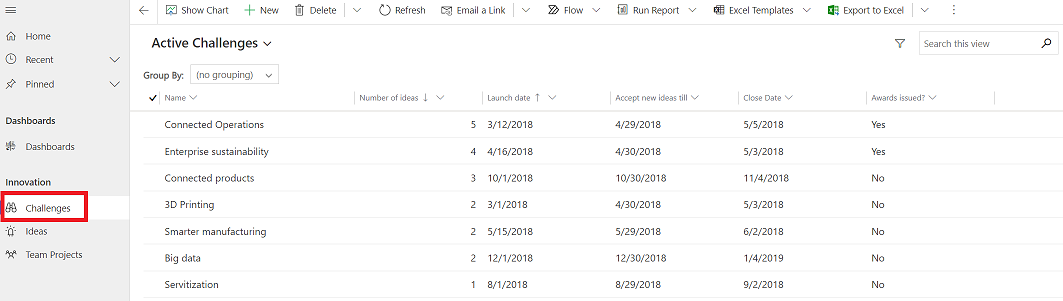
Pada bilah perintah, pilih tipe file yang akan diimpor:
- Impor dari Excel: Pilih Impor dari Excel jika Anda menggunakan templat Excel.
- Impor dari CSV
- Impor dari XML
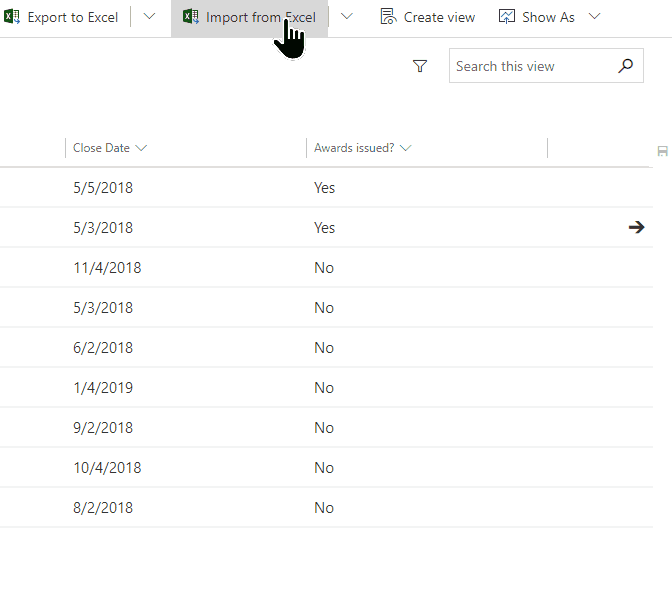
Pilih Pilih File dan telusuri folder tempat file disimpan. Pilih berkas, pilih Buka, lalu pilih Berikutnya.
Tip
Anda hanya dapat mengimpor satu file setiap kali. Untuk membawa lebih banyak berkas, jalankan kembali wizard.
Pilih apakah akan Mengizinkan Duplikat atau tidak. Informasi selengkapnya, lihat Menyiapkan aturan deteksi duplikat untuk menjaga data Anda tetap bersih.
Untuk file CSV dan XML (lewati langkah ini jika Anda mengimpor file Excel):
Untuk file CSV: Pilih daftar turun bawah dan pilih pembatas data dan pembatas bidang yang digunakan untuk file CSV.
Untuk file CSV atau XML: Jika Anda memiliki kunci alternatif yang telah ditentukan, pilih dari daftar drop-down Kunci Alternatif. Kunci alternatif digunakan untuk mengidentifikasi dan memperbarui baris secara unik selama impor. Informasi selengkapnya: Tentukan kunci alternatif untuk mereferensikan baris.
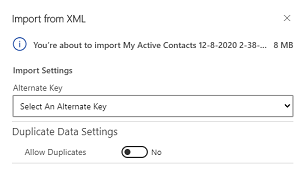
Pilih Tinjau Pemetaan dan verifikasi kolom (bidang) dipetakan dengan benar. Jika semuanya terlihat baik, pilih Selesaikan Impor.
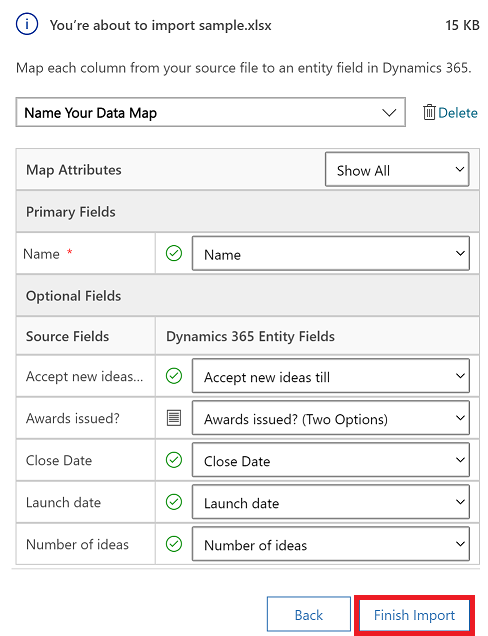
Pilih Lacak Kemajuan untuk melihat kemajuan impor.
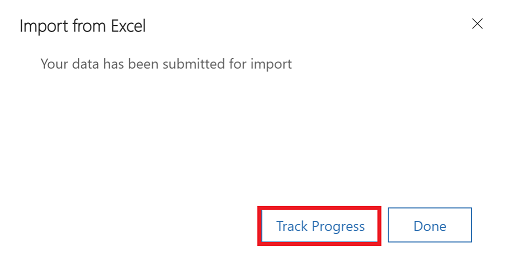
Tinjau Pemetaan
Saat Anda mengimpor file, penting untuk meninjau judul kolom dan memverifikasi bahwa file tersebut cocok dengan kolom (bidang) di aplikasi Anda.
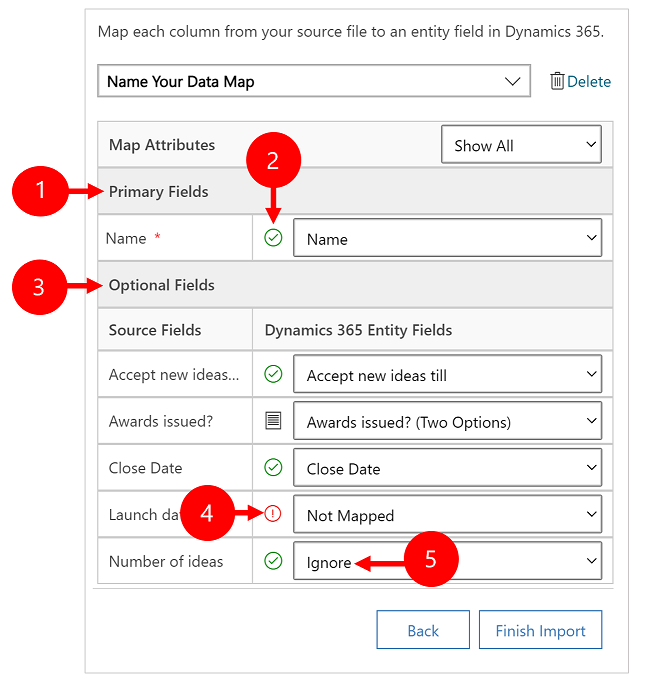
Legenda:
Bidang Utama: Menampilkan semua kolom yang diperlukan untuk tabel yang harus dipetakan agar data berhasil diimpor. Jika judul kolom pada berkas sumber Anda cocok dengan nama tampilan kolom, kolom-kolom ini akan dipetakan secara otomatis.
Kolom yang dipetakan: Kolom yang dipetakan dengan benar ditampilkan dengan tanda centang hijau.
Bidang Opsional: Ini adalah judul kolom opsional di berkas sumber Anda. Jika judul kolom cocok dengan nama tampilan kolom, kolom tersebut secara otomatis dipilih dalam daftar drop-down yang sesuai.
Kolom yang tidak cocok: Jika judul kolom tidak cocok, kolom yang tidak dipetakan akan ditampilkan dengan tanda seru merah. Untuk memetakan kolom dengan benar, pilih kolom untuk dipetakan ke judul kolom file Anda yang belum dipetakan.
Abaikan (Hanya untuk Bidang Opsional ): Pilih Abaikan dari daftar turun bawah. Data dari kolom yang diabaikan tidak diimpor ke aplikasi Anda.
Rangkaian pilihan
Jika kolom mana pun di berkas sumber Anda menyertakan serangkaian nilai tetap, Anda harus memetakan kolom tersebut ke kolom bertipe Set Opsi. Kolom jenis ini memiliki nilai seperti Ya dan Tidak atau Rendah dan Tinggi.
Untuk melakukan ini, pilih tombol  di samping kolom set pilihan, pilih nilainya, lalu pilih OK.
di samping kolom set pilihan, pilih nilainya, lalu pilih OK.
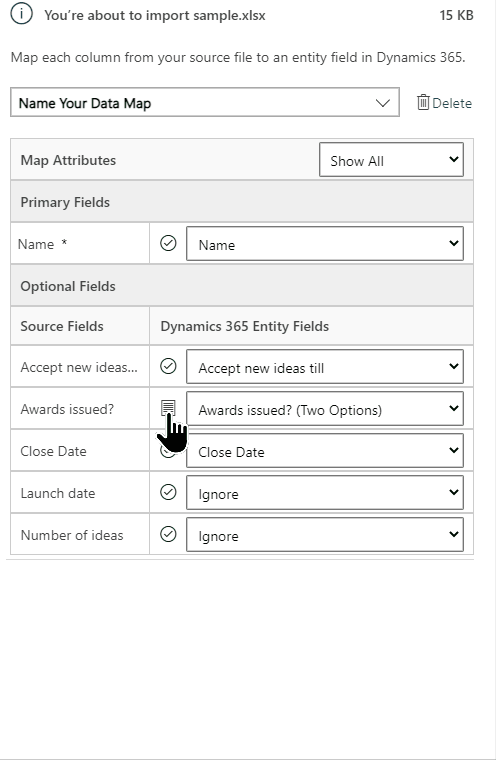
Daftar drop-down Nilai Pilihan menggabungkan nilai yang tersedia dalam file yang masuk dengan sudah ada di aplikasi Anda. Contoh:
- Nilai dalam file impor: Rendah, Tinggi
- Nilai yang sudah ada di aplikasi Anda: Dingin, Hangat, Panas
- Nilai target yang dihasilkan: Dingin, Hangat, Panas, Rendah, Tinggi
Setelah mengimpor, wizard impor akan menambahkan semua nilai yang dipetakan di aplikasi Anda namun tidak akan menyertakan nilai yang tidak dipetakan dari file yang diimpor yang belum ada di aplikasi Anda. Sebagai contoh, Anda dapat memetakan nilai sumber "Rendah" ke nilai target "Dingin", namun memetakan nilai sumber "Tinggi" ke nilai target "Tinggi". Berdasarkan pemetaan ini, wizard impor membuat "Tinggi" sebagai nilai target di aplikasi Anda. Ini tidak membuat "Rendah" sebagai nilai target di aplikasi Anda karena Anda tidak memetakan sumber apa pun ke nilai target ini.
Catatan
Anda juga dapat memetakan kolom dalam file sumber Anda ke kolom jenis "Dua Pilihan" dan "Rangkaian Pilihan Ganda" (di mana sebuah kolom dapat memiliki beberapa nilai). Anda harus memetakan setiap Nilai Opsi Sumber ke item dalam daftar Nilai Opsi Dynamics 365 . Saat memetakan ke kolom jenis "Rangkaian Pilihan Ganda," jika file sumber Anda mencakup nilai yang tidak tersedia di aplikasi Anda, nilai baru tidak akan dibuat di aplikasi Anda.
Kolom pencarian Peta
Jika beberapa data dalam file sumber Anda merujuk baris lain yang sudah ada di aplikasi Anda, Anda harus memetakan kolom di file sumber ke kolom pencarian di aplikasi Anda.
Sebagai contoh, Anda mungkin ingin mengimpor file bernama Lead.csv, yang berisi baris pelanggan. Kolom Pelanggan di Leads.csv berisi data akun atau kontak terkait. Untuk memetakan ini, pilih tombol Referensi Pencarian di samping kolom pencarian. Bagian Referensi Pencarian terbuka dan mencantumkan tabel yang terkait dengan tabel saat ini.
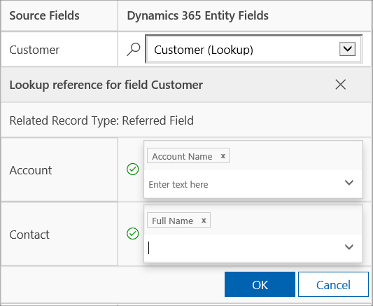
Untuk setiap tabel, pilih kolom yang akan dicari selama impor untuk mempertahankan hubungan antara baris, lalu pilih OK.
Simpan pengaturan pemetaan
Untuk menyimpan pengaturan pemetaan untuk penggunaan berikutnya, masukkan nama dalam kotak Beri nama peta data Anda . Dengan cara ini, kali berikutnya Anda mengimpor rangkaian data serupa, Anda akan dapat pemetaan yang sama.

Buka log impor
Setelah Anda memulai impor, Anda dapat memantau status pekerjaan impor dan melihat hasilnya di log impor.
Pada langkah terakhir panduan impor, pilih Lacak Kemajuan untuk melihat kemajuan pekerjaan impor.
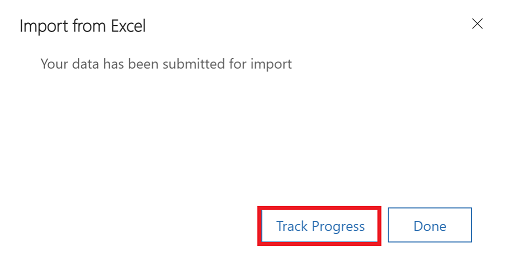
Jika Anda melewatkan langkah ini, tambahkan kode berikut ke URL aplikasi Anda: &newWindow=true&pagetype=entitylist&etn=importfile&viewid=a2927069-e4dc-4e8f-8fb1-d2f6c40c427e&viewType=1039.
Misalnya, jika URL aplikasi Anda adalah https://org12345.crm.dynamics.com/main.aspx?appid=00001111-aaaa-2222-bbbb-3333cccc4444, maka URL untuk melihat log impor adalah https://org12345.crm.dynamics.com/main.aspx?appid=00001111-aaaa-2222-bbbb-3333cccc4444&newWindow=true&pagetype=entitylist&etn=importfile&viewid=a2927069-e4dc-4e8f-8fb1-d2f6c40c427e&viewType=1039.
Lihat status impor dan perbaiki kesalahan
Setelah impor selesai, Anda dapat melihat rekaman yang berhasil diimpor, gagal diimpor, atau diimpor sebagian.
Pada halaman Impor Saya , pantau kemajuan impor.
Kolom Status menunjukkan status impor. Status berlangsung melalui nilai berikut:
- Dikirimkan
- Penguraian
- Transformasi
- Pengimporan
- Selesai
Setelah impor selesai, kolom Sukses, Kegagalan, dan Kegagalan Sebagian menunjukkan jumlah rekaman yang berhasil diimpor, gagal diimpor, atau diimpor sebagian.
Pilih pekerjaan impor untuk melihat rekaman yang tidak diimpor atau yang diimpor sebagian.
Pilih tab yang sesuai untuk melihat informasi tentang kegagalan, keberhasilan, atau kegagalan sebagian data saat mengimpor.
Pada tab Kegagalan , ekspor baris yang gagal diimpor ke file baru. Pilih Ekspor Baris Kesalahan.
Perbaiki kesalahan pada berkas ini, lalu impor.
Menghapus rekaman yang diimpor
Anda dapat menghapus berkas impor dan rekaman yang diimpor jika Anda ingin mengimpor ulang data atau Anda tidak memerlukan data tersebut karena alasan tertentu.
Pilih file impor yang ingin Anda hapus, diikuti salah satu dari tindakan berikut:
Hapus file sumber impor. Opsi ini menghapus berkas log impor dan rinciannya.
Hapus rekaman yang diimpor. Pilihan ini menghapus semua rekaman yang diimpor dari berkas yang dipilih.
Hapus Semua. Opsi ini menghapus berkas impor beserta catatan yang diimpor dari berkas impor.
Pembatasan
- Impor Excel tidak didukung dengan Tabel virtual atau Tabel elastis