Buat alur kerja persetujuan paralel dengan Power Automate
Dalam alur kerja persetujuan paralel, beberapa orang diharuskan menyetujui item seperti faktur, pesanan pembelian, permintaan liburan, dll. Persetujuan setiap orang tidak bergantung pada semua pemberi persetujuan lainnya.
Dalam panduan ini, kami menggunakan Power Automate untuk membuat alur cloud yang mengotomatiskan alur kerja persetujuan paralel. Alur ini mengotomatiskan proses permintaan liburan karyawan yang memerlukan persetujuan dari semua orang (atau tim) yang didukung karyawan secara teratur. Karyawan menggunakan SharePoint daftar untuk meminta liburan. Persetujuan liburan diperlukan dari manajer langsung karyawan, tim Penjualan, dan tim Sumber Daya Manusia. Setiap permintaan liburan diarahkan ke setiap pemberi persetujuan untuk keputusan. Alur mengirim email dengan perubahan status dan kemudian memperbarui SharePoint dengan keputusan.
Tip
Untuk informasi mendetail tentang penggunaan SharePoint dengan Power Automate, buka SharePoint dokumentasi.
Prasyarat
- Power Automate.
- Daftar SharePoint Online.
- Office 365 Akun Outlook dan Office 365 Pengguna.
Catatan
Meskipun kami menggunakan SharePoint Online dan Office 365 Outlook dalam panduan ini, Anda dapat menggunakan layanan lain seperti Zendesk, Salesforce, atau Gmail. Jika Anda menggunakan SharePoint 2010, lihat SharePoint Penghentian alur kerja 2010
Sebelum Anda membuat alur, buat SharePoint daftar Online. Nantinya, kami akan menggunakan daftar ini untuk meminta persetujuan liburan.
Daftar SharePoint Online yang Anda buat harus menyertakan kolom berikut:
| Titel | Satu baris teks |
|---|---|
| Komentar karyawan | Satu baris teks |
| Komentar manajer langsung | Beberapa baris teks |
| Komentar tim penjualan | Beberapa baris teks |
| Komentar tim SDM | Beberapa baris teks |
| Manajer langsung disetujui | Ya/Tidak |
| Tim penjualan disetujui | Ya/Tidak |
| Tim SDM disetujui | Ya/Tidak |
| Tanggal mulai liburan | Tanggal dan waktu |
| Tanggal akhir liburan | Tanggal dan waktu |
Catat nama dan URL SharePoint daftar Online. Kami menggunakan item ini nanti untuk mengkonfigurasi- SharePoint Ketika item dibuat pemicu.
Membuat alur Anda dari templat kosong
Masuk ke Power Automate.
Pilih Alur saya di panel navigasi sisi kiri.
Di menu kiri atas, pilih Alur>baru Alur cloud otomatis.
Menambahkan pemicu
Beri nama alur Anda.
Di bawah Pilih pemicu alur Anda, pilih Saat item dibuat - SharePoint, lalu pilih Buat.
Pada kartu Saat item dibuat , pilih Alamat Situs dan Nama Daftar untuk SharePoint daftar yang Anda buat sebelumnya.
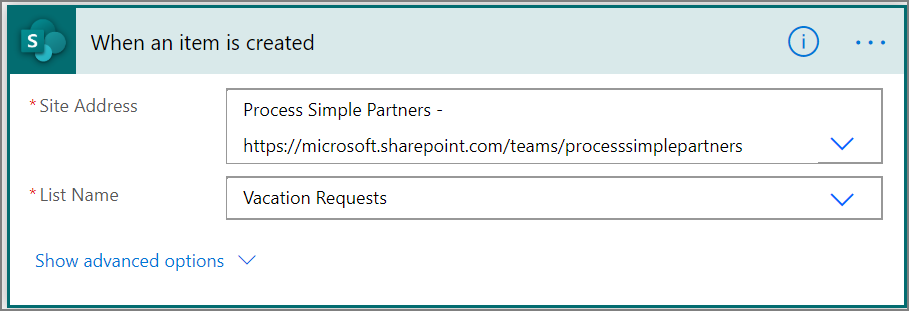
Mendapatkan manajer untuk orang yang membuat permintaan liburan
Pilih +Langkah baru, lalu ketik dapatkan manajer ke dalam kotak pencarian Pilih tindakan .
Temukan, lalu pilih tindakan Dapatkan manajer (V2) - Office 365 Pengguna .
Masukkan token Dibuat Melalui Email ke dalam kotak Pengguna (UPN) di kartu Dapatkan pengelola.
Tindakan ini membuat pengelola untuk orang yang membuat permintaan SharePoint liburan.
Beri nama dan simpan alur Anda
Berikan nama untuk alur Anda, lalu pilih Simpan untuk menyimpan pekerjaan yang telah kami lakukan sejauh ini.
Catatan
Pilih ikon Simpan secara berkala untuk menyimpan perubahan pada alur Anda.
Menambahkan tindakan persetujuan untuk manajer langsung
Pilih langkah baru.
Ketik persetujuan ke dalam kotak pencarian Pilih tindakan .
Pilih Mulai dan tunggu tindakan persetujuan .
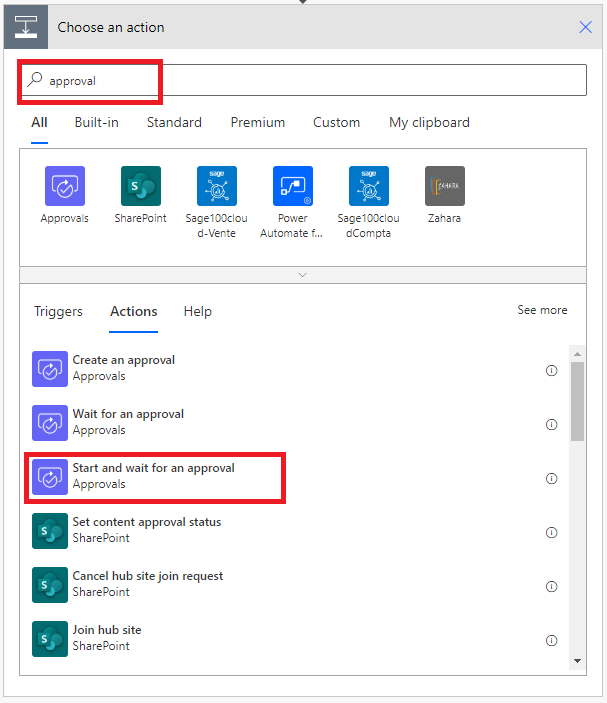
Konfigurasikan Mulai dan tunggu kartu persetujuan sesuai dengan kebutuhan Anda.
Catatan
Bidang Jenis persetujuan, Judul , dan Ditetapkan Ke wajib diisi. Anda dapat menggunakan Markdown untuk memformat kolom Detail .
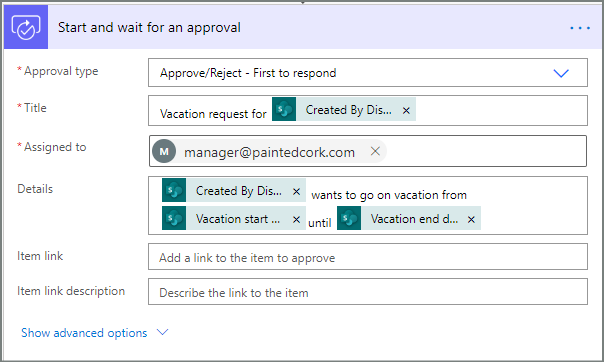
Penting
Tindakan ini mengirimkan permintaan liburan ke alamat email di kotak Ditetapkan Ke , jadi masukkan token Email dari daftar Dapatkan manajer (v2).
Menyisipkan tindakan persetujuan cabang paralel untuk tim penjualan
Pilih panah bawah yang terletak di antara Dapatkan manajer (v2) dan Mulai dan tunggu kartu persetujuan .
Pilih tanda plus yang muncul di panah bawah setelah Anda memilihnya.
Pilih Tambahkan cabang paralel.
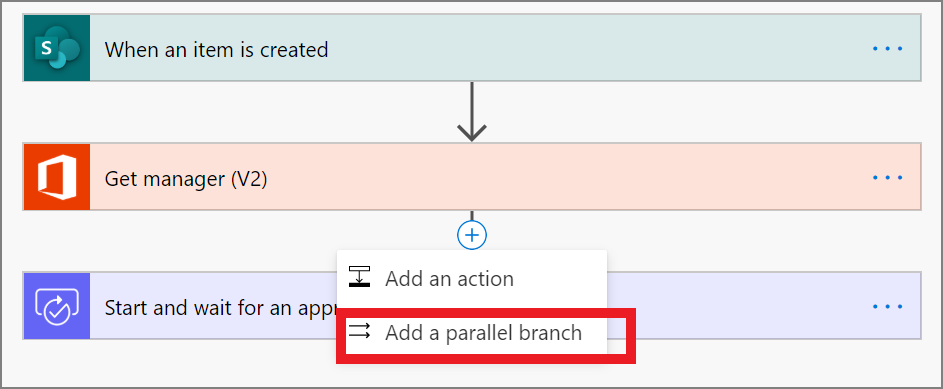
Cari, pilih, lalu konfigurasikan Mulai dan tunggu tindakan persetujuan yang mengirimkan permintaan liburan ke tim penjualan. Lihat langkah-langkah yang digunakan untuk Menambahkan tindakan persetujuan untuk manajer langsung jika Anda tidak yakin cara menambahkan tindakan Mulai dan tunggu persetujuan.
Penting
Gunakan alamat email tim penjualan dalam kotak Ditetapkan Ke pada tindakan Mulai persetujuan 2 .
Menyisipkan tindakan persetujuan cabang paralel untuk tim sumber daya manusia
Ulangi langkah-langkah untuk menyisipkan cabang paralel untuk ditambahkan tim penjualan , lalu konfigurasikan tindakan Mulai persetujuan untuk mengirim permintaan liburan ke sumber daya manusia.
Penting
Gunakan alamat email tim sumber daya manusia dalam kotak Ditetapkan Ke pada tindakan Mulai persetujuan 3 .
Jika Anda telah mengikuti, alur Anda akan menyerupai contoh ini:
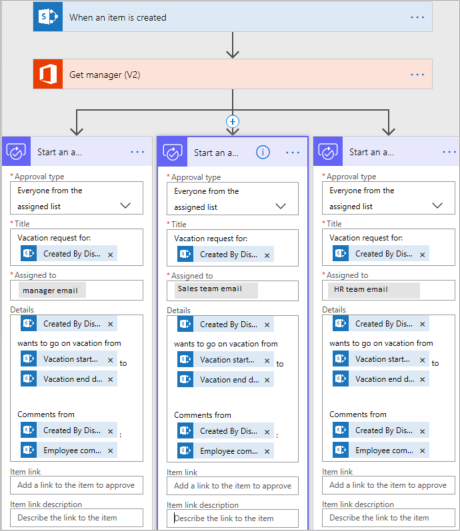
Opsi setelah menambahkan cabang paralel
Setelah Anda menambahkan tindakan ke cabang paralel, ada dua cara untuk menambahkan langkah-langkah ke alur Anda:
Menyisipkan langkah di dalam cabang: Gunakan tombol Sisipkan langkah (+) baru di atas atau di bawah kartu. Tombol ini yang muncul saat Anda memilih cabang atau mengarahkan kursor ke panah konektor). Tombol ini menambahkan langkah ke cabang tertentu. Tombol ini ditunjukkan di sini:
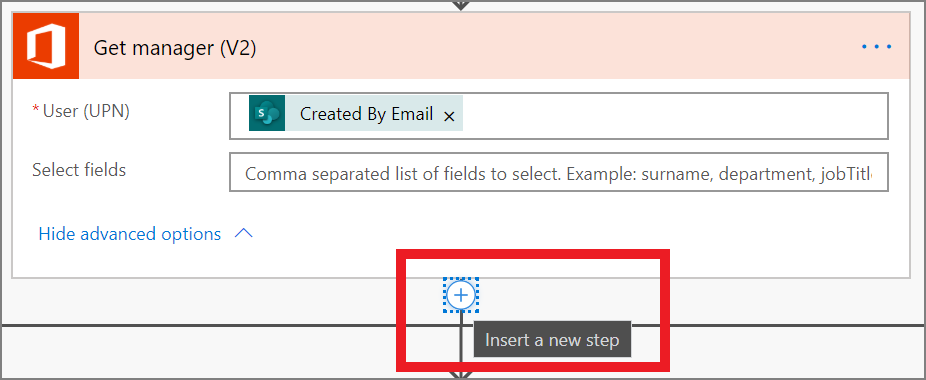
Menambahkan langkah ke alur: Gunakan tombol langkah yang lebih besar +Baru di bagian bawah seluruh alur kerja. Langkah-langkah yang Anda tambahkan dengan tombol ini berjalan setelah semua cabang sebelumnya selesai. Tombol ini ditunjukkan di sini:
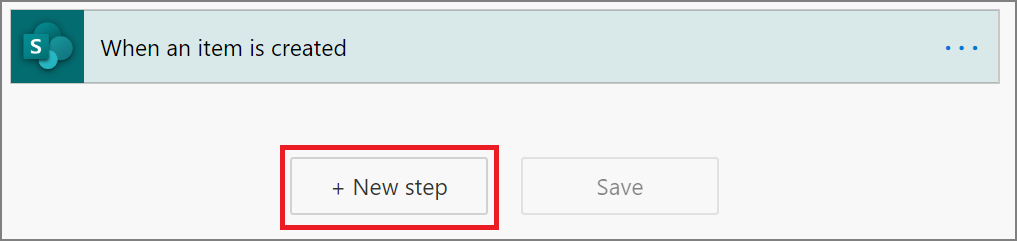
Di bagian berikut, kami menambahkan langkah-langkah dalam setiap cabang:
- Tambahkan ketentuan yang memeriksa apakah permintaan liburan disetujui atau ditolak.
- Kirim email yang memberi tahu karyawan tentang keputusan tersebut.
- Perbarui permintaan SharePoint liburan dengan keputusan persetujuan.
Kemudian, kami menggunakan tombol +Langkah baru untuk mengirim email yang merangkum semua keputusan yang dibuat atas permintaan liburan.
Mari kita lanjutkan:
Tambahkan kondisi ke setiap cabang
Pilih Mulai pertama dan tunggu cabang persetujuan .
Pilih tombol kecil Insert a new step (+) di bawah kartu (tombol plus melingkar yang muncul saat Anda mengarahkan kursor ke panah konektor).
Pilih Tambahkan tindakan dari menu yang muncul, lalu pilih Kondisi dalam daftar tindakan.
Pilih kotak pertama pada kartu Kondisi , lalu pilih Token respons dari Mulai dan tunggu kategori persetujuan dalam daftar konten dinamis.
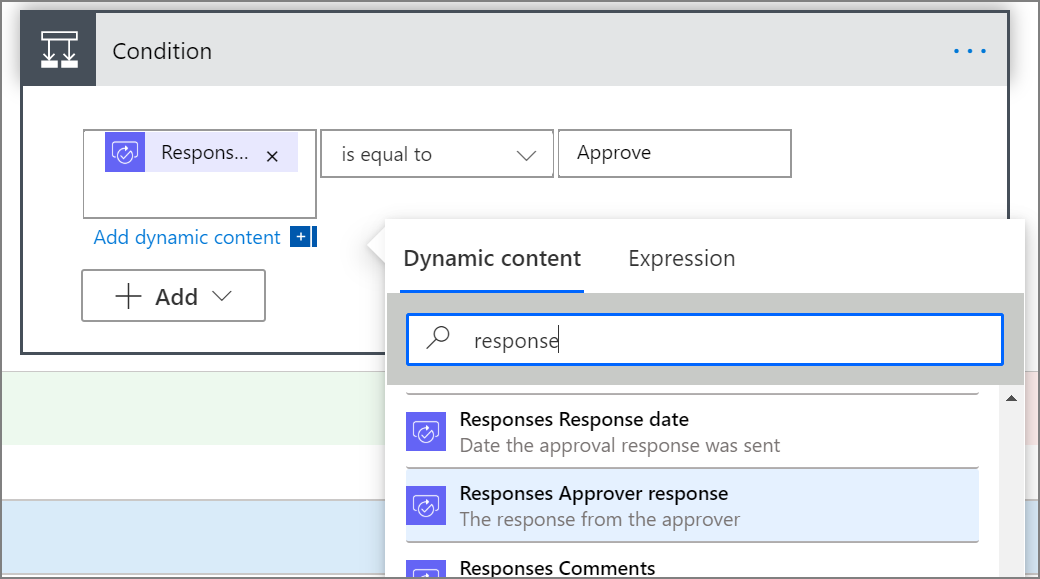
Pastikan daftar (di tengah kartu Kondisi) diatur ke sama dengan.
Masukkan Approve (teks ini peka huruf besar/kecil) ke dalam kotak terakhir.
Kartu kondisi Anda sekarang harus menyerupai contoh ini:
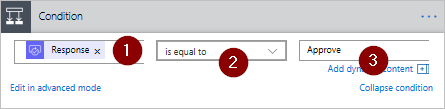
Catatan
Kondisi ini memeriksa respons dari tindakan Mulai persetujuan yang masuk ke manajer karyawan.
Ulangi langkah-langkah sebelumnya pada cabang Mulai persetujuan 2 (permintaan persetujuan untuk penjualan) dan Mulai persetujuan 3 (permintaan persetujuan untuk sumber daya manusia).
Menambahkan tindakan email ke setiap cabang
Lakukan langkah-langkah berikut di sisi IF YES cabang Kondisi .
Catatan: Alur Anda menggunakan langkah-langkah ini untuk mengirim email saat permintaan disetujui:
Pilih Tambahkan tindakan pada cabang Jika ya dari kondisi tersebut.
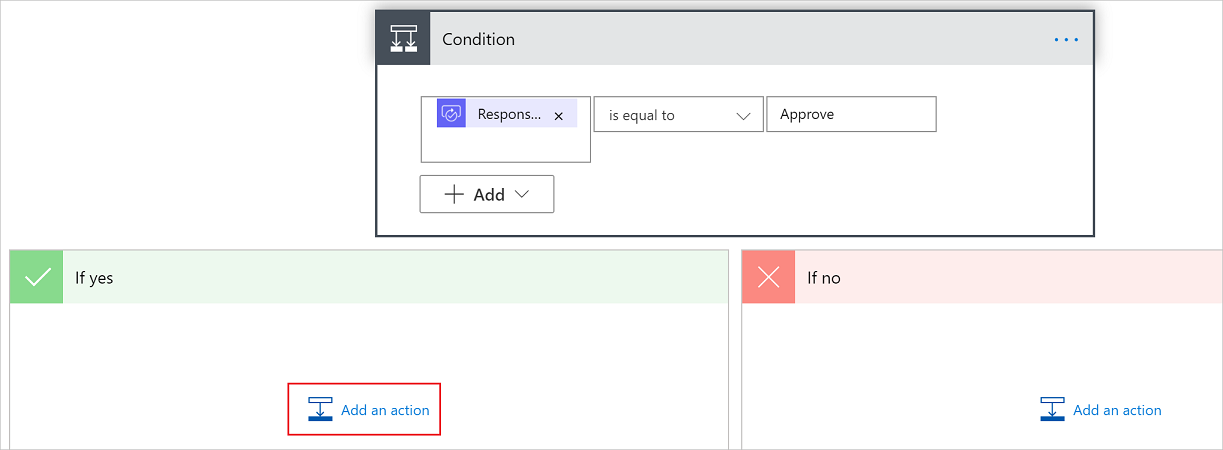
Masukkan kirim email ke dalam kotak pencarian di kartu Pilih tindakan .
Pilih tindakan Kirim email (V2).
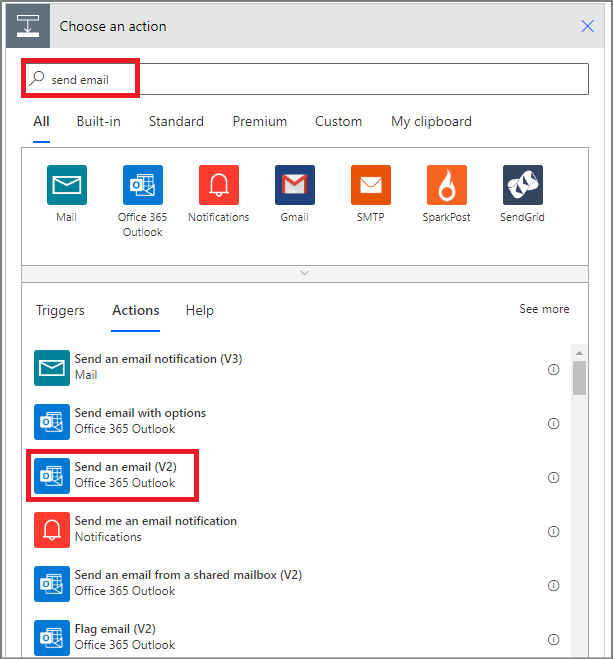
Konfigurasikan kartu email agar sesuai dengan kebutuhan Anda.
Catatan
Untuk, Subjek, dan Tubuh diperlukan.
Kartu ini adalah template untuk email yang dikirim ketika status permintaan liburan berubah.
Dalam kotak Isi pada kartu Kirim email (V2), gunakan token Komentar dari tindakan Persetujuan - Mulai persetujuan .
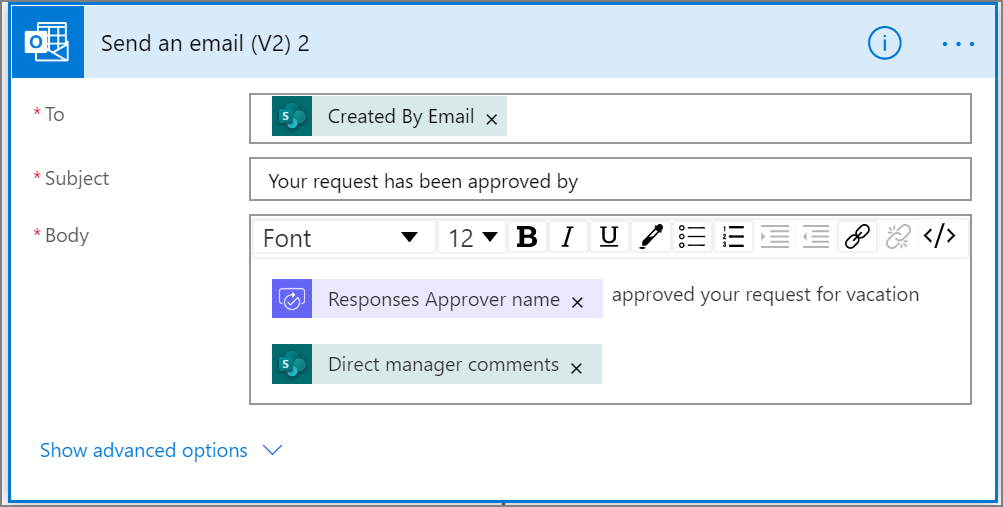
Untuk mengirim email saat permintaan ditolak, gunakan sisi JIKA TIDAK dari cabang Kondisi , lalu ulangi langkah-langkah sebelumnya untuk menambahkan template untuk email penolakan.
Ulangi langkah-langkah sebelumnya pada Mulai dan tunggu persetujuan 2 (permintaan persetujuan untuk penjualan) dan Mulai dan tunggu persetujuan 3 (permintaan persetujuan untuk sumber daya manusia) cabang.
Perbarui permintaan liburan dengan keputusan
Lakukan langkah-langkah berikut untuk memperbarui SharePoint saat keputusan dibuat.
Catatan: Pastikan melakukan langkah-langkah ini pada kedua sisi JIKA YA dan JIKA TIDAK cabang.
Pilih Tambahkan tindakan di cabang Jika ya .
Masukkan SharePoint dalam kotak pencarian pada kartu tindakan Pilih, pilih SharePoint filter, lalu pilih tindakan Perbarui item .
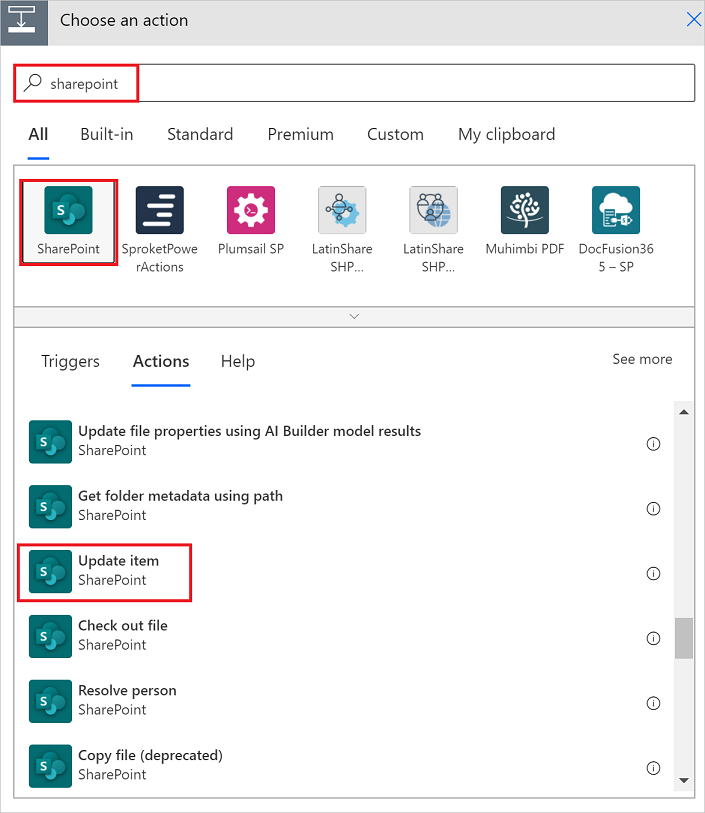
Konfigurasikan kartu item Perbarui sesuai dengan kebutuhan Anda.
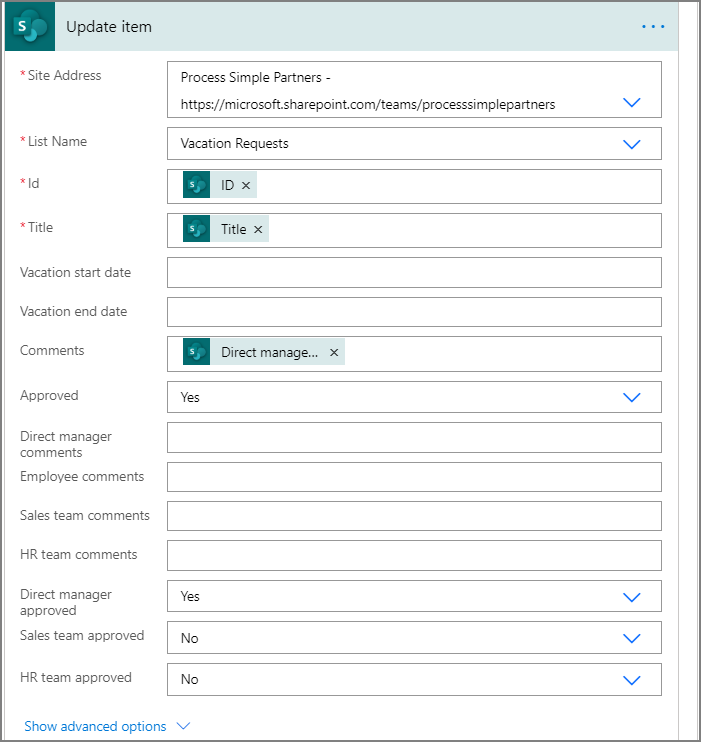
Ulangi langkah-langkah sebelumnya pada cabang Mulai persetujuan 2 dan Mulai persetujuan 3 .
Selesaikan alur
Pilih +Langkah baru
Gunakan langkah-langkah yang diberikan sebelumnya untuk mengirim email yang merangkum hasil setiap persetujuan. Kirim email ini ke karyawan yang meminta liburan. Kartu Anda mungkin menyerupai contoh ini:
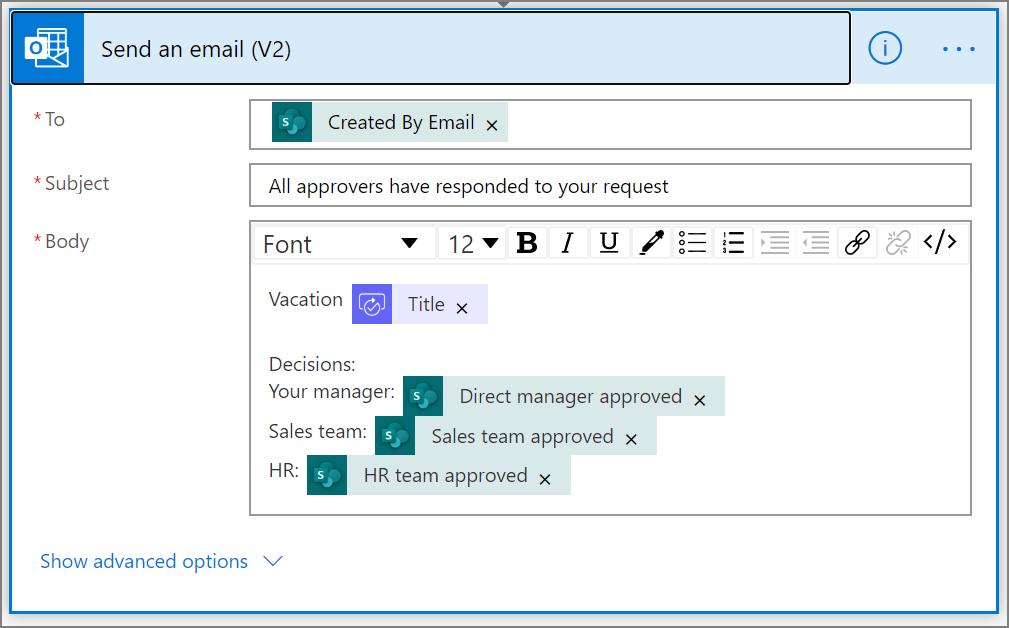
Pelajari selengkapnya tentang persetujuan modern
Saran dan Komentar
Segera hadir: Sepanjang tahun 2024 kami akan menghentikan penggunaan GitHub Issues sebagai mekanisme umpan balik untuk konten dan menggantinya dengan sistem umpan balik baru. Untuk mengetahui informasi selengkapnya, lihat: https://aka.ms/ContentUserFeedback.
Kirim dan lihat umpan balik untuk