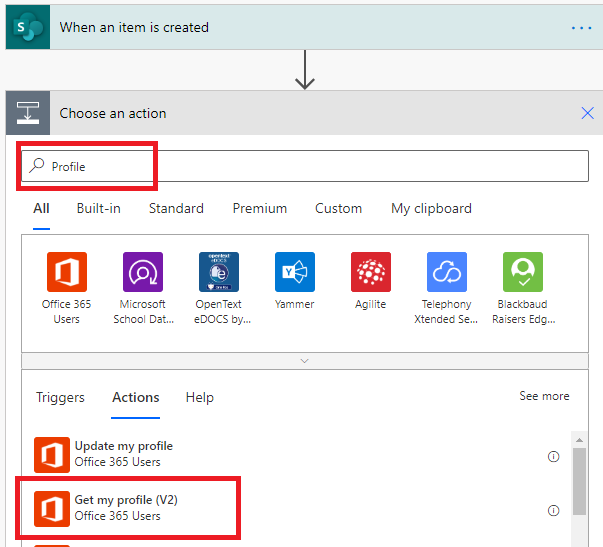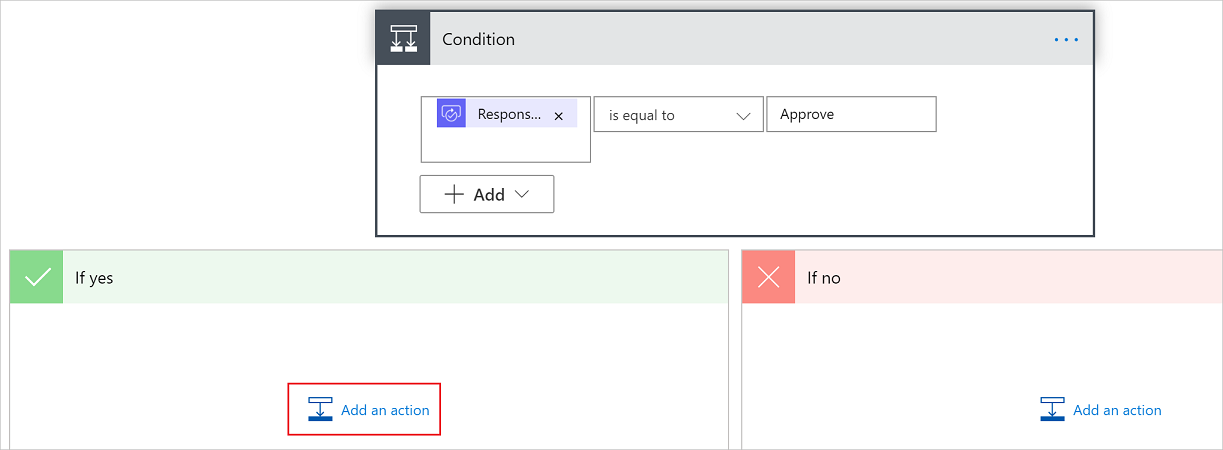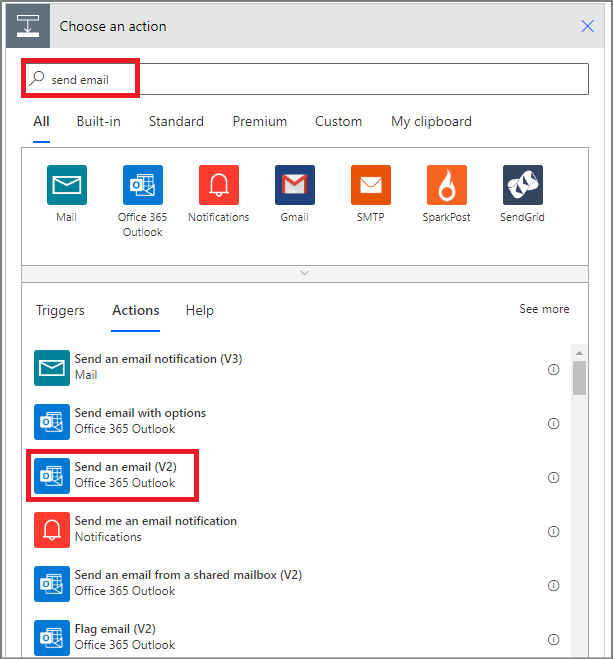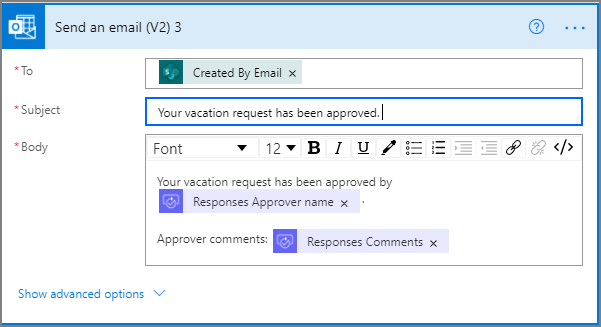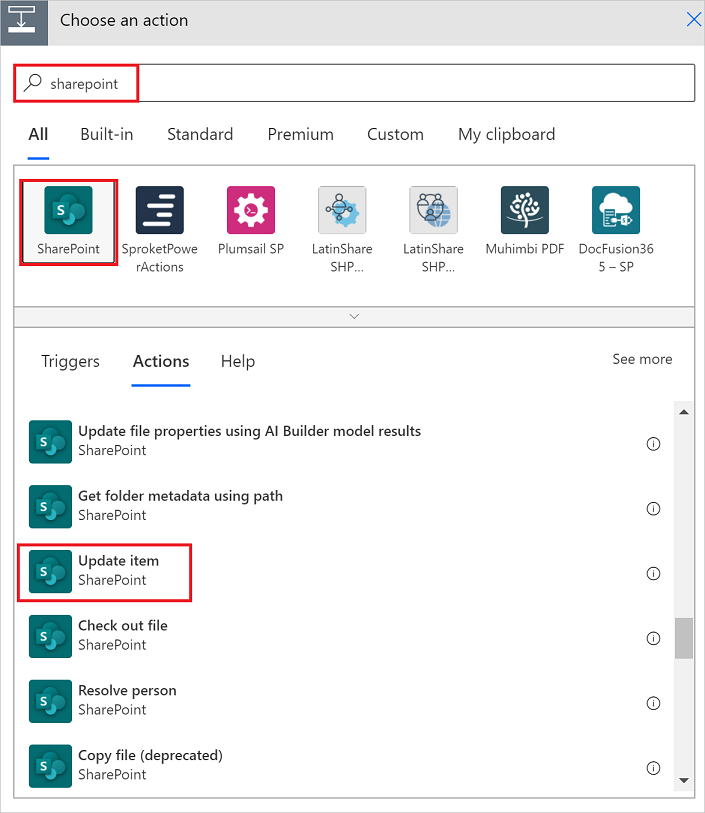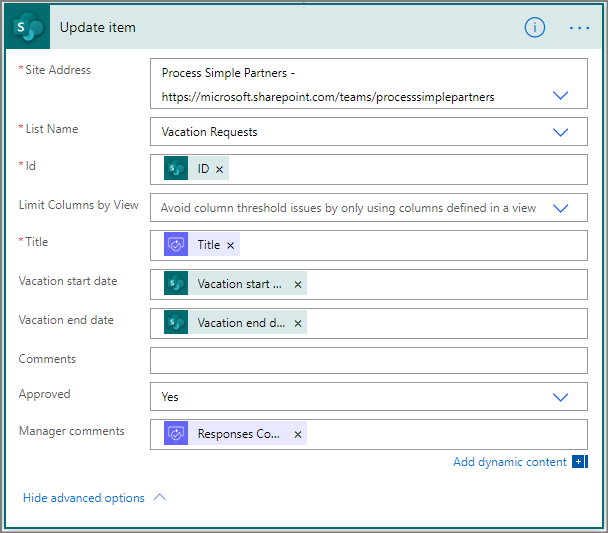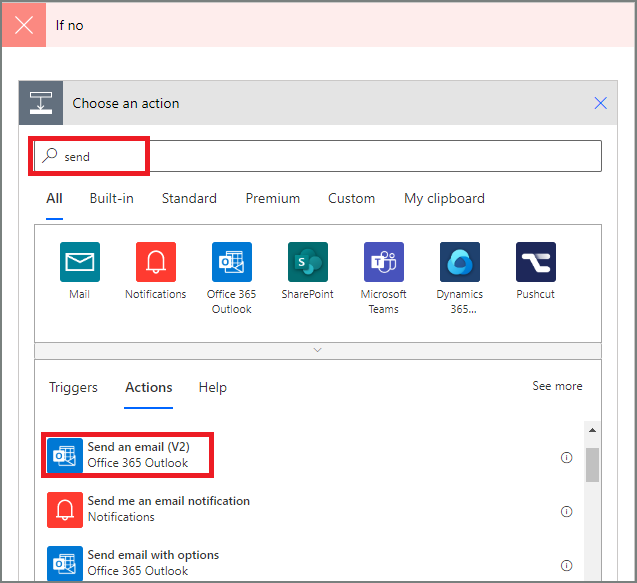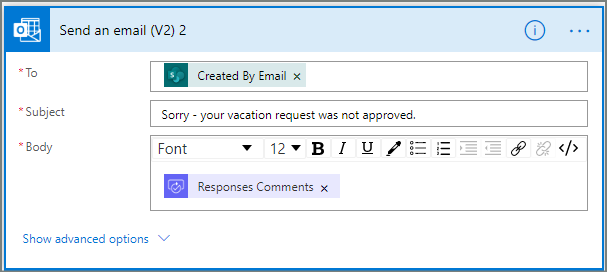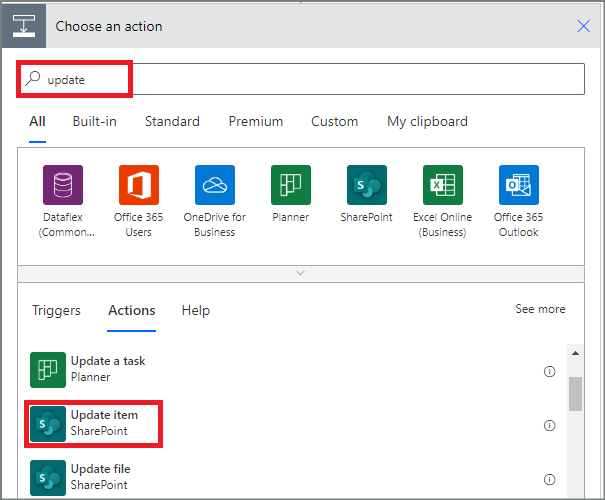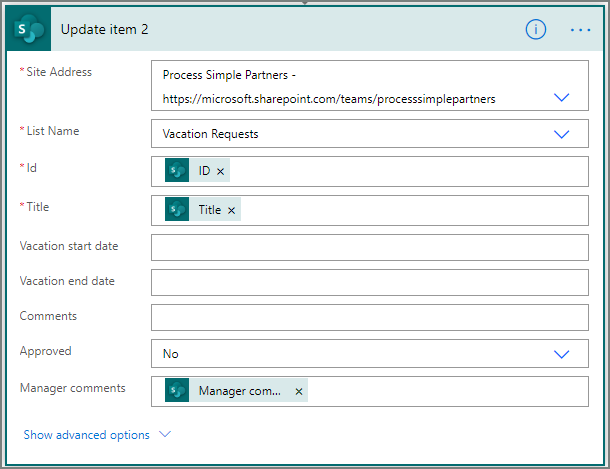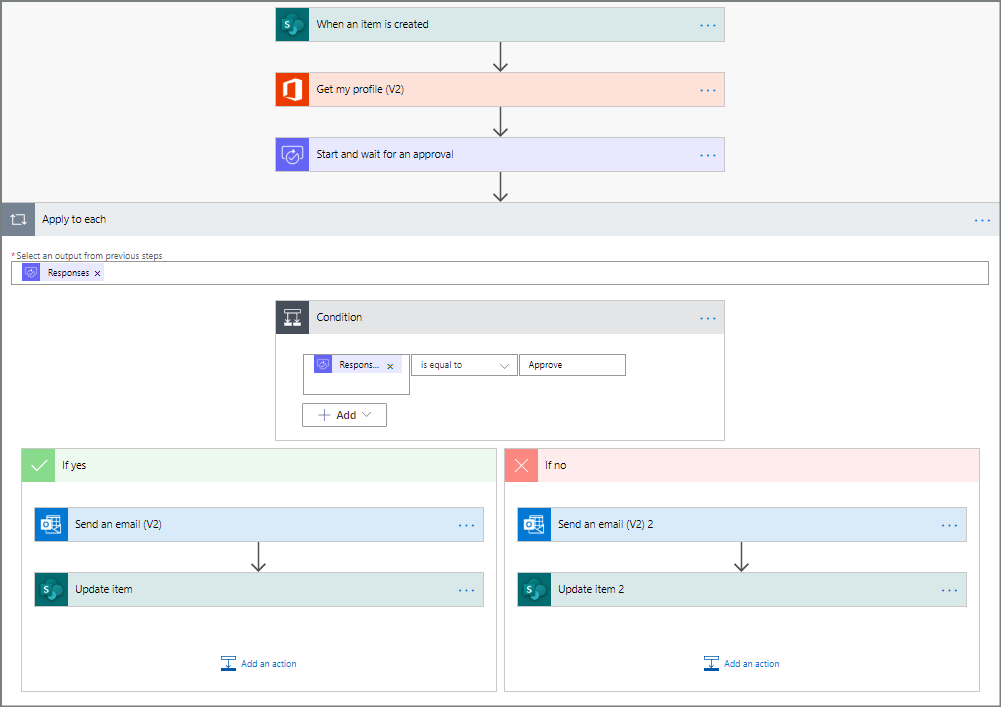Catatan
Akses ke halaman ini memerlukan otorisasi. Anda dapat mencoba masuk atau mengubah direktori.
Akses ke halaman ini memerlukan otorisasi. Anda dapat mencoba mengubah direktori.
Dengan Power Automate, Anda dapat mengelola persetujuan dokumen atau proses di beberapa layanan, termasuk SharePoint, Dynamics 365, Salesforce, OneDrive untuk pekerjaan atau sekolah, Zendesk atau WordPress.
Untuk membuat alur kerja persetujuan, tambahkan tindakan Persetujuan - Mulai dan tunggu tindakan persetujuan ke alur apa pun. Setelah Anda menambahkan tindakan ini, alur Anda dapat mengelola persetujuan dokumen atau proses. Misalnya, Anda dapat membuat alur persetujuan dokumen yang menyetujui faktur, perintah kerja, atau kutipan penjualan. Anda juga dapat membuat alur persetujuan proses yang menyetujui permintaan liburan, kerja lembur, atau rencana perjalanan.
Pemberi persetujuan dapat menanggapi permintaan dari kotak masuk email mereka, pusat Power Automate persetujuan, atau aplikasi Power Automate .
Buat aliran persetujuan
Berikut adalah gambaran umum alur yang Anda buat dan uji. Dalam contoh ini, Anda menggunakan SharePoint Online sebagai pemicu, tetapi Anda dapat menggunakan pemicu lain untuk memulai alur persetujuan.
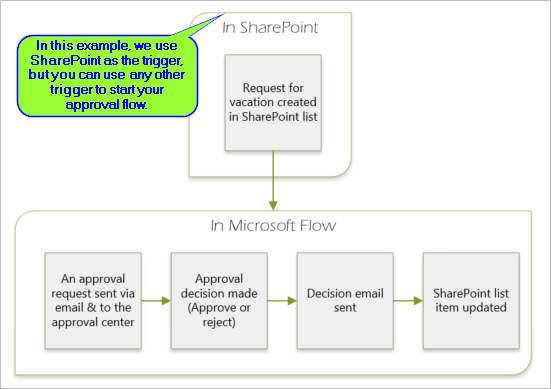
Alur melakukan langkah-langkah berikut:
Dimulai saat seseorang membuat permintaan liburan di SharePoint daftar Online.
Menambahkan permintaan liburan ke pusat persetujuan, lalu mengirimkannya melalui email ke pemberi persetujuan.
Mengirim email dengan keputusan pemberi persetujuan kepada orang yang meminta liburan.
Memperbarui SharePoint daftar Online dengan komentar keputusan pemberi persetujuan.
Pelajari lebih lanjut cara menggunakan SharePoint dengan Power Automate dalam SharePoint dokumentasi.
Penting
Selalu ikuti praktik terbaik untuk SharePoint keamanan dan praktik terbaik organisasi Anda untuk memastikan lingkungan Anda aman. Keamanan berada di luar cakupan artikel ini.
Prasyarat
Untuk menyelesaikan tutorial ini, Anda harus memiliki akses ke:
- Power Automate.
- Daftar SharePoint online.
- Office 365 Outlook dan Office 365 akun Pengguna.
Catatan
Saat kita menggunakan SharePoint Online dan Office 365 Outlook dalam tutorial ini, Anda dapat menggunakan layanan lain seperti Zendesk, Salesforce, atau Gmail. Jika Anda menggunakan SharePoint 2010, pelajari selengkapnya di SharePoint penghentian alur kerja 2010
Sebelum Anda membuat alur, buat SharePoint daftar Online. Nantinya, Anda menggunakan daftar ini untuk meminta persetujuan liburan.
Buat kolom ini di daftar Online Anda SharePoint :
| Column | Tipe |
|---|---|
| Titel | Satu baris teks |
| Tanggal Mulai | Tanggal dan Waktu |
| Tanggal Akhir | Tanggal dan Waktu |
| Komentar | Satu baris teks |
| disetujui | Ya/Tidak |
| Komentar Manajer | Satu baris teks |
Catat nama dan URL SharePoint daftar Online. Anda memerlukan item ini nanti saat mengonfigurasi SharePoint pemicu- Saat item dibuat .
Membuat alur cloud otomatis
Ikuti langkah-langkah ini untuk membuat alur cloud otomatis.
- Masuk Power Automate.
- Pada panel navigasi di sebelah kiri, pilih Alur saya.
- Pada bilah perintah, pilih Alur baru Alur>cloud otomatis.
- Berikan nama pada aliran Anda.
- Di bawah Pilih pemicu alur Anda, pilih Saat item dibuat - SharePoint, lalu pilih Buat.
- Buka Mengonfigurasi pemicu alur.
Mengonfigurasi pemicu alur
Saat Anda membuat alur, langkah pertama adalah mengonfigurasi pemicu. Pemicu memulai alur Anda saat peristiwa tertentu terjadi. Power Automate memungkinkan Anda menggunakan desainer baru atau desainer klasik untuk mengonfigurasi alur cloud Anda. Langkah-langkahnya serupa pada kedua desainer. Pelajari lebih lanjut (dengan contoh) di Mengidentifikasi perbedaan antara desainer baru dan desainer klasik.
Pastikan Anda membuat alur cloud otomatis.
Desainer baru: Buka panel konfigurasi di sebelah kiri dengan memilih kartu Saat item dibuat .
Desainer klasik: Perluas kartu Saat item dibuat dengan memilih kartu Saat item dibuat .
Pilih Alamat Situs dan Nama Daftar untuk SharePoint daftar yang Anda buat sebelumnya.
Alamat Situs dan Nama Daftar adalah item yang Anda buat dalam SharePoint daftar online di bagian Prasyarat.
Perancang baru Desainer klasik 
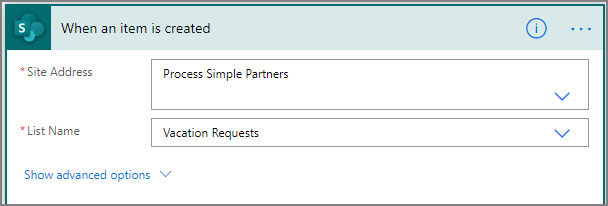
Tutup panel konfigurasi dengan memilih (<<) di sudut kanan atas panel.
Buka Tambahkan tindakan profil.
Menambahkan tindakan profil
Ikuti langkah-langkah ini untuk menambahkan tindakan profil ke alur Anda. Tindakan ini mengambil informasi profil pengguna, yang dapat Anda gunakan dalam permintaan persetujuan.
Pastikan Anda membuat alur cloud otomatis dan mengonfigurasi pemicu alur.
Pilih +, lalu ketik Profil di bidang pencarian Tambahkan tindakan .
Di bagian Office 365 Pengguna, pilih Dapatkan profil saya (V2).

Di menu dropdown Parameter lanjutan, centang kotak centang Pilih bidang , lalu pilih area kosong panel.
Pilih bidang Pilih bidang , lalu pilih ikon sambaran petir.
Pilih kolom dari profil Anda untuk disertakan dalam alur Anda.
Jika kolom Anda tidak menampilkan apa yang Anda cari, pilih Lihat lainnya untuk melihat kolom tambahan.
Untuk menambahkan lebih banyak bidang dari profil Anda, ulangi dua langkah sebelumnya.
Tutup panel konfigurasi dengan memilih (<<) di sudut kanan atas panel.
Buka Menambahkan tindakan persetujuan.
Menambahkan tindakan persetujuan
Ikuti langkah-langkah ini untuk menambahkan tindakan persetujuan ke alur Anda.
Pastikan Anda melakukan prosedur ini dalam urutan ini:
Di desainer di bawah kartu Dapatkan profil saya (V2), pilih +.
Di bidang Tambahkan pencarian tindakan , ketik persetujuan.
Di bawah Persetujuan standar, pilih tindakan Mulai dan tunggu persetujuan .

Di menu dropdown Jenis persetujuan, pilih nilai.
Anda juga dapat membuatnya sendiri dengan memilih Masukkan nilai kustom.
Di bidang Judul , masukkan judul untuk permintaan persetujuan.
Di bidang Ditugaskan ke, masukkan alamat email orang yang akan menyetujui permintaan.
Tindakan ini mengirimkan permintaan persetujuan ke alamat email di bidang Ditetapkan ke.
Di bidang Detail , jelaskan permintaan liburan. Anda dapat menyertakan informasi seperti tanggal mulai dan tanggal akhir dari orang yang meminta liburan.
Dalam contoh ini, lakukan langkah-langkah berikut:
Pilih bidang Detail , lalu pilih ikon sambaran petir.
Pilih nilai untuk orang yang meminta liburan. Ini menyisipkan nilai di bidang Detail .
Di bidang Detail di samping nilai yang baru saja Anda sisipkan, masukkan ingin berlibur.
Pilih ikon sambaran petir, lalu pilih nilai untuk tanggal mulai permintaan liburan.
Di bidang Detail di samping nilai yang baru saja Anda sisipkan, masukkan sampai.
Pilih ikon sambaran petir, lalu pilih nilai untuk tanggal akhir permintaan liburan.
Bidang Detail akan terlihat mirip dengan contoh ini:
<requestor>ingin pergi berlibur dari<start date>sampai<end date>.(Opsional) Anda dapat menggunakan Markdown untuk memformat bidang Detail .

Tutup panel konfigurasi dengan memilih (<<) di sudut kanan atas panel.
Menambahkan tindakan email untuk persetujuan
Ikuti langkah-langkah ini untuk mengirim email jika permintaan liburan disetujui.
Pastikan Anda melakukan prosedur ini dalam urutan ini:
Di bawah kartu Mulai dan tunggu persetujuan , pilih tanda tambah (+) untuk menambahkan tindakan Kondisi .
Di bidang Tambahkan pencarian tindakan , ketik kondisi.
Di bawah Kontrol, pilihKondisi .
Di tab Parameter , pilih bidang Pilih nilai pertama , lalu pilih ikon sambaran petir.
Pilih nilai respons Pemberi Persetujuan Respons.
Jika respons yang diharapkan tidak muncul, pilih Lihat selengkapnya di bilah judul menu dropdown untuk menampilkan nilai tambahan.
Di bidang berikutnya, pilih sama dengan dari menu dropdown.
Di bidang Pilih nilai lainnya , ketik Setujui.

Tutup panel konfigurasi dengan memilih (<<) di sudut kanan atas panel.
Di perancang, pilih log plus di cabang True .
Di bidang Tambahkan pencarian tindakan , ketik kirim email.
Di bawah Office 365 Outlook, pilih Kirim email (V2).
Tab Parameter ditampilkan. Ini adalah templat untuk email yang dikirim saat status permintaan liburan berubah.
Di bidang Kepada , masukkan alamat email orang yang mengirimkan permintaan liburan.
Di bidang Subjek , ketik subjek untuk email. Contoh ini menggunakan Permintaan liburan Anda telah disetujui sebagai subjek.
Di bidang Isi, ketik pesan untuk email:
Ketik teks standar yang ingin Anda tampilkan di email, seperti Permintaan liburan Anda telah disetujui oleh.
Untuk menyisipkan nama orang yang menyetujui permintaan liburan:
- Tempatkan kursor Anda di bidang Tubuh di lokasi tempat Anda ingin nama muncul, lalu pilih ikon sambaran petir.
- Dari menu drop-down, pilih nilai dinamis. Contoh berikut menggunakan nilai dinamis nama Pemberi Persetujuan Respons.
(Opsional) Untuk menyisipkan komentar dari pemberi persetujuan:
- Ketik komentar Pemberi Persetujuan.
- Tempatkan kursor Anda di bidang Tubuh di lokasi tempat Anda ingin komentar muncul, lalu pilih ikon sambaran petir.
- Pilih nilai dinamis dari menu dropdown. Contoh berikut menggunakan nilai dinamis komentar Respons.

Tutup panel konfigurasi dengan memilih (<<) di sudut kanan atas panel.
Buka Menambahkan tindakan pembaruan untuk permintaan yang disetujui.
Menambahkan tindakan pembaruan untuk permintaan yang disetujui
Ikuti langkah-langkah ini untuk memperbarui tindakan untuk permintaan yang disetujui.
Pastikan Anda melakukan prosedur berikut:
Di cabang True di bawah kartu Kirim email (V2), pilih +.
Di bidang Tambahkan pencarian tindakan , masukkan SharePoint pembaruan.
Di bawah, pilih SharePointPerbarui item.

Konfigurasikan kartu Perbarui item agar sesuai dengan kebutuhan Anda.
Bidang Alamat Situs, Nama Daftar, ID, dan Judul diperlukan.

Tutup panel konfigurasi dengan memilih (>>) di sudut kanan atas panel.
Menambahkan tindakan email untuk penolakan
Ikuti langkah-langkah ini untuk mengirim email jika permintaan liburan ditolak.
- Pastikan Anda melakukan prosedur ini dalam urutan ini:
Pilih + pada cabang False .
Masukkan kirim ke kotak pencarian kartu Tambahkan tindakan .
Pilih tindakan Kirim email (V2) di Office 365 Outlook untuk memfilter tindakan.

Konfigurasikan kartu email agar sesuai dengan kebutuhan Anda.
Kartu ini mewakili templat untuk email yang dikirim saat status permintaan liburan berubah.

- Buka Tambahkan tindakan pembaruan untuk permintaan yang ditolak.
Menambahkan tindakan pembaruan untuk permintaan yang ditolak
Ikuti langkah-langkah ini untuk memperbarui tindakan untuk permintaan yang ditolak.
- Pastikan Anda melakukan prosedur ini dalam urutan ini:
Di cabang False di bawah kartu Kirim email (v2), pilih +.
Masukkan item pembaruan ke dalam kotak pencarian pada kartu Pilih tindakan , lalu pilih tindakan Perbarui item di. SharePoint

Konfigurasikan kartu agar sesuai dengan kebutuhan Anda.
Bidang Alamat Situs, Nama Daftar, ID, dan Judul diperlukan.

Pilih Simpan untuk menyimpan pekerjaan Anda.
Jika Anda mengikuti, alur Anda akan menyerupai tangkapan layar ini:

Sekarang setelah Anda membuat alur, saatnya untuk mengujinya. Buka Menguji alur Anda yang meminta persetujuan.
Menguji alur Anda yang meminta persetujuan
Setelah Anda menyelesaikan bagian dalam tutorial ini, Anda membuat alur yang meminta persetujuan untuk permintaan liburan. Sekarang Anda dapat menguji alur Anda untuk memastikannya berfungsi seperti yang diharapkan.
Buat permintaan liburan di SharePoint daftar Online yang Anda buat sebelumnya.
Setelah Anda menyimpan permintaan ini, alur akan dipicu, dan kemudian:
- Membuat permintaan di pusat persetujuan.
- Mengirim email permintaan persetujuan ke pemberi persetujuan.
Selamat! Anda membuat alur yang meminta persetujuan untuk permintaan liburan dan mengujinya. Anda sekarang dapat menggunakan alur ini untuk mengelola permintaan liburan di organisasi Anda.
Membuat persetujuan jangka panjang
Jika alur Anda mungkin berjalan selama lebih dari 30 hari, simpan persetujuan Anda di. Microsoft Dataverse Ini memungkinkan Anda membuat alur yang menindaklanjuti respons terhadap permintaan persetujuan, bahkan setelah waktu habis alur asli.
Untuk melakukan ini, gunakan dua alur, satu untuk mengirim permintaan persetujuan, dan yang lainnya untuk menjalankan logika bisnis pada respons terhadap permintaan persetujuan, berdasarkan tindakan Buat persetujuan (v2).
Tip
Jika Anda menggunakan klien email modern, Anda tidak perlu bertanya-tanya apakah permintaan masih diperlukan karena Power Automate secara otomatis memperbarui email untuk menunjukkan bahwa permintaan persetujuan telah selesai.
Membatalkan permintaan persetujuan
Terkadang Anda mungkin ingin membatalkan permintaan persetujuan yang Anda kirim. Mungkin Anda membuat kesalahan dalam permintaan, atau tidak lagi relevan. Orang yang mengirim permintaan dapat membatalkannya dengan mengikuti langkah-langkah berikut.
Fitur batal didukung pada tindakan Buat persetujuan (v2).
Pada panel navigasi di sebelah kiri, pilih Persetujuan.
Di tab Terkirim , temukan dan pilih permintaan persetujuan Anda.
Di bagian atas halaman, pilih Batal.
Anda mungkin diminta untuk mengonfirmasi bahwa Anda ingin membatalkan permintaan.
Tip
Anda dapat memilih tab Riwayat untuk melihat permintaan persetujuan yang Anda batalkan.
Meminta persetujuan dari pengguna tamu
Anda dapat mengirim permintaan persetujuan kepada orang di luar organisasi Anda. Untuk melakukan ini, gunakan Microsoft Entra pengguna tamu dengan mengundang pengguna dari penyewa lain sebagai tamu.
Saat Anda menetapkan peran kepada tamu, ini memberi tamu izin yang diperlukan untuk berpartisipasi dalam proses persetujuan.
Sekarang setelah Anda membuat dan menguji alur Anda, pastikan untuk memberi tahu orang lain cara menggunakannya.
Informasi terkait
- Mengelola permintaan persetujuan
- Kelola persetujuan berurutan
- Membuat alur kerja persetujuan paralel
- Menginstal Power Automate aplikasi seluler untuk Android atau iOS
- Pelatihan: Membangun alur persetujuan dengan Power Automate (modul)
- Pelatihan: Mengotomatiskan proses persetujuan di Power Automate (modul)