Kelola persetujuan berurutan dengan Power Automate
Beberapa alur kerja memerlukan pra-persetujuan sebelum pemberi persetujuan akhir diminta untuk menandatangani. Misalnya, perusahaan mungkin memiliki kebijakan persetujuan berurutan yang memerlukan pra-persetujuan untuk faktur di atas $1000.00 sebelum disetujui oleh departemen Keuangan.
Pelajari cara menyiapkan persetujuan berurutan dengan cepat dan mudah di Menyiapkan persetujuan berurutan.
Dalam tutorial ini, Anda secara manual membuat alur persetujuan berurutan yang mengelola permintaan liburan karyawan. Untuk informasi terperinci tentang penggunaan SharePoint dengan Power Automate, buka SharePoint dokumentasi.
Pelajari lebih lanjut tentang menggunakan SharePoint dengan Power Automate dalam SharePoint dokumentasi.
Catatan
SharePoint digunakan di sini hanya sebagai contoh. Tidak diperlukan untuk membuat alur persetujuan. Anda dapat menggunakan salah satu dari lebih dari 200 layanan yang terintegrasi Power Automate untuk menggerakkan alur Anda. Jika Anda menggunakan SharePoint 2010, buka SharePoint penghentian alur kerja 2010.
Langkah-langkah terperinci dalam alur
Alurnya:
- Dimulai ketika seorang karyawan membuat permintaan liburan dalam SharePoint daftar Online.
- Menambahkan permintaan liburan ke pusat persetujuan, lalu mengirim email permintaan ke pra-persetujuan.
- Mengirim email keputusan pra-persetujuan kepada karyawan.
- Memperbarui SharePoint daftar Online dengan keputusan dan komentar pra-persetujuan. Catatan: Jika permintaan telah disetujui sebelumnya, alur akan dilanjutkan dengan langkah-langkah berikut:
- Mengirim permintaan ke pemberi persetujuan akhir.
- Mengirim email keputusan akhir kepada karyawan.
- Memperbarui SharePoint daftar dengan keputusan akhir.
Gambar ini merangkum langkah-langkah sebelumnya:
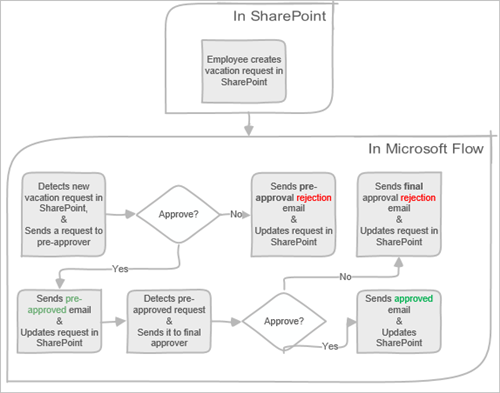
Prasyarat
- Power Automate.
- Daftar SharePoint online.
- Office 365 Outlook dan Office 365 Akun Pengguna.
Catatan
Saat kami menggunakan SharePoint Online dan Office 365 Outlook dalam panduan ini, Anda dapat menggunakan layanan lain seperti Zendesk, Salesforce, atau Gmail. Jika Anda menggunakan SharePoint 2010, lihat SharePoint penghentian alur kerja 2010
Sebelum Anda membuat alur, buat SharePoint daftar Online. Nantinya, kami akan menggunakan daftar ini untuk meminta persetujuan liburan.
Untuk tujuan panduan ini, SharePoint daftar Online yang Anda buat harus menyertakan kolom berikut:
Daftar SharePoint Online yang Anda buat harus menyertakan kolom berikut:
| Titel | Satu baris teks |
|---|---|
| Tanggal mulai liburan | Tanggal dan waktu |
| Tanggal akhir liburan | Tanggal dan waktu |
| Komentar | Satu baris teks |
| disetujui | Ya/Tidak |
| Komentar manajer | Beberapa baris teks |
| Dimodifikasi | Tanggal dan waktu |
| Dibuat | Tanggal dan waktu |
| Pra-disetujui | Ya/Tidak |
| Created By | Orang atau kelompok |
| Dimodifikasi oleh | Orang atau kelompok |
Catat nama dan URL daftar SharePoint Online. Kami menggunakan item ini nanti saat Anda mengonfigurasi- SharePoint Ketika item baru dibuat , pemicu.
Buat alur Anda
Masuk ke. Power Automate
Pilih Alur saya di panel navigasi sisi kiri.
Di menu kiri atas, pilih Alur baru>alur cloud otomatis.
Beri nama alur Anda.
Di bawah Pilih pemicu alur Anda, pilih Saat item dibuat - SharePoint, lalu pilih Buat .
Pada kartu Saat item dibuat , pilih Alamat Situs dan Nama Daftar untuk SharePoint daftar yang Anda buat sebelumnya.
- Pada kartu Saat item dibuat , pilih Alamat Situs dan Nama Daftar untuk SharePoint daftar yang Anda buat sebelumnya.
Dapatkan pengelola untuk orang yang membuat permintaan liburan
Pilih + langkah baru, lalu ketik dapatkan manajer ke dalam kotak pencarian Pilih tindakan .
Temukan, lalu pilih tindakan Dapatkan manajer (V2) - Office 365 Pengguna .
Masukkan token Dibuat Oleh Email ke dalam kotak Pengguna (UPN) pada kartu Dapatkan manajer.
Tindakan ini mendapatkan manajer untuk orang yang membuat permintaan liburan SharePoint.
Catatan
Sebaiknya ide yang baik untuk menyimpan perubahan pada alur Anda secara berkala saat Anda berjalan.
Menambahkan tindakan persetujuan untuk pra-persetujuan
Pilih langkah baru.
Ketik persetujuan ke dalam kotak pencarian Pilih tindakan.
Pilih Mulai dan tunggu tindakan persetujuan .
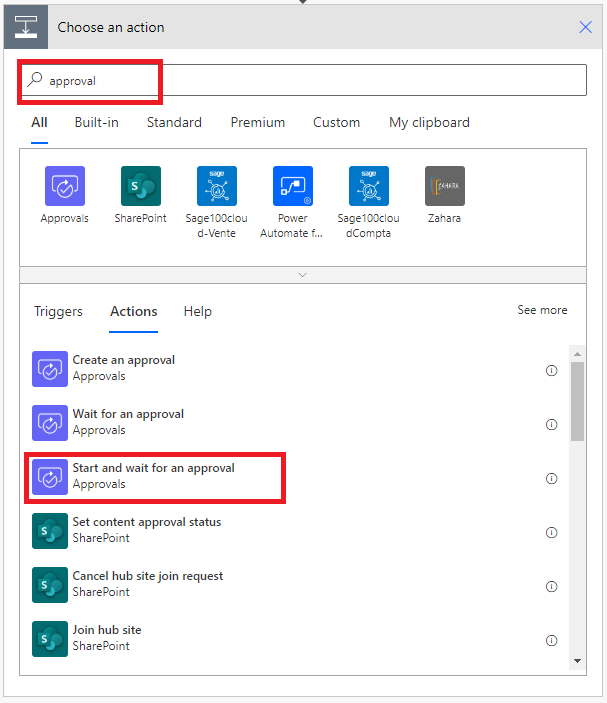
Konfigurasikan Mulai dan tunggu kartu persetujuan yang sesuai dengan kebutuhan Anda.
Catatan
Bidang Jenis persetujuan, Judul, dan Ditugaskan Kepada diperlukan. Anda dapat menggunakan Markdown untuk memformat bidang Detail .
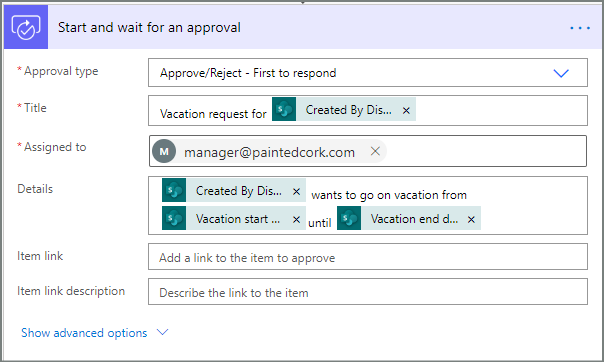
Tindakan ini mengirimkan permintaan pra-persetujuan ke alamat email di kotak Ditetapkan Kepada .
Tambah kondisi
Pilih Langkah baru, lalu pilih Kondisi dalam daftar tindakan.
Pada kartu Kondisi , pilih Pilih nilai di sebelah kiri.
Daftar nilai dinamis ditampilkan.
Pilih respons Pemberi Persetujuan Tanggapan dari daftar nilai dinamis.
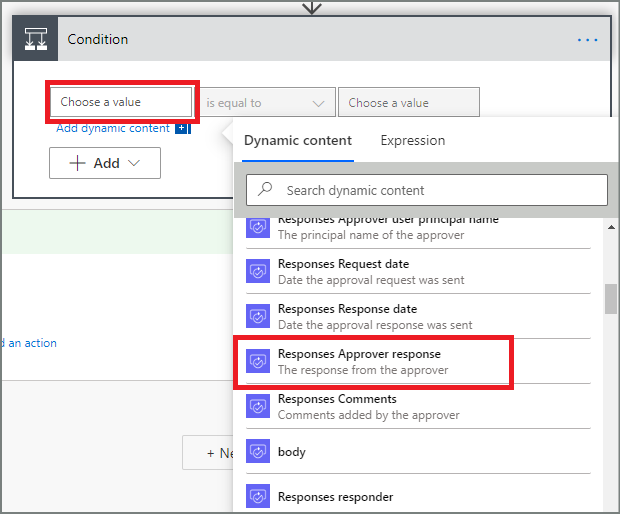
Pilih kotak Pilih nilai di sebelah kanan, lalu masukkan Setujui ke dalam kotak.
Catatan
Respons yang valid untuk tindakan Persetujuan - Mulai persetujuan adalah "Setujui" dan "Tolak". Respons ini peka huruf besar/kecil.
Kartu Kondisi Anda sekarang akan menampilkan:

Catatan
Kondisi ini memeriksa respons dari Mulai dan tunggu tindakan persetujuan .
Menambahkan tindakan email untuk pra-persetujuan
Pilih Tambahkan tindakan pada cabang Jika ya dari kondisi.
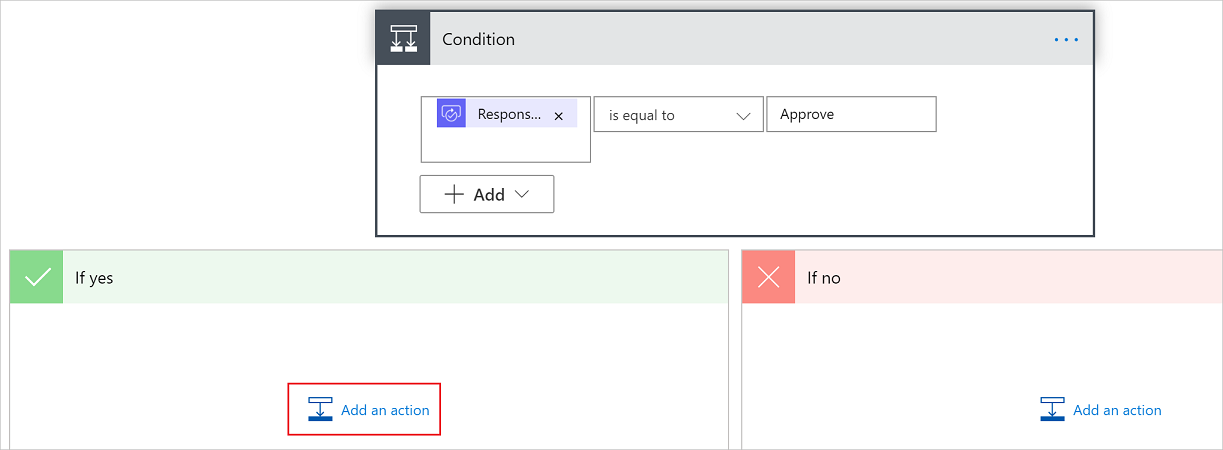
Masukkan kirim email ke dalam kotak pencarian pada kartu Pilih tindakan .
Pilih tindakan Kirim email (V2).
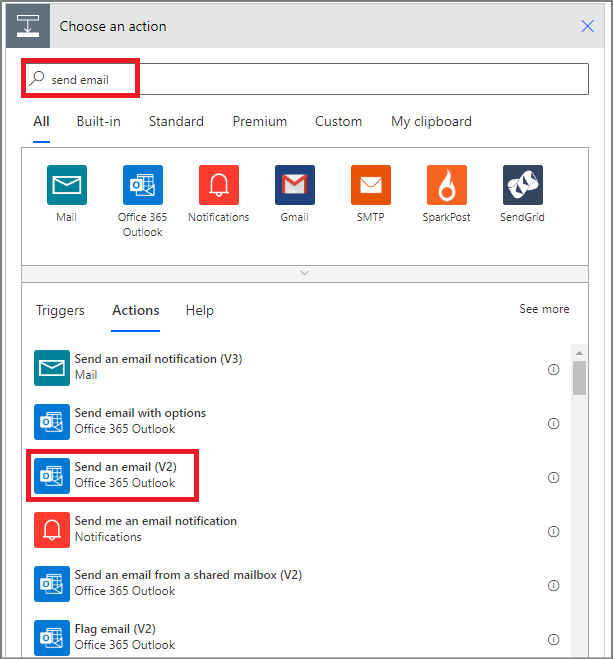
Konfigurasikan kartu email agar sesuai dengan kebutuhan Anda.
Catatan
Kepada, Subjek, dan Tubuh diperlukan.
Kartu ini adalah template untuk email yang dikirim ketika status permintaan liburan berubah.
Di kotak Isi pada kartu Kirim email (V2), gunakan token Komentar dari tindakan Persetujuan - Mulai persetujuan .
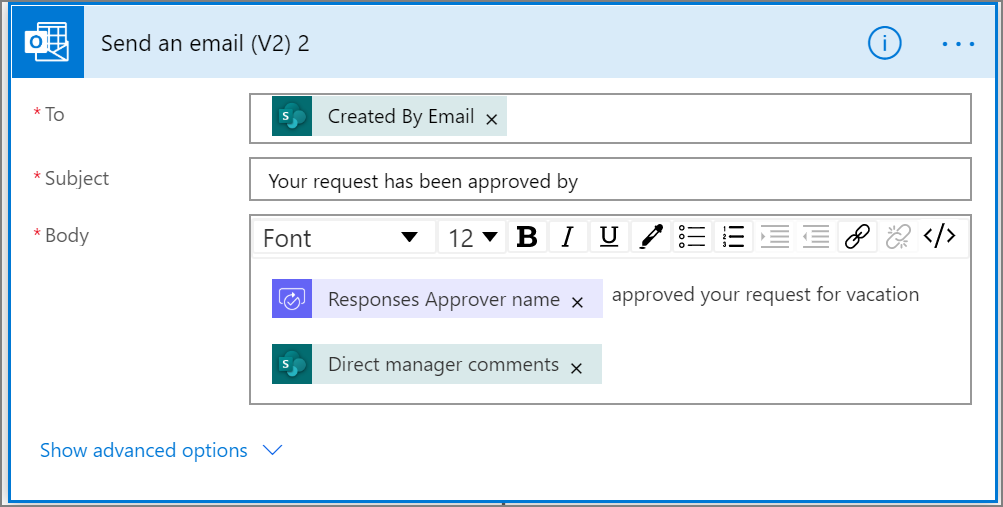
Menambahkan tindakan pembaruan untuk permintaan yang telah disetujui sebelumnya
Pilih Tambahkan tindakan di cabang Jika ya .
Masukkan SharePoint di kotak pencarian pada kartu Pilih tindakan , pilih SharePoint filter, lalu pilih tindakan Perbarui item .
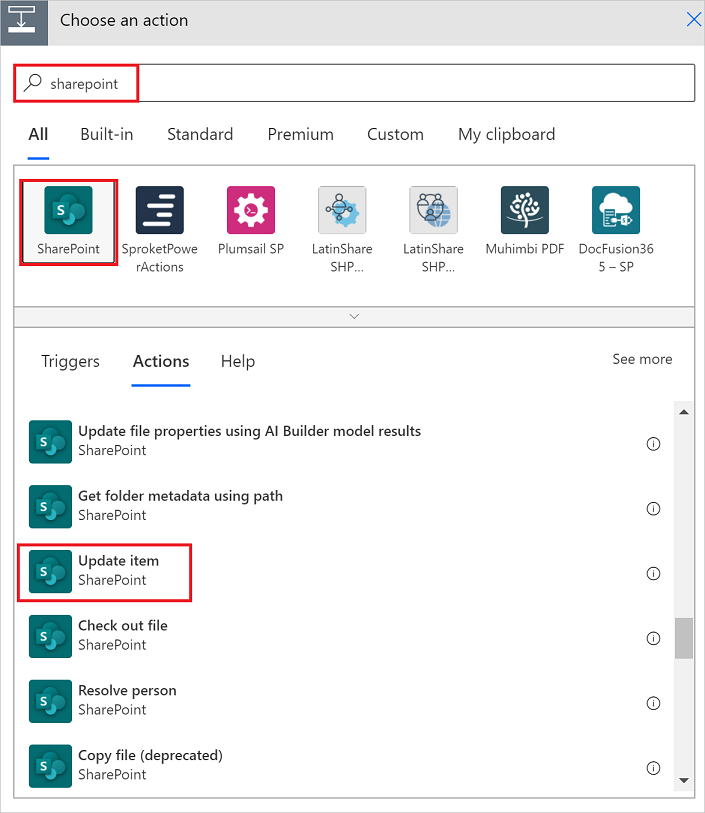
Konfigurasikan kartu item Perbarui agar sesuai dengan kebutuhan Anda.
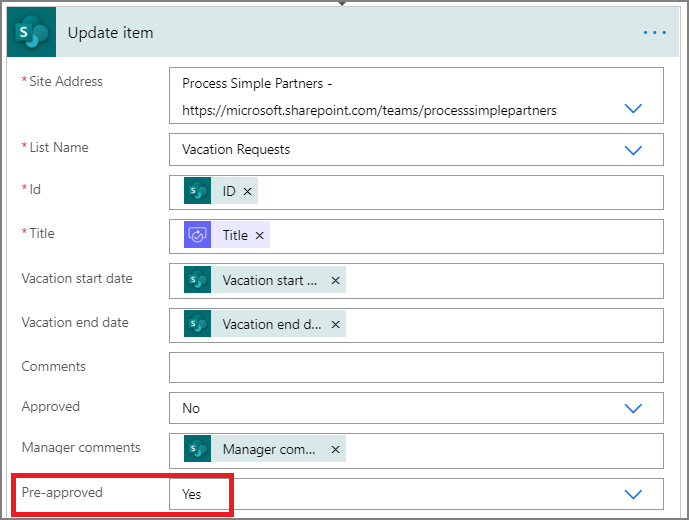
Dapatkan manajer pra-persetujuan
Gunakan langkah-langkah Dapatkan manajer untuk orang yang membuat permintaan liburan yang kami lakukan sebelumnya untuk ditambahkan, lalu konfigurasikan tindakan Dapatkan manajer lainnya . Kali ini kami mendapatkan manajer pra-persetujuan.
Kartu Get manager 2 akan menyerupai gambar ini setelah Anda selesai. Pastikan untuk menggunakan token Email dari kategori Dapatkan pengelola pada kartu Tambahkan konten dinamis dari aplikasi dan layanan yang digunakan dalam alur ini.
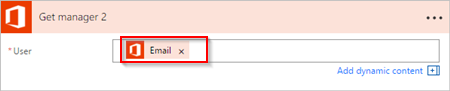
Menambahkan tindakan persetujuan akhir
Gunakan tindakan tambahkan persetujuan untuk langkah-langkah pra-persetujuan yang kami lakukan sebelumnya untuk menambahkan, lalu konfigurasikan tindakan Mulai dan tunggu persetujuan lainnya . Tindakan ini mengirimkan permintaan email untuk persetujuan akhir.
Setelah selesai, kartu akan menyerupai gambar ini:
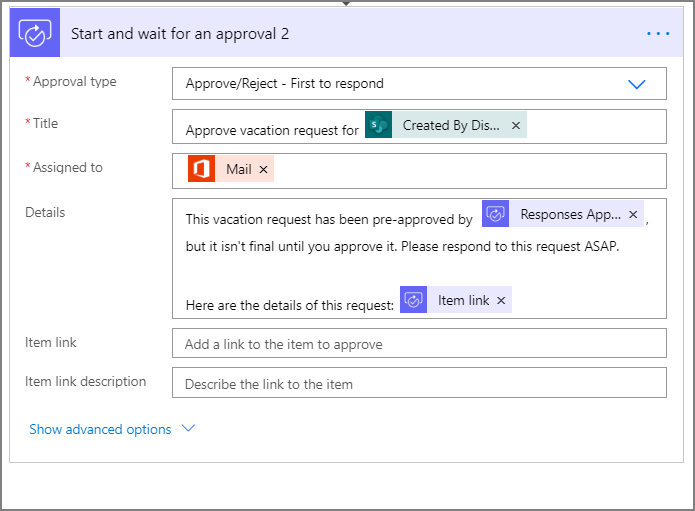
Tambahkan kondisi persetujuan akhir
Ulangi langkah-langkah dari menambahkan kondisi untuk menambahkan, lalu konfigurasikan Kondisi yang memeriksa keputusan pemberi persetujuan akhir.
Kirim email dengan persetujuan akhir
Gunakan langkah-langkah dari Tambahkan tindakan email untuk pra-persetujuan untuk ditambahkan, lalu konfigurasikan tindakan yang mengirim email saat permintaan liburan disetujui.
Setelah selesai, kartu Anda akan menyerupai gambar ini:
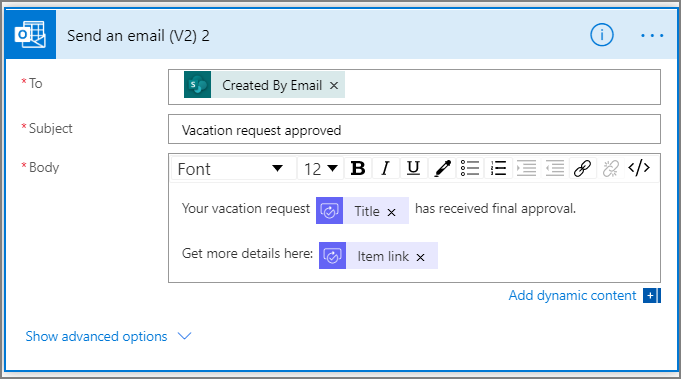
Perbarui SharePoint dengan persetujuan
Gunakan langkah-langkah dari Tambahkan tindakan pembaruan untuk permintaan yang telah disetujui sebelumnya untuk ditambahkan, lalu konfigurasikan tindakan yang diperbarui SharePoint saat permintaan liburan disetujui.
Setelah selesai, kartu akan menyerupai gambar ini:
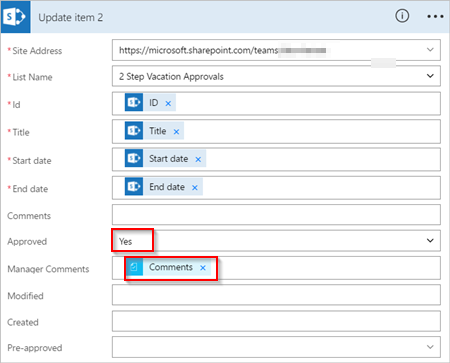
Kirim email dengan penolakan pra-persetujuan
Pilih Tambahkan tindakan pada cabang Jika tidak ada .
Masukkan Kirim ke dalam kotak pencarian kartu Pilih tindakan , pilih Office 365 Outlook untuk memfilter tindakan, lalu pilih tindakan Kirim email (V2) - Office 365 Outlook .
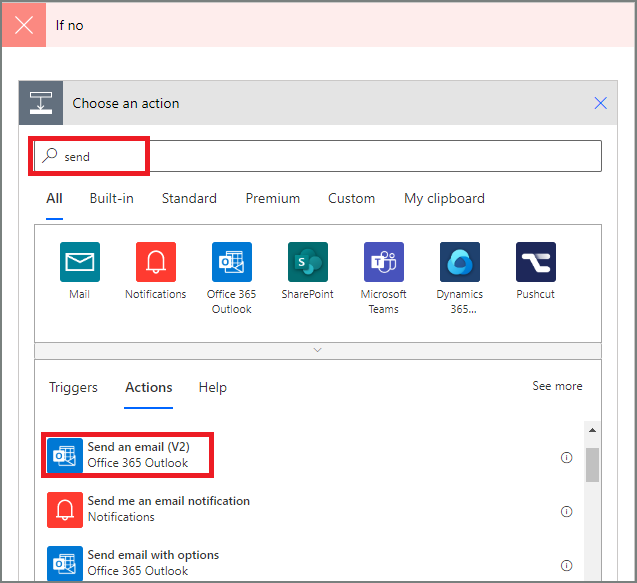
Konfigurasikan kartu email agar sesuai dengan kebutuhan Anda.
Kartu ini mewakili templat untuk email yang dikirim saat status permintaan liburan berubah.
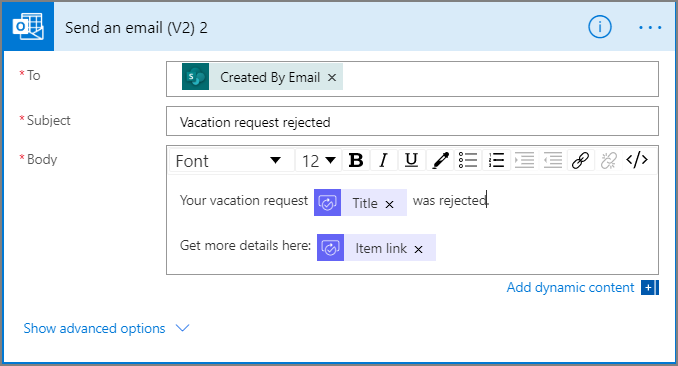
Tindakan ini harus ditambahkan ke cabang JIKA TIDAK, TIDAK MELAKUKAN APA-APA di bawah kartu Kondisi .
Perbarui dengan SharePoint penolakan pra-persetujuan
Pilih Tambahkan tindakan.
Masukkan update ke dalam kotak pencarian pada kartu Pilih tindakan , lalu pilih Perbarui item - SharePoint action.
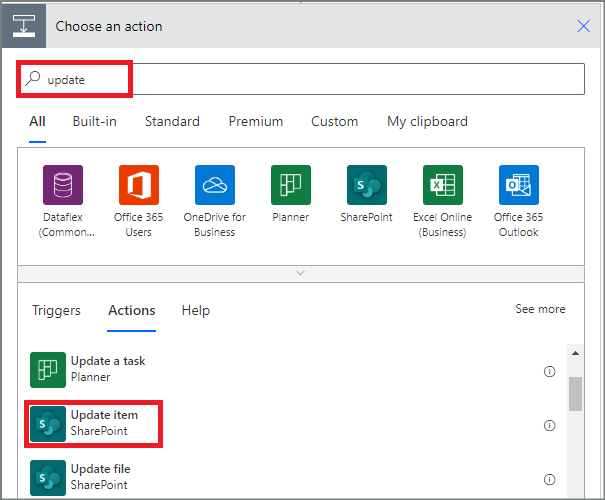
Konfigurasikan kartu agar sesuai dengan kebutuhan Anda.
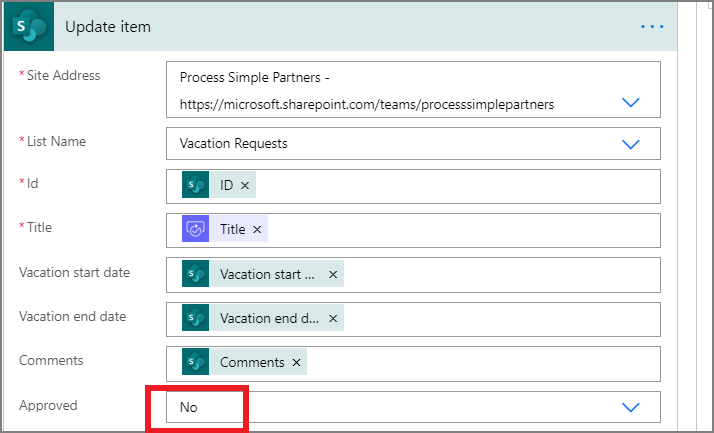
Kirim email dengan penolakan akhir
Gunakan langkah-langkah dari Kirim email dengan penolakan pra-persetujuan untuk menambahkan, lalu konfigurasikan tindakan yang mengirim email saat permintaan liburan ditolak oleh pemberi persetujuan akhir.
Tindakan ini harus ditambahkan ke cabang JIKA TIDAK, TIDAK MELAKUKAN APA-APA di bawah kartu Kondisi 2 .
Setelah selesai, kartu akan menyerupai gambar ini:
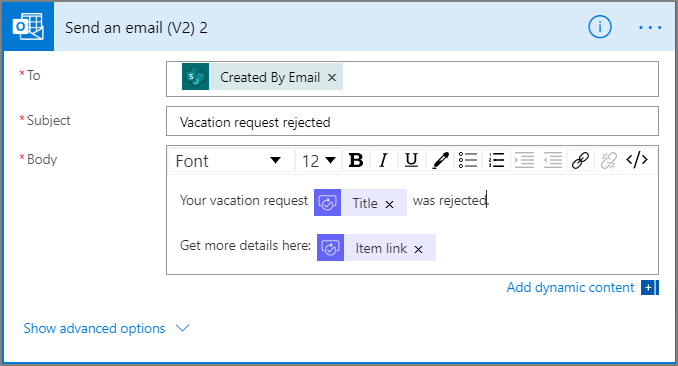
Perbarui SharePoint dengan penolakan akhir
Gunakan langkah-langkah dari Perbarui SharePoint dengan penolakan pra-persetujuan untuk menambahkan, lalu konfigurasikan tindakan yang diperbarui SharePoint jika pemberi persetujuan akhir menolak permintaan liburan.
Setelah selesai, kartu akan menyerupai gambar ini:
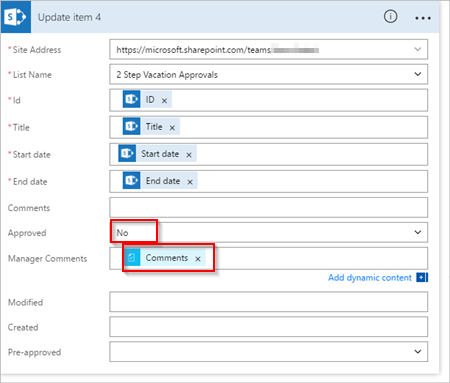
Pilih Perbarui alur untuk menyimpan pekerjaan yang telah kita lakukan.
Jika Anda telah mengikuti, alur Anda akan menyerupai gambar ini:
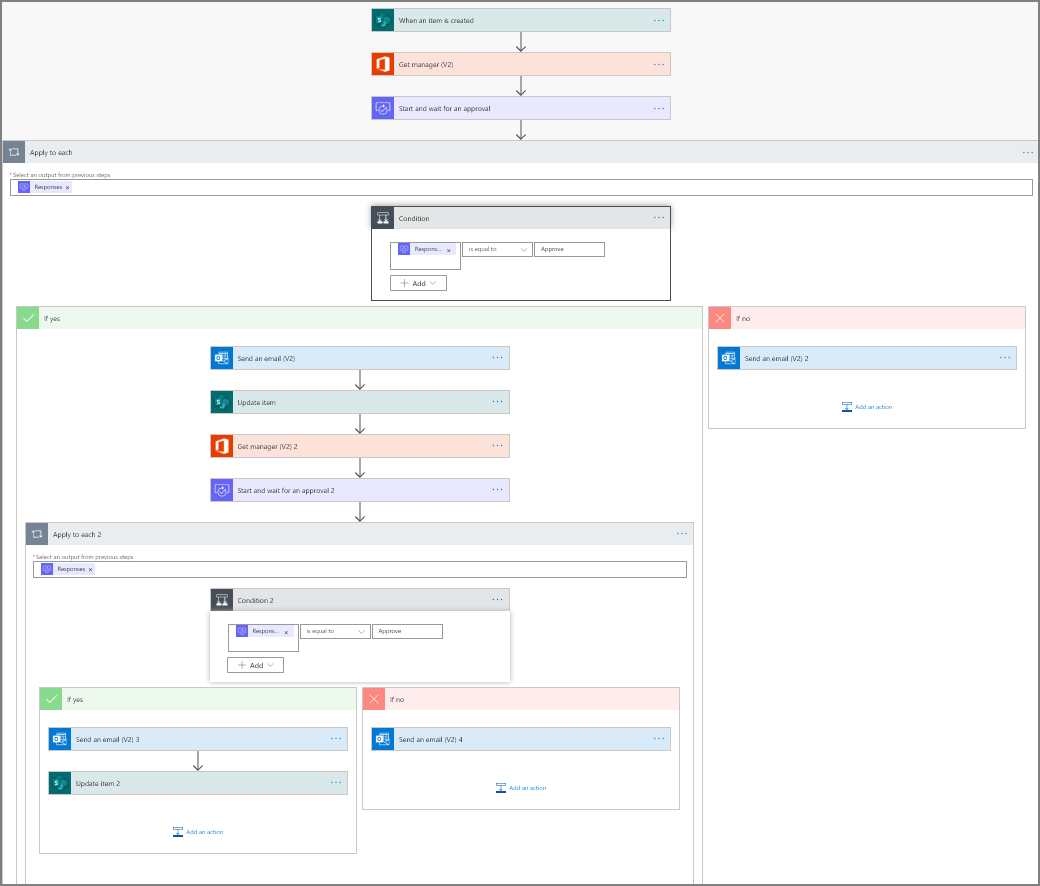
Sekarang setelah Anda membuat alur, mari kita lihat penerapannya.
Meminta persetujuan
Buat permintaan liburan di SharePoint daftar Online yang Anda buat sebelumnya.
Setelah Anda menyimpan permintaan ini, alur akan dipicu, dan kemudian:
- Membuat permintaan di pusat persetujuan.
- Mengirim email permintaan persetujuan ke pemberi persetujuan.
Permintaan Anda harus menyerupai gambar ini:
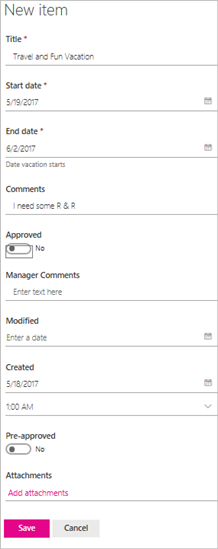
Melihat permintaan persetujuan yang tertunda
Lihat semua permintaan persetujuan yang tertunda dengan mengikuti langkah-langkah berikut:
Masuk ke. Power Automate
Pada panel navigasi sisi kiri, pilih Persetujuan item>tindakan.
Permintaan persetujuan Anda yang tertunda akan muncul di tab Diterima .
Pra-menyetujui permintaan
Jika Anda adalah pemberi persetujuan dalam alur persetujuan, Anda akan menerima email setiap kali seseorang membuat permintaan. Permintaan persetujuan juga dikirim ke pusat persetujuan. Anda kemudian dapat menyetujui atau menolak permintaan dari email, pusat persetujuan, atau Power Automate aplikasi.
Untuk menyetujui permintaan:
Email dari
Pilih Setujui dari email yang Anda terima saat item ditambahkan ke SharePoint daftar Online.
Catatan: Jika Anda menggunakan perangkat seluler dengan aplikasi terinstal Power Automate , aplikasi akan Power Automate diluncurkan, jika tidak, pusat persetujuan akan terbuka di browser Anda.
Masukkan komentar, lalu pilih tombol Konfirmasi .
Dari pusat persetujuan
Masuk ke. Power Automate
Pilih Persetujuan di panel navigasi sisi kiri.
Pilih Setujui pada permintaan yang ingin Anda setujui.
Tambahkan komentar apa pun, lalu pilih Konfirmasi di bagian bawah layar.
Dari Power Automate aplikasi
Di ponsel Anda dengan aplikasi yang Power Automate diinstal, pilih Setujui dari email permintaan persetujuan.
Pilih Konfirmasi di sudut kanan atas layar.
Halaman keberhasilan akan ditampilkan, yang menunjukkan bahwa persetujuan Anda telah dicatat.
Catatan
Layar aktif Android, iOS dan Windows Phone mungkin sedikit berbeda, namun, fungsionalitasnya sama di semua perangkat.
Menyetujui permintaan
Langkah-langkah untuk menyetujui permintaan identik dengan langkah-langkah untuk menyetujui permintaan terlebih dahulu
Pemberi persetujuan akhir mendapatkan permintaan liburan hanya setelah permintaan disetujui sebelumnya.
Menolak permintaan
Anda dapat menolak permintaan melalui email, pusat persetujuan, atau Power Automate aplikasi. Untuk menolak permintaan, ikuti langkah-langkah untuk menyetujui permintaan, tetapi pilih Tolak, bukan Setujui .
Setelah Anda mengonfirmasi keputusan Anda (penolakan permintaan), alur menjalankan langkah-langkah berikut:
- Mengirim email ke orang yang meminta liburan.
- Memperbarui SharePoint daftar Online dengan keputusan, dan komentar dari pemberi persetujuan.