Tampilkan dasbor dan laporan yang dibagikan orang lain dengan saya
BERLAKU UNTUK: layanan Power BI untuk pengguna
bisnis layanan Power BI untuk perancang & pengembang
Power BI Desktop
Memerlukan lisensi Pro atau Premium
Kolega Anda membuat aplikasi, laporan, dasbor, kartu skor, ruang kerja, dan model semantik. Ketika tiba saatnya untuk membagikannya dengan Anda atau untuk meminta kolaborasi Anda, ada beberapa cara agar mereka dapat melakukan ini. Dalam artikel ini, kami menjelaskan cara menampilkan dan membuka konten yang dibagikan orang lain dengan Anda.

Berinteraksi dengan konten bersama
Anda memiliki opsi untuk berinteraksi dengan dasbor dan laporan bersama, bergantung pada izin yang diberikan perancang kepada Anda. Interaksi ini termasuk dapat membuat salinan dasbor, mengedit laporan, berlangganan, dan membagikan kembali dengan kolega lain. Untuk informasi selengkapnya, lihat Berbagi laporan dan dasbor Power BI dengan rekan kerja dan lainnya.
Lisensi untuk menampilkan konten bersama
Untuk melihat konten yang dibagikan orang lain dengan Anda, ada dua opsi.
- Konten tidak berada dalam kapasitas Power BI Premium: Semua pengguna bisnis memerlukan lisensi Power BI Pro atau Premium Per Pengguna (PPU) untuk menampilkan konten bersama.
- Konten berada dalam kapasitas Power BI Premium: Pengguna bisnis tanpa lisensi Power BI Pro atau Premium Per Pengguna (PPU) dapat menampilkan konten. Namun, Anda tidak dapat menyalin laporan, atau membuat laporan berdasarkan model semantik yang mendasar. Untuk informasi selengkapnya, lihat Apa itu Power BI Premium?
Menampilkan dan membuka konten dari tab Dibagikan dengan saya
Konten yang dibagikan langsung dengan Anda muncul di tab Dibagikan dengan saya . Tautan ke konten bersama dikirimkan kepada Anda di tautan email atau pembuat atau pemilik secara otomatis menginstalnya untuk Anda. Untuk menampilkan daftar, dari panel navigasi, pilih Telusuri > Dibagikan dengan saya. Gulir Dibagikan dengan saya untuk melihat laporan, dasbor, dan kartu skor.

Dari daftar ini, Anda dapat memfavoritkan dan membuka konten.
Jika daftar konten Dibagikan dengan saya menjadi panjang, ada beberapa opsi untuk menemukan apa yang Anda butuhkan. Urutkan menurut salah satu kolom (1), gunakan bidang filter kata kunci (2), atau gunakan panel Filter (3). Untuk membuka panel Filter, pilih Filter dari sudut kanan atas.

Membuka konten bersama dari tautan email
Saat desainer membuat atau memperbarui konten, mereka sering membagikan konten tersebut dalam email. Tautan email memberi Anda akses langsung ke satu konten, seperti laporan atau aplikasi. Pilih tautan untuk membuka dan menginstal konten.
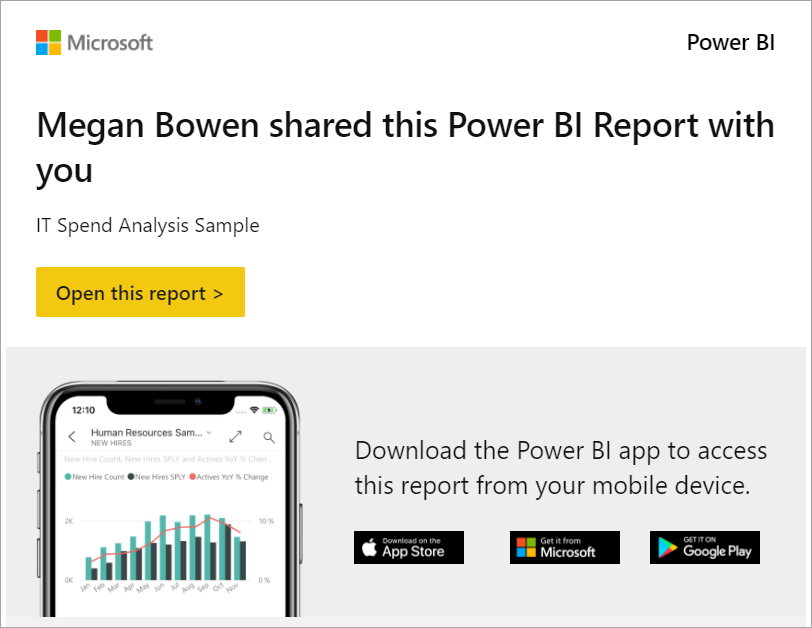
Menampilkan dan membuka konten dari tab Aplikasi Anda
Aplikasi yang dibagikan langsung dengan Anda dan aplikasi yang Anda unduh muncul di tab Aplikasi
- Anda menerima aplikasi sebagai tautan dalam email, dan Anda memilih tautan.
- Pembuat atau pemilik aplikasi secara otomatis menginstal aplikasi untuk Anda.
- Anda menginstal aplikasi dari AppSource.
Gulir melalui Aplikasi untuk melihat laporan, dasbor, dan kartu skor. Untuk menampilkan daftar, dari panel navigasi, pilih ikon Aplikasi .

Untuk informasi selengkapnya, lihat Aplikasi di Power BI.
Berkolaborasi pada konten di ruang kerja
Salah satu cara yang dapat dibagikan kreator dengan Anda adalah dengan memberi Anda peran di ruang kerja. Apa yang dapat Anda lakukan dengan konten di ruang kerja tersebut bergantung pada peran yang ditetapkan kepada Anda: Penampil, Kontributor, Anggota, Admin.