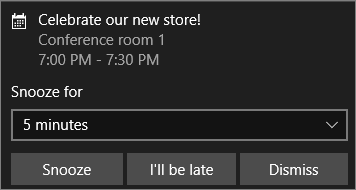Mengintegrasikan peringatan data Power BI dengan Power Automate
Gunakan Power Automate untuk mengintegrasikan Power BI dengan aplikasi dan layanan favorit. Dengan Power Automate, Anda membuat alur kerja otomatis untuk mendapatkan pemberitahuan, menyinkronkan file, mengumpulkan data, dan banyak lagi. Dalam artikel ini, Anda mengotomatiskan pembuatan email dari pemberitahuan data Power BI.
Prasyarat
Artikel ini memperlihatkan cara membuat dua alur berbeda: satu dari templat dan satu dari awal. Untuk mengikutinya, buat pemberitahuan data di Power BI, dan daftar untuk Power Automate. Ini gratis!
Membuat alur dari templat
Dalam tugas ini, kita menggunakan templat untuk membuat alur yang dipicu oleh pemberitahuan data Power BI (pemberitahuan).
Masuk ke Power Automate (https://flow.microsoft.com).
Pilih Templat, cari Power BI>Kirim email ke audiens mana pun saat pemberitahuan data Power BI dipicu.
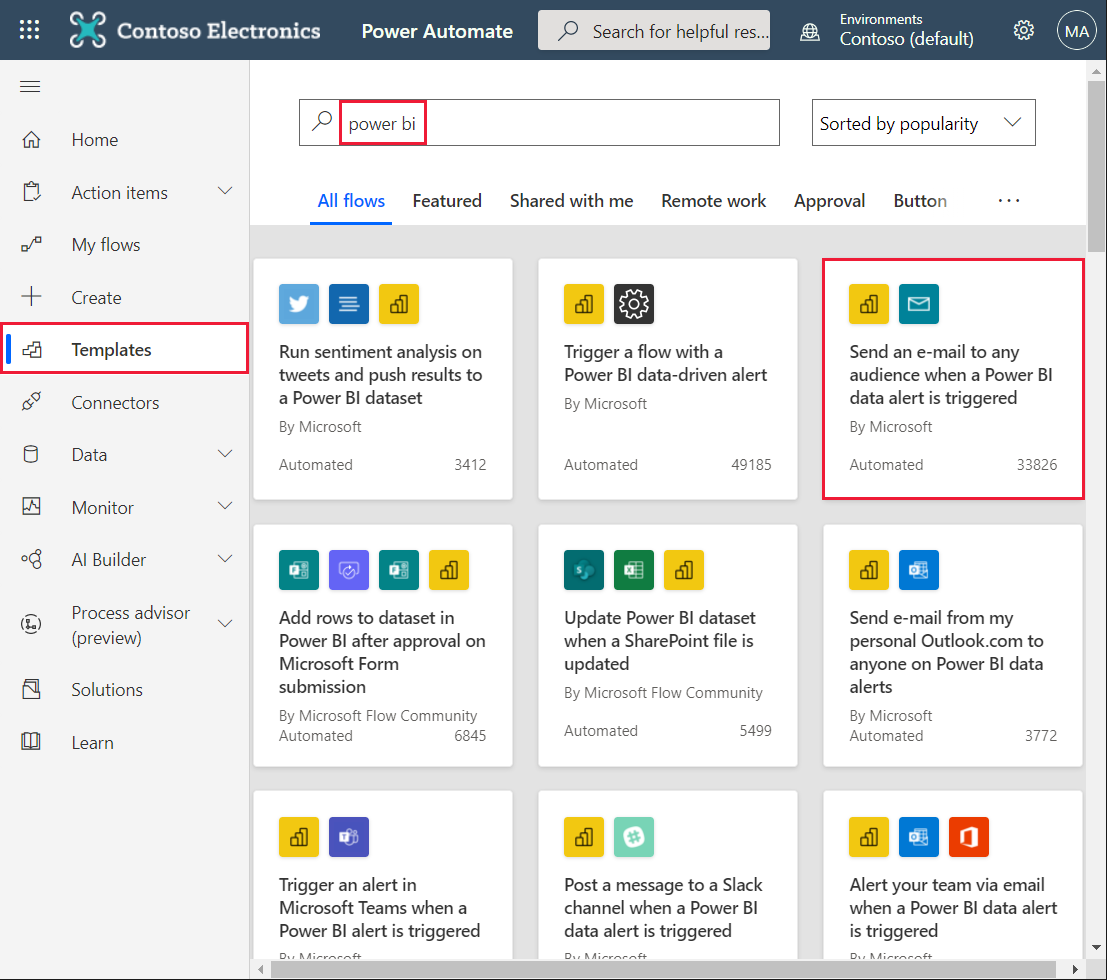
Membangun alur
Templat ini memiliki satu pemicu, peringatan data Power BI, dan satu tindakan, untuk mengirim email. Saat Anda memilih bidang, Power Automate menampilkan konten dinamis yang bisa Anda sertakan. Dalam contoh ini, kami menyertakan nilai ubin dan URL ubin dalam isi pesan.
Pilih Lanjutkan.
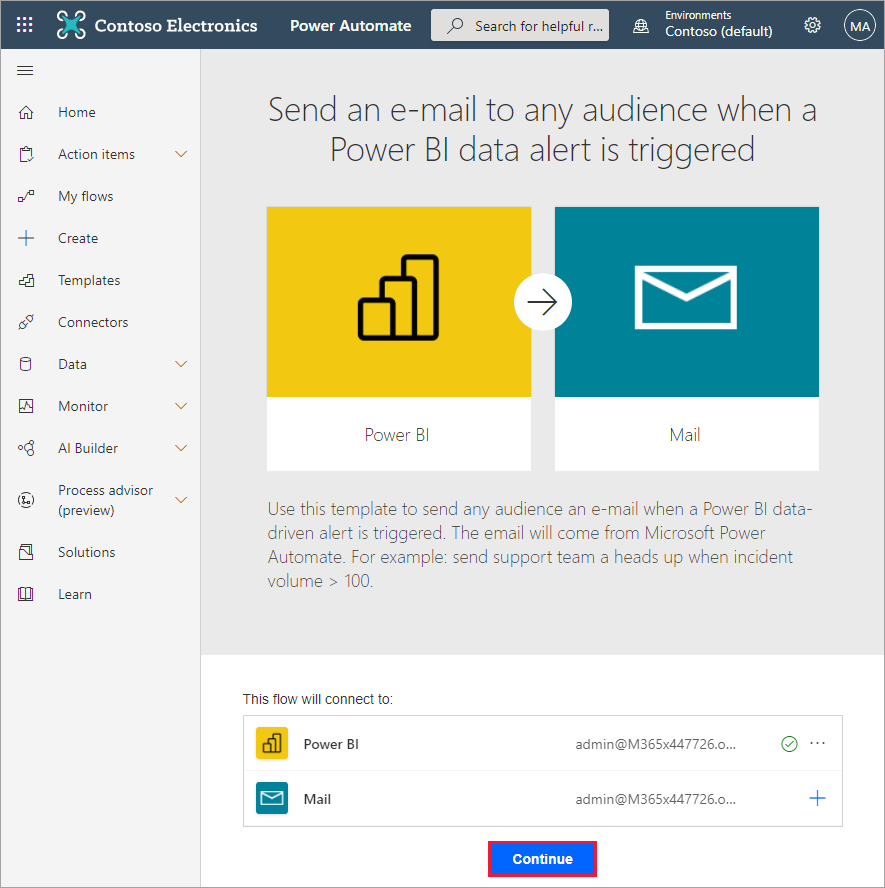
Di kotak ID Peringatan, pilih peringatan data Power BI. Untuk mempelajari cara membuat peringatan, lihat Peringatan data di Power BI.
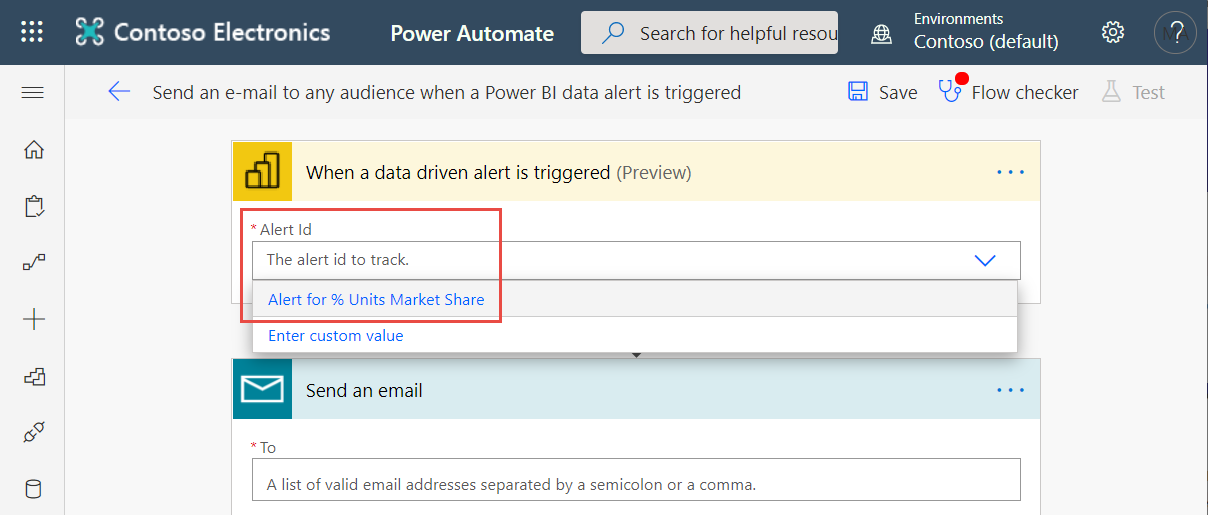
Masukkan satu atau beberapa alamat email.
Power Automate otomatis menghasilkan Subjek dan Isi untuk Anda, yang dapat Anda simpan atau modifikasi. Teks isi menggunakan HTML untuk pemformatan.
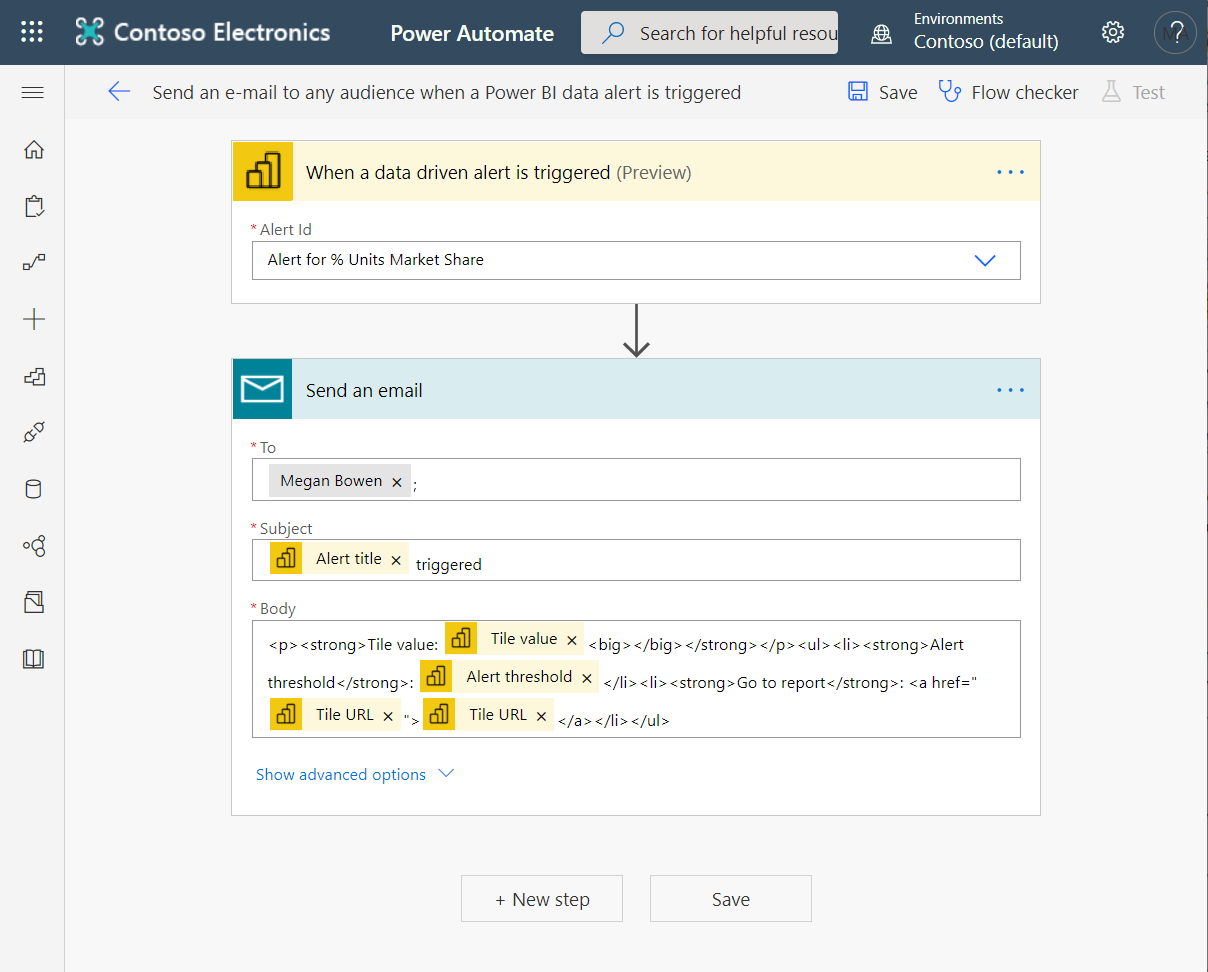
Setelah selesai dengan pesan, pilih Langkah baru atau Simpan. Power Automate membuat dan mengevaluasi alur.
Jika Power Automate menemukan kesalahan, power Automate akan memberi tahu Anda.
Pilih Edit alur untuk memperbaiki kesalahan. Jika tidak, pilih Selesai untuk menjalankan alur baru.
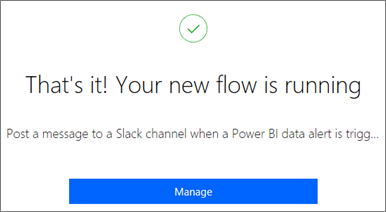
Saat perubahan memicu pemberitahuan data, Power Automate mengirimkan email ke alamat yang Anda tunjukkan.
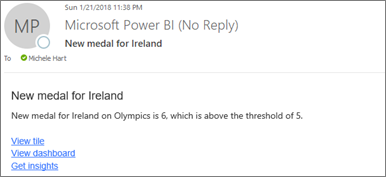
Membuat alur dari awal
Dalam tugas ini, kita menggunakan alur sederhana yang dipicu oleh peringatan data Power BI (pemberitahuan).
Masuk ke Power Automate.
Pilih Buat>Alur otomatis.
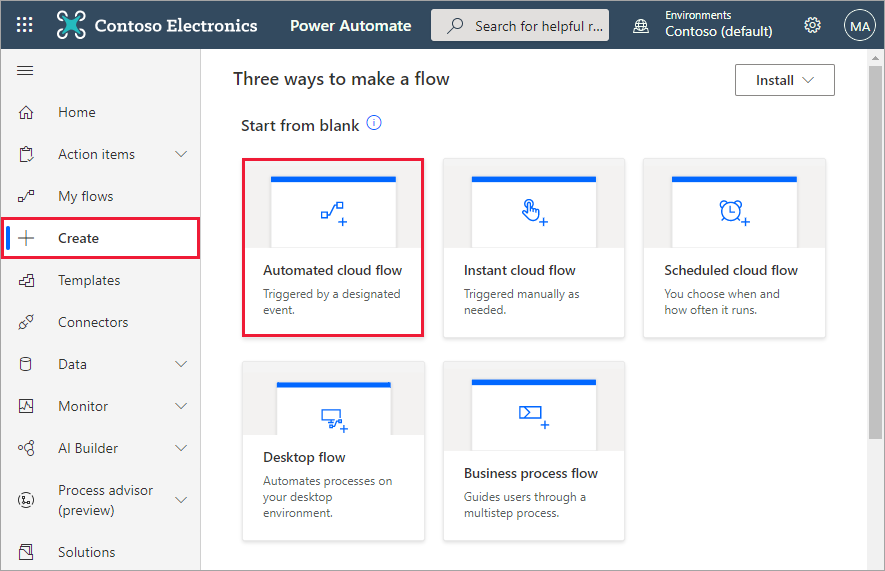
Di Bangun alur otomatis, beri nama alur Anda.
Di Pilih pemicu alur Anda, cari Power BI.
Pilih Power BI - Saat peringatan berbasis data dipicu>Buat.
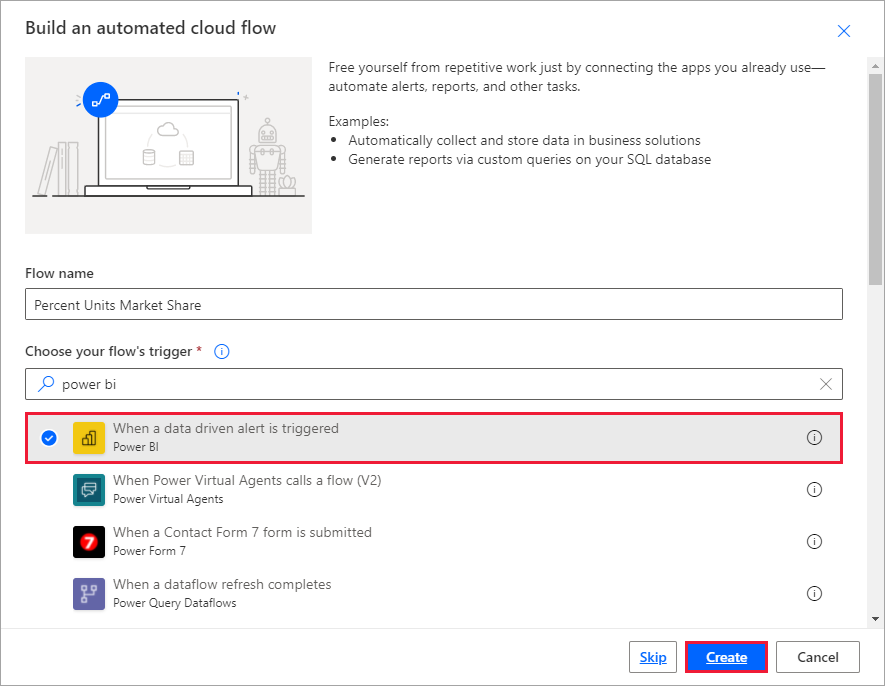
Membuat alur
Di kotak ID Peringatan, pilih nama peringatan. Untuk mempelajari cara membuat peringatan, lihat Peringatan data di Power BI.
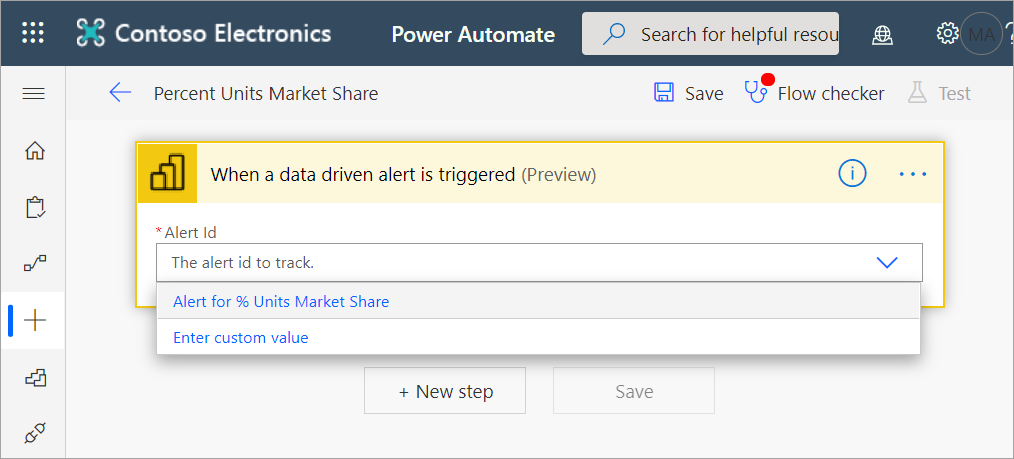
Pilih Langkah baru.
Di Pilih tindakan, cari Outlook>Buat peristiwa.
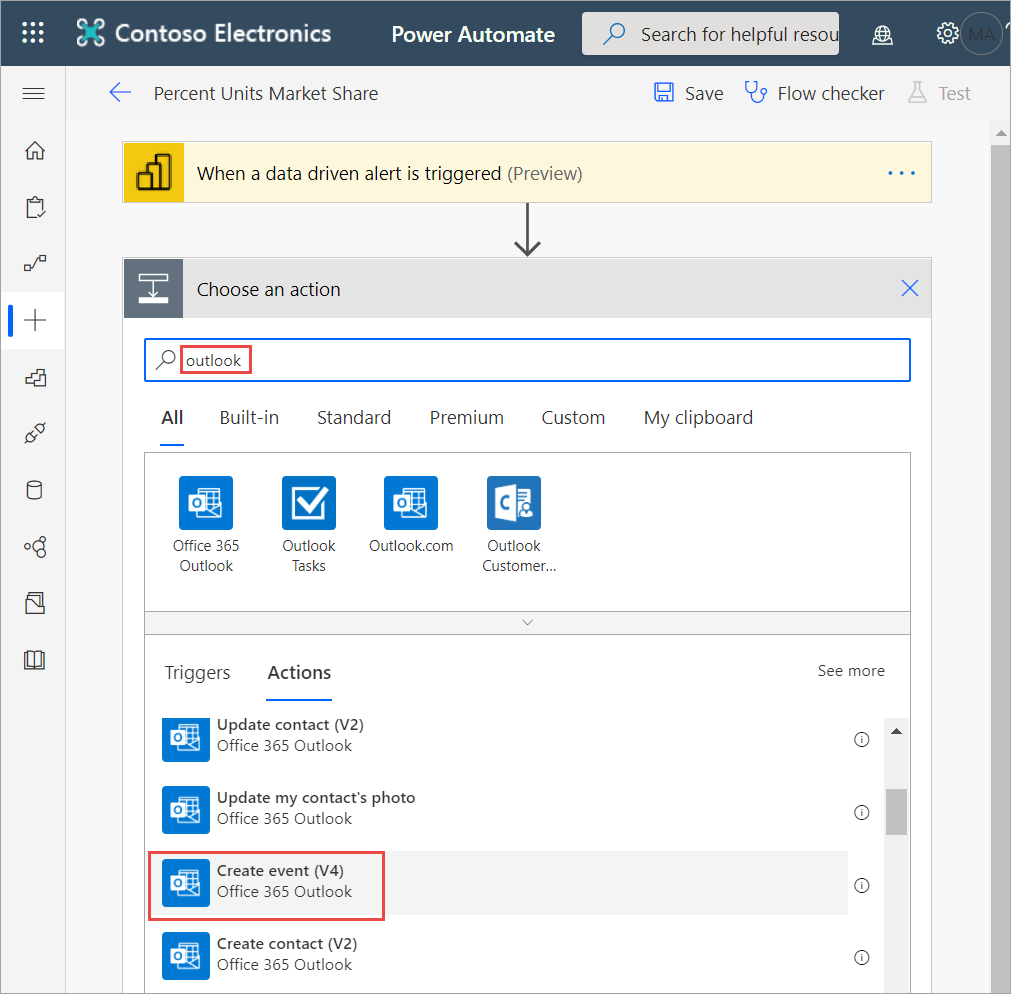
Isi bidang jenis peristiwa. Saat Anda memilih bidang, Power Automate menampilkan konten dinamis yang bisa Anda sertakan.
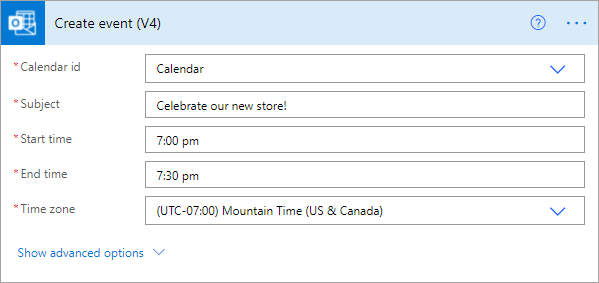
Pilih Buat alur setelah selesai. Power Automate menyimpan dan mengevaluasi alur. Jika tidak ada kesalahan, pilih Selesai untuk menjalankan alur ini. Alur baru ditambahkan ke halaman Alur saya.
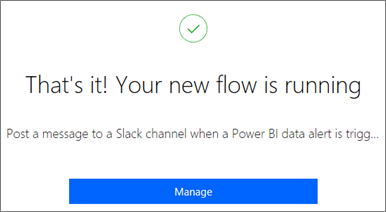
Saat pemberitahuan data Power BI memicu alur, Anda akan menerima pemberitahuan peristiwa Outlook yang mirip dengan yang satu ini.