Membuat visual dan laporan dengan konektor Microsoft Cost Management di Power BI Desktop
Anda dapat menggunakan konektor Microsoft Cost Management untuk Power BI Desktop untuk membuat visualisasi dan laporan yang canggih dan disesuaikan yang membantu Anda lebih memahami pengeluaran Azure Anda.
Konektor Microsoft Cost Management saat ini mendukung pelanggan dengan:
- Perjanjian Pelanggan Microsoft Langsung
- Perjanjian Enterprise (EA)
- Perjanjian Mitra Microsoft
Jika Anda memiliki perjanjian yang tidak didukung sistem, Anda bisa menggunakan Ekspor untuk menyimpan data biaya ke tempat berbagi lalu menyambungkannya menggunakan Power BI. Untuk informasi selengkapnya, lihat Tutorial - Membuat dan mengelola data yang diekspor dari Microsoft Cost Management.
Konektor Microsoft Cost Management menggunakan OAuth 2.0 untuk autentikasi dengan Azure dan mengidentifikasi pengguna yang akan menggunakan konektor. Token yang dihasilkan dalam proses ini berlaku untuk periode tertentu. Power BI menyimpan token untuk sesi masuk berikutnya. OAuth 2.0, adalah standar untuk proses yang berlangsung di belakang layar untuk memastikan penanganan izin ini dengan aman. Untuk terhubung, Anda harus menggunakan akun Administrator Perusahaan untuk Enterprise Agreement, atau memiliki izin yang sesuai pada tingkat akun penagihan atau profil penagihan untuk Microsoft Customer Agreements.
Nota
Konektor Cost Management untuk Power BI mendukung hingga perkiraan maksimum sebesar 5 juta dolar untuk detail biaya mentah. Untuk mengevaluasi alternatif berdasarkan kebutuhan Anda, tinjau artikel Pilih sumber data Power BI.
Menghubungkan menggunakan Microsoft Cost Management
Untuk menggunakan konektor Microsoft Cost Management di Power BI Desktop, lakukan langkah-langkah berikut:
Di pita Beranda
, pilih Dapatkan Data .Pilih Azure dari daftar kategori data.
Pilih Microsoft Cost Management.
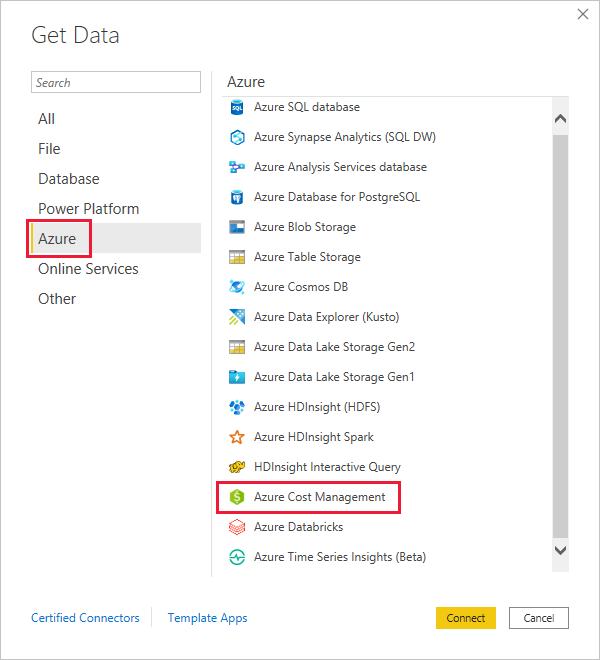 Dapatkan data
Dapatkan dataDalam dialog yang muncul, untuk menu drop-down
Pilih Cakupan , gunakan Cakupan Input Manualuntuk Perjanjian Pelanggan Microsoft , atau gunakan Nomor Pendaftaranuntuk Perjanjian Enterprise (EA) .
Menyambungkan ke akun Perjanjian Pelanggan Microsoft
Bagian ini menjelaskan langkah-langkah yang diperlukan untuk menyambungkan ke akun Perjanjian Pelanggan Microsoft.
Menyambungkan ke akun penagihan
Untuk menyambungkan ke akun penagihan, Anda perlu mengambil ID akun penagihan
Di portal Microsoft Azure , navigasikan ke Cost Management + Billing.
Pilih profil Penagihan Anda.
Di bawah Pengaturan di menu, pilih Properti di bilah samping.
Di bawah profil Penagihan , salin #ID .
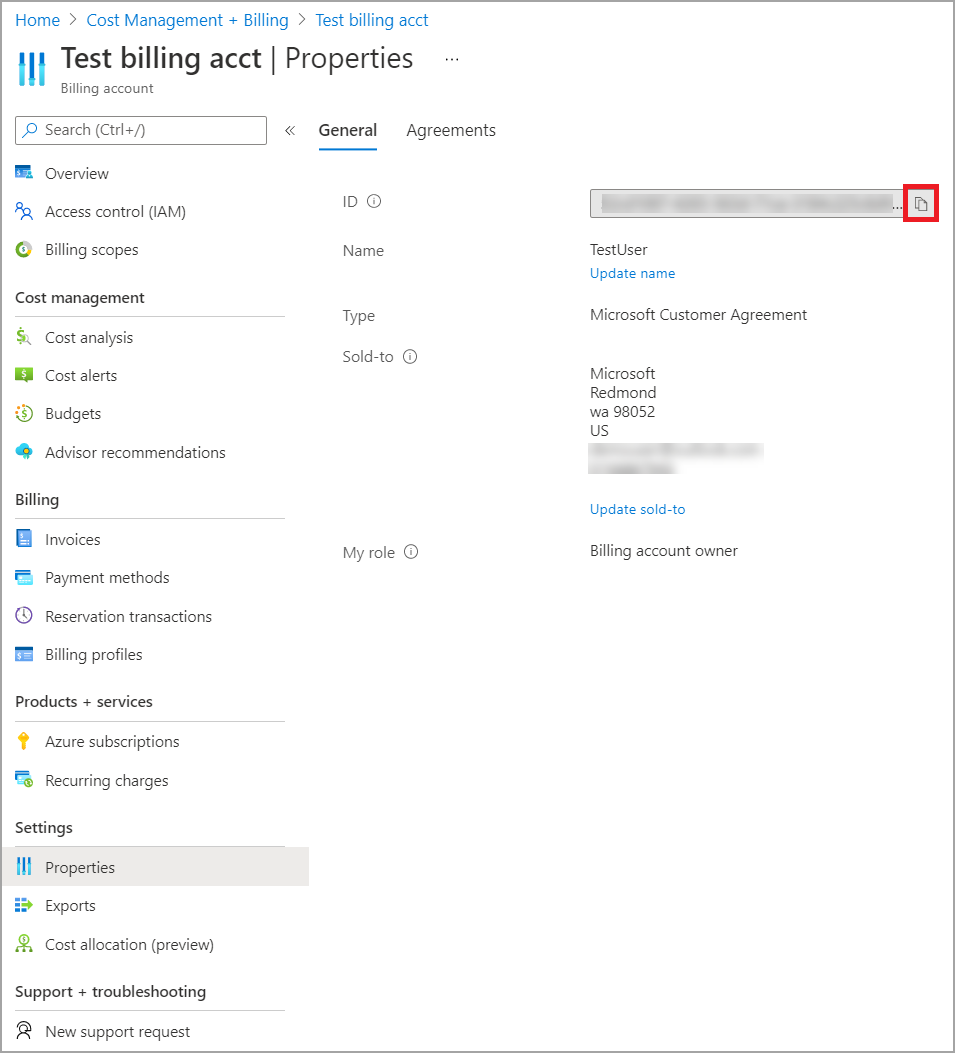
Untuk Pilih Cakupan, pilih Masukkan Cakupan Secara Manual dan masukkan string koneksi seperti yang ditunjukkan dalam contoh berikut, mengganti {billingAccountId} dengan data yang disalin dari langkah sebelumnya.
/providers/Microsoft.Billing/billingAccounts/{billingAccountId}Atau, untuk Pilih Cakupan, pilih Nomor Pendaftaran dan masukkan string ID Akun Penagihan seperti yang disalin dari langkah-langkah sebelumnya.
Masukkan jumlah bulan dan pilih OK.
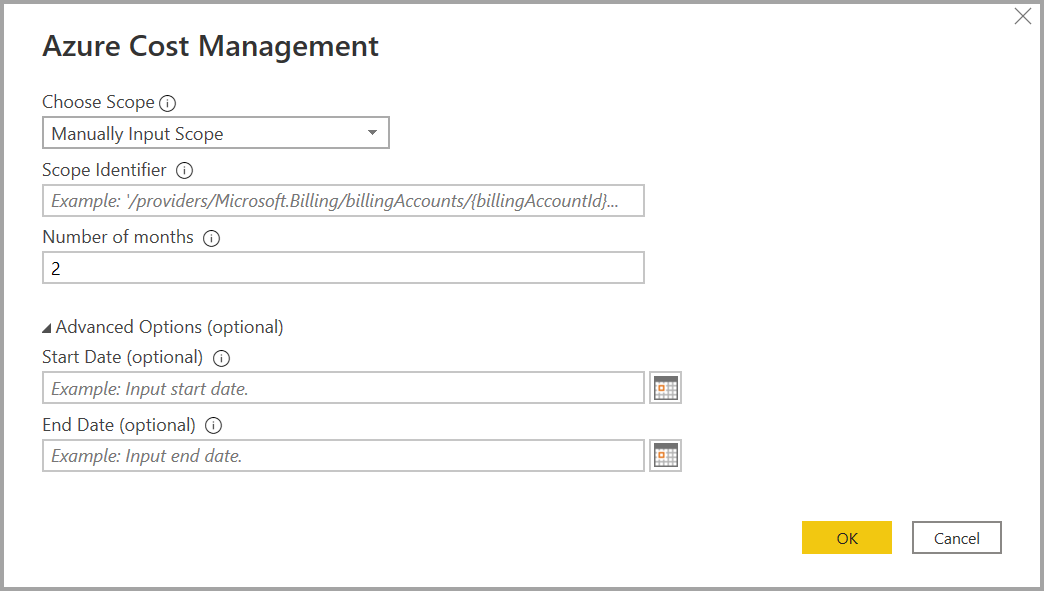
Atau, jika Anda ingin mengunduh data senilai kurang dari sebulan, Anda dapat mengatur
Jumlah bulan ke nol, maka tentukan rentang tanggal menggunakan Tanggal Mulaidan nilai Tanggal Selesai yang sama dengan kurang dari 31 hari. Saat diminta, masuk dengan akun pengguna dan kata sandi Azure Anda. Anda harus memiliki akses ke cakupan akun Penagihan agar berhasil mengakses data penagihan.
Menyambungkan ke profil penagihan
Untuk menyambungkan ke profil penagihan
Di portal Microsoft Azure , navigasikan ke Cost Management + Billing.
Pilih profil Penagihan Anda.
Di bawah Pengaturan di menu, pilih Properti di bilah samping.
Di bawahprofil Penagihan
, salin ID . Di bawahakun penagihan
, salin ID . 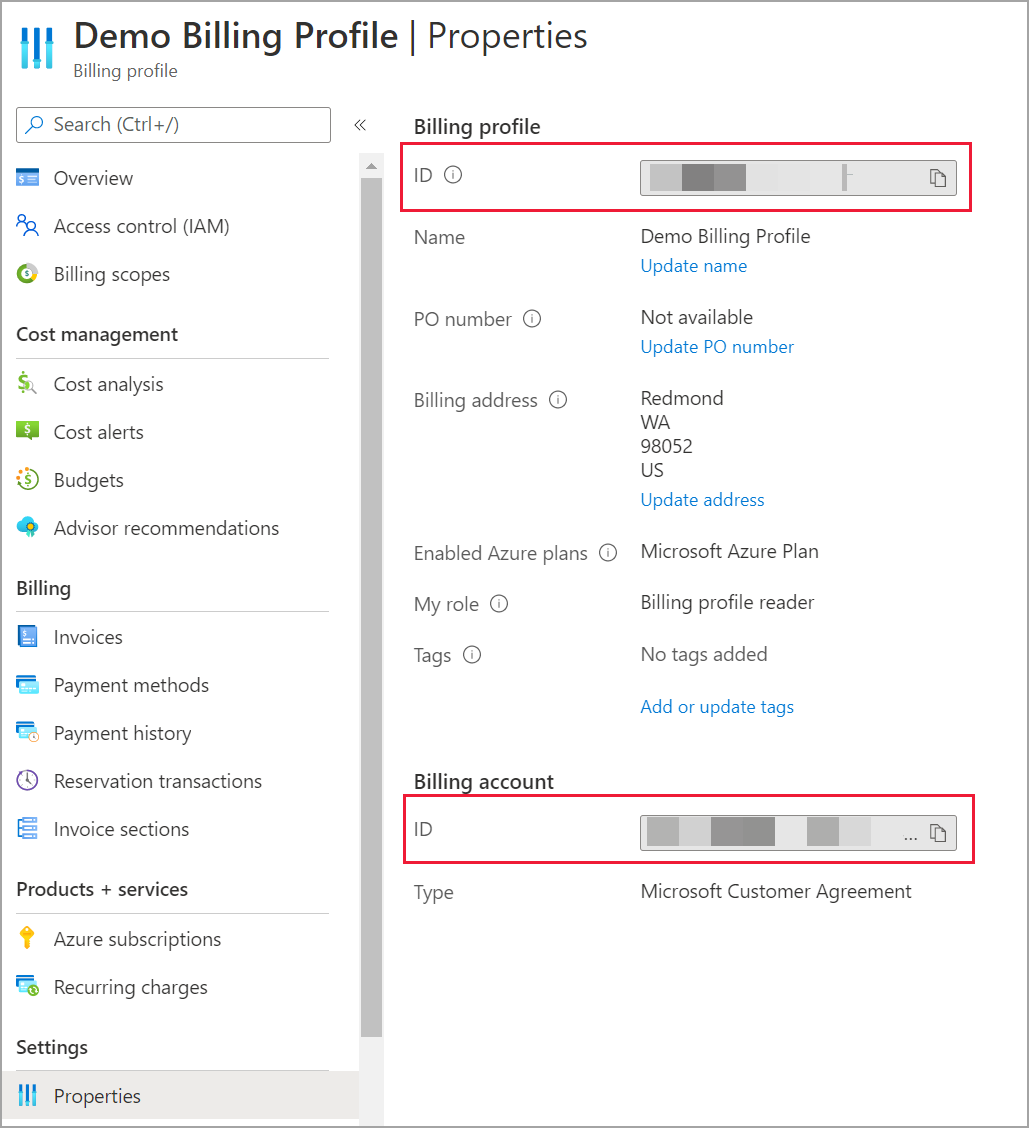
Untuk Pilih Cakupan, pilih Masukkan Cakupan Secara Manual dan masukkan string koneksi seperti yang ditunjukkan dalam contoh berikut, mengganti {billingAccountId} dan {billingProfileId} dengan data yang disalin dari langkah sebelumnya.
/providers/Microsoft.Billing/billingAccounts/{billingAccountId}/billingProfiles/{billingProfileId}Masukkan jumlah bulan dan pilih OK.
Saat diminta, masuk dengan akun pengguna dan kata sandi Azure Anda. Anda harus memiliki akses ke profil Penagihan agar berhasil mengakses data profil penagihan.
Hubungkan ke akun Perjanjian Perusahaan
Untuk terhubung dengan akun Perjanjian Enterprise (EA), Anda bisa mendapatkan ID pendaftaran dari portal Microsoft Azure:
Di portal Microsoft Azure , navigasikan ke Cost Management + Billing.
Pilih akun penagihan Anda.
Dari bilah Gambaran Umum, salin ID akun penagihan.
Untuk Pilih Cakupan, pilih Nomor Pendaftaran.
Di Pengidentifikasi Cakupan tempel ID akun penagihan yang disalin pada langkah sebelumnya.
Masukkan jumlah bulan lalu pilih OK.
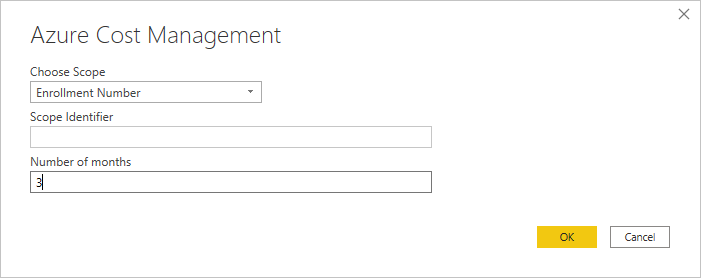
Saat diminta, masuk dengan akun pengguna dan kata sandi Azure Anda. Anda harus menggunakan akun Administrator Perusahaan untuk Perjanjian Enterprise.
Data yang tersedia melalui konektor
Setelah Anda berhasil mengautentikasi, jendela Navigator muncul dengan tabel data yang tersedia berikut ini:
| Tabel | Jenis Akun | Cakupan yang Didukung | Deskripsi |
|---|---|---|---|
| Ringkasan Saldo | Hanya EA | Pendaftaran EA | Ringkasan saldo untuk bulan penagihan saat ini untuk Perjanjian Enterprise (EA). |
| Peristiwa Penagihan | Hanya MCA | Profil Penagihan | Catatan kejadian faktur baru, pembelian kredit, dll. Hanya untuk Perjanjian Pelanggan Microsoft. |
| Anggaran | EA, MCA | Pendaftaran EA, Akun Penagihan MCA, Profil Penagihan MCA | Detail anggaran untuk melihat biaya atau penggunaan aktual terhadap target anggaran yang ada. |
| Biaya | Hanya MCA | Profil Penagihan MCA | Ringkasan penggunaan Azure tingkat bulan, biaya Marketplace, dan biaya yang ditagih secara terpisah. Perjanjian Pelanggan Microsoft saja. |
| Kredit lot | Hanya MCA | Profil Penagihan MCA | Detail pembelian lot kredit Azure untuk profil penagihan yang disediakan. Perjanjian Pelanggan Microsoft saja. |
| Lembar Harga | EA, MCA | Pendaftaran EA, Profil Penagihan MCA | Tarif meter yang berlaku untuk profil penagihan yang disediakan atau pendaftaran EA. |
| biaya RI |
EA, MCA | Pendaftaran EA, Profil Penagihan MCA | Biaya terkait dengan Instans Cadangan Anda selama 24 bulan terakhir. Tabel ini sedang dalam proses tidak digunakan lagi, gunakan transaksi RI sebagai gantinya |
| rekomendasi RI (bersama) | EA, MCA | Pendaftaran EA, Profil Penagihan MCA | Rekomendasi pembelian Instans Cadangan berdasarkan semua tren pemakaian langganan Anda selama 30 hari terakhir. |
| Rekomendasi RI (tunggal) | EA, MCA | Pendaftaran EA, Profil Penagihan MCA | Rekomendasi pembelian Instans Cadangan berdasarkan tren penggunaan langganan tunggal Anda selama 30 hari terakhir. |
| transaksi di RI | EA, MCA | Pendaftaran EA, Profil Tagihan MCA | Daftar transaksi untuk instans cadangan pada ruang lingkup akun penagihan. |
| detail penggunaan RI | EA, MCA | Pendaftaran EA, Profil Penagihan MCA | Detail konsumsi untuk Instans Cadangan yang ada selama sebulan terakhir. |
| ringkasan penggunaan RI | EA, MCA | Pendaftaran EA, Profil Penagihan MCA | Persentase penggunaan reservasi Azure harian. |
| Detail penggunaan | EA, MCA | Pendaftaran EA, Akun Penagihan MCA, Profil Penagihan MCA | Perincian jumlah yang dikonsumsi dan perkiraan biaya untuk profil penagihan tertentu pada enrolmen EA. |
| Rincian penggunaan yang diamortisasi | EA, MCA | Pendaftaran EA, Akun Penagihan MCA, Profil Penagihan MCA | Perincian jumlah yang dikonsumsi dan perkiraan biaya yang diamortisasi untuk profil penagihan yang diberikan pada pendaftaran EA. |
Anda dapat memilih tabel untuk melihat dialog pratinjau. Anda dapat memilih satu atau beberapa tabel dengan memilih kotak di samping namanya lalu memilih Muat.
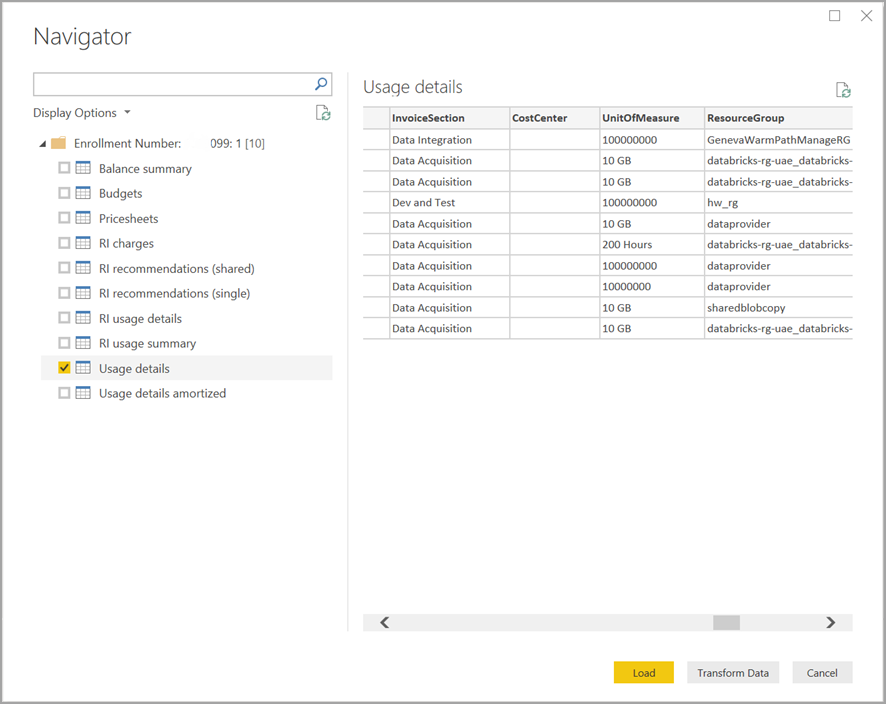
Saat Anda memilih Muat, data dimuat ke Power BI Desktop.
Saat data yang Anda pilih dimuat, tabel data dan bidang diperlihatkan di panel Bidang.
Pertimbangan dan batasan
Pertimbangan dan batasan berikut berlaku untuk konektor data Microsoft Cost Management:
Permintaan baris data yang melebihi satu juta baris tidak didukung oleh Power BI. Sebagai gantinya, Anda dapat mencoba menggunakan fitur ekspor yang dijelaskan dalam membuat dan mengelola data yang diekspor di Microsoft Cost Management.
Konektor data Microsoft Cost Management tidak berfungsi dengan akun pelanggan Office 365 GCC.
Refresh data: Data biaya dan penggunaan biasanya diperbarui dan tersedia di portal Microsoft Azure dan API pendukung dalam waktu 8 hingga 24 jam, jadi kami sarankan Anda membatasi refresh terjadwal Power BI menjadi sekali atau dua kali sehari.
Penggunaan kembali sumber data: Jika Anda memiliki beberapa laporan yang menarik data yang sama, dan tidak memerlukan transformasi data yang lebih spesifik laporan, Anda harus menggunakan kembali sumber data yang sama, yang akan mengurangi jumlah waktu yang diperlukan untuk menarik data Detail Penggunaan.
Untuk informasi selengkapnya tentang menggunakan kembali sumber data, lihat yang berikut ini:
Anda mungkin menerima 400 salah permintaan dari detail penggunaan RI saat mencoba merefresh data jika Anda telah memilih parameter tanggal yang melebihi tiga bulan. Untuk mengurangi kesalahan, lakukan langkah-langkah berikut:
Di Power BI Desktop, pilih Home > Transform data.
Di Editor Power Query, pilih detail penggunaan RI model semantik dan pilih Editor Tingkat Lanjut.
Perbarui kode Power Query seperti yang diperlihatkan dalam paragraf berikut, yang membagi panggilan ke dalam periode tiga bulan. Pastikan Anda mencatat dan menyimpan nomor pendaftaran Anda, atau ID akun penagihan/profil penagihan.
Untuk EA gunakan pembaruan kode berikut:
let enrollmentNumber = "<<Enrollment Number>>", optionalParameters1 = [startBillingDataWindow = "-9", endBillingDataWindow = "-6"], source1 = AzureCostManagement.Tables("Enrollment Number", enrollmentNumber, 5, optionalParameters1), riusagedetails1 = source1{[Key="riusagedetails"]}[Data], optionalParameters2 = [startBillingDataWindow = "-6", endBillingDataWindow = "-3"], source2 = AzureCostManagement.Tables("Enrollment Number", enrollmentNumber, 5, optionalParameters2), riusagedetails2 = source2{[Key="riusagedetails"]}[Data], riusagedetails = Table.Combine({riusagedetails1, riusagedetails2}) in riusagedetailsUntuk Perjanjian Pelanggan Microsoft gunakan pembaruan berikut:
let billingProfileId = "<<Billing Profile Id>>", optionalParameters1 = [startBillingDataWindow = "-9", endBillingDataWindow = "-6"], source1 = AzureCostManagement.Tables("Billing Profile Id", billingProfileId, 5, optionalParameters1), riusagedetails1 = source1{[Key="riusagedetails"]}[Data], optionalParameters2 = [startBillingDataWindow = "-6", endBillingDataWindow = "-3"], source2 = AzureCostManagement.Tables("Billing Profile Id", billingProfileId, 5, optionalParameters2), riusagedetails2 = source2{[Key="riusagedetails"]}[Data], riusagedetails = Table.Combine({riusagedetails1, riusagedetails2}) in riusagedetailsSetelah Anda memperbarui kode dengan pembaruan yang sesuai dari langkah sebelumnya, pilih Selesai lalu pilih Tutup & Terapkan.
Anda mungkin mengalami situasi di mana tag tidak berfungsi dalam detail penggunaan atau kolom tag tidak dapat diubah menjadi json. Masalah ini berasal dari API UCDD saat ini yang mengembalikan kolom tag dengan memangkas tanda kurung awal dan akhir, yang mengakibatkan Power BI tidak dapat mengubah kolom karena mengembalikannya sebagai string. Untuk mengurangi situasi ini, lakukan langkah-langkah berikut.
- Arahkan ke Editor Kueri.
- Pilih tabel Detail Penggunaan.
- Di panel kanan, panel Properti
memperlihatkan langkah-langkah Diterapkan . Anda perlu menambahkan kolom kustom ke langkah-langkah, setelah langkah Navigasi. - Dari menu, pilih Tambahkan kolom>Tambahkan kolom kustom
- Beri nama kolom, misalnya Anda bisa memberi nama kolom TagsInJson atau apa pun yang Anda inginkan, lalu masukkan teks berikut dalam kueri:
```= "{"& [Tags] & "}" - Menyelesaikan langkah-langkah sebelumnya membuat kolom baru tag dalam format json
- Anda sekarang dapat mentransfer dan memperluas kolom sesuai kebutuhan Anda.
Masalah Autentikasi yang dihadapi dengan akun tamu Microsoft Entra: Anda mungkin memiliki izin yang sesuai untuk mengakses akun pendaftaran atau penagihan, tetapi menerima kesalahan autentikasi yang mirip dengan salah satu hal berikut ini:
- Akses ke sumber daya dilarang
- Kami tidak dapat mengautentikasi dengan kredensial yang disediakan. Silakan coba lagi.
Kesalahan ini bisa menjadi akibat dari memiliki akun pengguna di domain Microsoft Entra lain yang telah ditambahkan sebagai pengguna tamu.
Untuk akun tamu: Gunakan pengaturan atau opsi berikut saat Anda diminta dengan dialog autentikasi saat menyambungkan dengan konektor Power BI Cost Management:
- Pilih Masuk
- Pilih Gunakan akun lain (bagian bawah dialog)
- Pilih opsi Masuk (bagian bawah kotak dialog)
- Pilih Masuk ke organisasi
- Untuk Nama domain, berikan Nama Domain yang Sepenuhnya Memenuhi Syarat (FQDN) dari domain Microsoft Entra tempat Anda ditambahkan sebagai tamu.
- Kemudian, untuk Pilih akun pilih akun pengguna yang sebelumnya telah Anda autentikasi.
Konten terkait
Anda bisa menyambungkan ke berbagai sumber data menggunakan Power BI Desktop. Untuk informasi selengkapnya, lihat artikel berikut ini: