Menyambungkan ke sumber data di Power BI Desktop
Dengan Power BI Desktop, Anda dapat dengan mudah terhubung ke dunia data yang terus berkembang. Jika Anda tidak memiliki Power BI Desktop, Anda dapat mengunduh dan menginstalnya.
Ada berbagai macam sumber data yang tersedia di Power BI Desktop. Gambar berikut menunjukkan cara terhubung ke data dengan memilih Dapatkan data>Lainnya>Web.
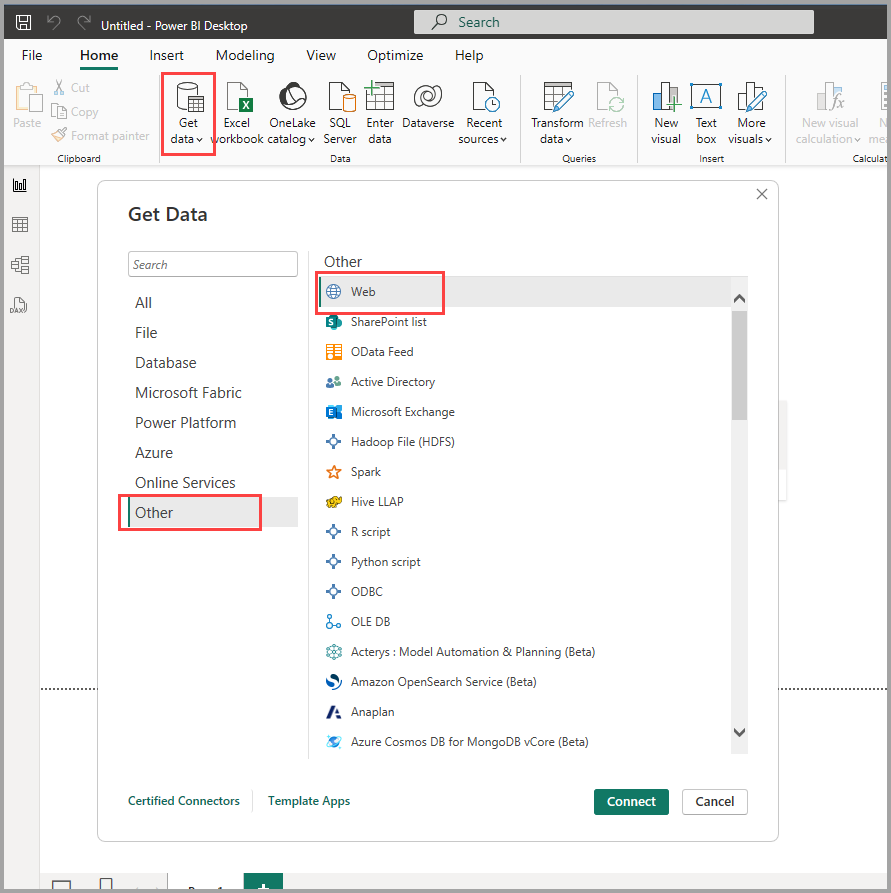
Contoh menghubungkan ke data
Untuk contoh ini, kita akan terhubung ke sumber data Web.
Bayangkan Anda pensiun. Anda ingin tinggal di mana ada banyak sinar matahari, pajak yang lebih baik, dan perawatan kesehatan yang baik. ATAU mungkin Anda seorang analis data dan Anda ingin informasi itu membantu pelanggan Anda, seperti, membantu klien manufaktur jas hujan Anda menargetkan penjualan di tempat yang sering hujan.
Apa pun itu, Anda menemukan sumber daya Web yang memiliki data menarik tentang topik-topik tersebut, dan masih banyak lagi:
https://www.fool.com/research/best-states-to-retire
Pilih Dapatkan Data>Lainnya>Web. Di Dari Web, masukkan alamat.

Saat Anda memilih OK, fungsionalitas Kueri Power BI Desktop akan berfungsi. Power BI Desktop menghubungi sumber Web dan jendela Navigator mengembalikan hasil dari apa yang ditemukannya di halaman Web tersebut. Dalam hal ini, ia menemukan tabel. Kami tertarik dengan tabel itu, jadi kami memilihnya dari daftar. Jendela Navigator menampilkan pratinjau.
Pada titik ini, Anda dapat mengedit kueri sebelum memuat tabel dengan memilih Ubah Data dari bagian bawah jendela, atau cukup muat tabel.
Pilih Ubah Data untuk memuat tabel dan meluncurkan Editor Power Query. Panel Pengaturan Kueri akan ditampilkan. Jika tidak, pilih Tampilkan dari pita, lalu pilih Kueri Pengaturan untuk menampilkan panel Kueri Pengaturan. Seperti inilah tampilan editor.
Semua skor itu berupa teks alih-alih angka dan kita membutuhkannya dalam bentuk angka. Tidak ada masalah. Untuk mengubahnya, cukup klik kanan header kolom dan pilih Ubah Tipe>Bilangan Bulat. Untuk memilih lebih dari satu kolom, pertama-tama pilih kolom lalu pilih Shift, pilih kolom lain yang berdekatan, lalu klik kanan header kolom untuk mengubah semua kolom yang dipilih. Gunakan Ctrl untuk memilih kolom yang tidak berdekatan.
Di Pengaturan Kueri, LANGKAH YANG DITERAPKAN mencerminkan perubahan apa pun yang dibuat. Saat Anda membuat lebih banyak perubahan pada data, Editor Power Query merekam perubahan tersebut di bagian LANGKAH YANG DITERAPKAN, yang dapat Anda sesuaikan, kunjungi kembali, atur ulang, atau hapus seperlunya.

Perubahan lain pada tabel masih dapat dilakukan setelah dimuat, tetapi untuk saat ini perubahan ini sudah cukup. Setelah selesai, pilih Tutup & Terapkan dari pita Beranda, dan Power BI Desktop menerapkan perubahan dan menutup Editor Power Query.

Dengan model data dimuat, dalam tampilan Laporan di Power BI Desktop, Anda bisa mulai membuat visualisasi dengan menyeret bidang ke kanvas.
Tentu saja, model ini sederhana, dengan satu koneksi data. Sebagian besar laporan Power BI Desktop memiliki koneksi ke sumber data yang berbeda, yang dibentuk untuk memenuhi kebutuhan Anda, dengan hubungan yang menghasilkan model data yang kaya.
Konten terkait
Ada segala macam hal yang dapat Anda lakukan dengan Power BI Desktop. Untuk informasi selengkapnya tentang kemampuannya, lihat sumber daya berikut:
- Apa itu Power BI Desktop?
- Gambaran umum kueri di Power BI Desktop
- Sumber data di Power BI Desktop
- Membentuk dan menggabungkan data dalam Power BI Desktop
- Tugas kueri umum di Power BI Desktop
Ingin memberikan umpan balik kepada kami? Bagus! Gunakan item menu Kirim Ide di Power BI Desktop atau kunjungi Umpan Balik Komunitas. Kami menantikan kabar dari Anda!




