Membuat aplikasi templat di Power BI
Artikel ini berisi instruksi langkah demi langkah untuk membuat aplikasi templat Power BI. Aplikasi templat Power BI memungkinkan mitra Power BI membangun aplikasi Power BI dengan sedikit atau tanpa pengodean, dan menyebarkannya ke pelanggan Power BI mana pun.
Jika Anda bisa membuat laporan dan dasbor Power BI, Anda bisa menjadi pembuat aplikasi templat dan membuat dan mengemas konten analitik ke dalam aplikasi. Anda kemudian dapat menyebarkan aplikasi ke penyewa Power BI lainnya melalui platform apa pun yang tersedia, seperti AppSource atau layanan web Anda sendiri. Jika Anda mendistribusikan aplikasi templat melalui layanan web Anda sendiri, Anda dapat mengotomatiskan bagian dari proses penginstalan untuk mempermudah pelanggan Anda.
Admin Power BI mengatur dan mengontrol siapa di organisasi mereka yang dapat membuat aplikasi templat, dan siapa yang dapat menginstalnya. Pengguna yang berwenang dapat menginstal aplikasi templat Anda, memodifikasinya, dan mendistribusikannya ke konsumen Power BI di organisasi mereka.
Prasyarat
Berikut adalah persyaratan untuk membuat aplikasi templat:
- Lisensi pro Power BI
- Power BI Desktop (opsional)
- Keakraban dengan konsep Power BI dasar
- Izin untuk berbagi aplikasi templat secara publik seperti yang ditunjukkan di Pengaturan penyewa aplikasi templat
Membuat ruang kerja templat
Untuk membuat aplikasi templat, Anda bisa mendistribusikan ke penyewa Power BI lainnya, Anda perlu membuatnya di ruang kerja.
Di layanan Power BI, buat ruang kerja seperti yang dijelaskan di Membuat ruang kerja di Power BI. Di bagian Tingkat Lanjut , pilih Kembangkan aplikasi templat.
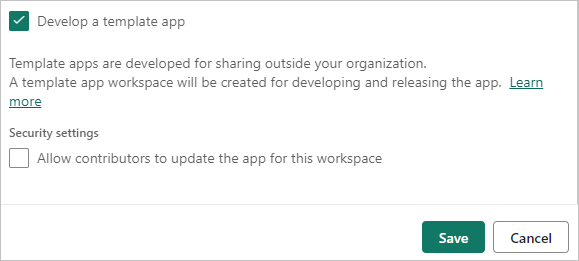
Penting
Kapasitas yang ditetapkan ruang kerja pembangun aplikasi tidak menentukan penugasan kapasitas ruang kerja tempat penginstal aplikasi menginstal aplikasi. Ini berarti bahwa aplikasi yang dikembangkan di ruang kerja kapasitas premium belum tentu akan diinstal pada ruang kerja kapasitas premium. Oleh karena itu tidak disarankan untuk menggunakan kapasitas premium untuk ruang kerja pembangun, karena ruang kerja alat penginstal mungkin bukan kapasitas premium, dan fungsionalitas yang bergantung pada kapasitas premium tidak akan berfungsi kecuali alat penginstal menetapkan ulang ruang kerja yang diinstal secara manual ke kapasitas premium.
Setelah selesai membuat ruang kerja, pilih Simpan.
Catatan
Anda memerlukan izin dari admin Power BI untuk mempromosikan aplikasi templat.
Menambahkan konten ke ruang kerja aplikasi templat
Seperti halnya ruang kerja Power BI biasa, langkah Anda berikutnya adalah menambahkan konten ke ruang kerja. Jika Anda menggunakan parameter di Power Query, pastikan parameter tersebut memiliki jenis yang ditentukan dengan baik, seperti Text. Jenis Any dan Binary tidak didukung.
Untuk saran yang perlu dipertimbangkan saat membuat laporan dan dasbor untuk aplikasi templat Anda, lihat Tips untuk menulis aplikasi templat di Power BI.
Menentukan properti aplikasi templat
Setelah memiliki konten di ruang kerja, Anda dapat mengemasnya di aplikasi templat. Langkah pertama adalah membuat aplikasi templat pengujian, hanya dapat diakses dari dalam organisasi Anda di penyewa Anda.
Di ruang kerja aplikasi templat, pilih Buat aplikasi.
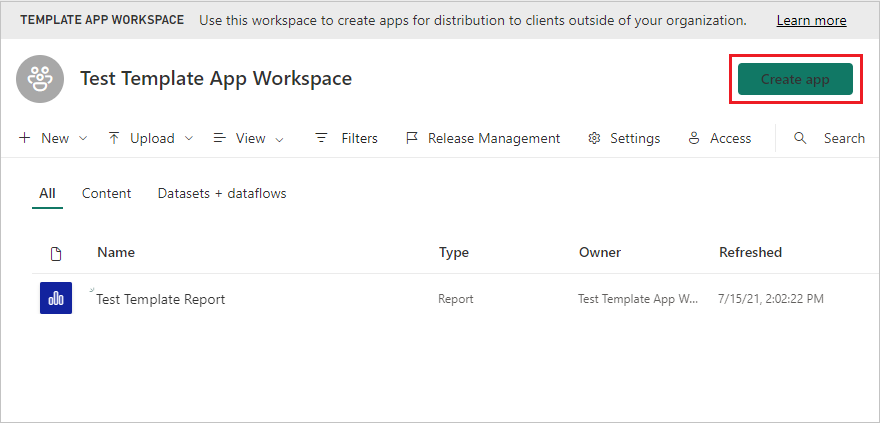
Selanjutnya, isi lebih banyak opsi untuk aplikasi templat Anda dalam enam tab.
Pada tab Branding , lengkapi bidang berikut ini:
- Nama aplikasi
- Keterangan
- Situs dukungan. Tautan dukungan muncul di bawah info aplikasi setelah Anda mendistribusikan ulang aplikasi templat sebagai aplikasi organisasi.
- Logo aplikasi. Logo memiliki batas ukuran file 45K, harus memiliki rasio aspek 1:1, dan harus dalam format file .png, .jpg, atau .jpeg .
- Warna tema aplikasi
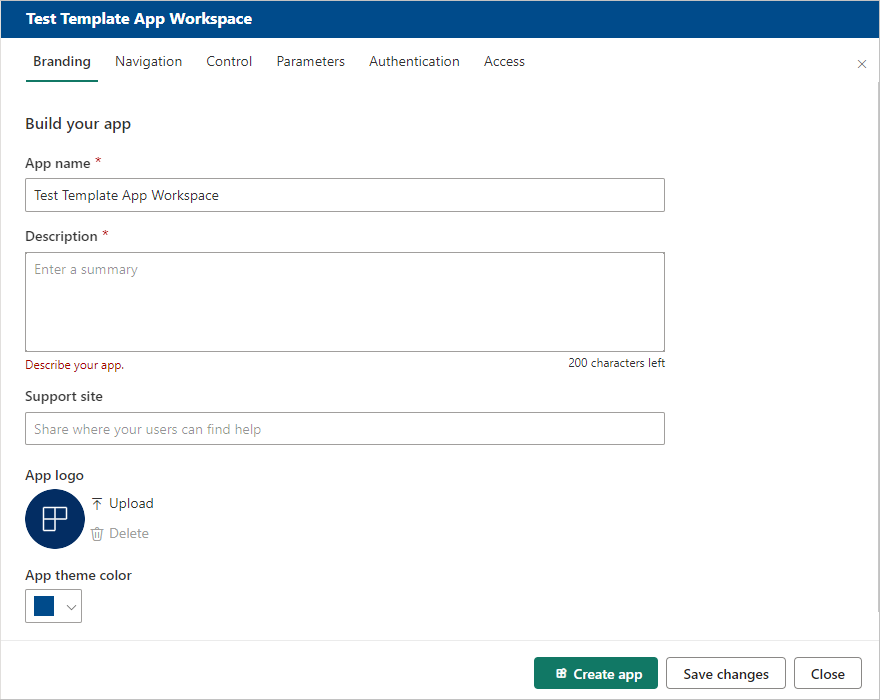
Pada tab Navigasi , Anda dapat mengaktifkan Penyusun navigasi baru untuk menentukan panel navigasi aplikasi.
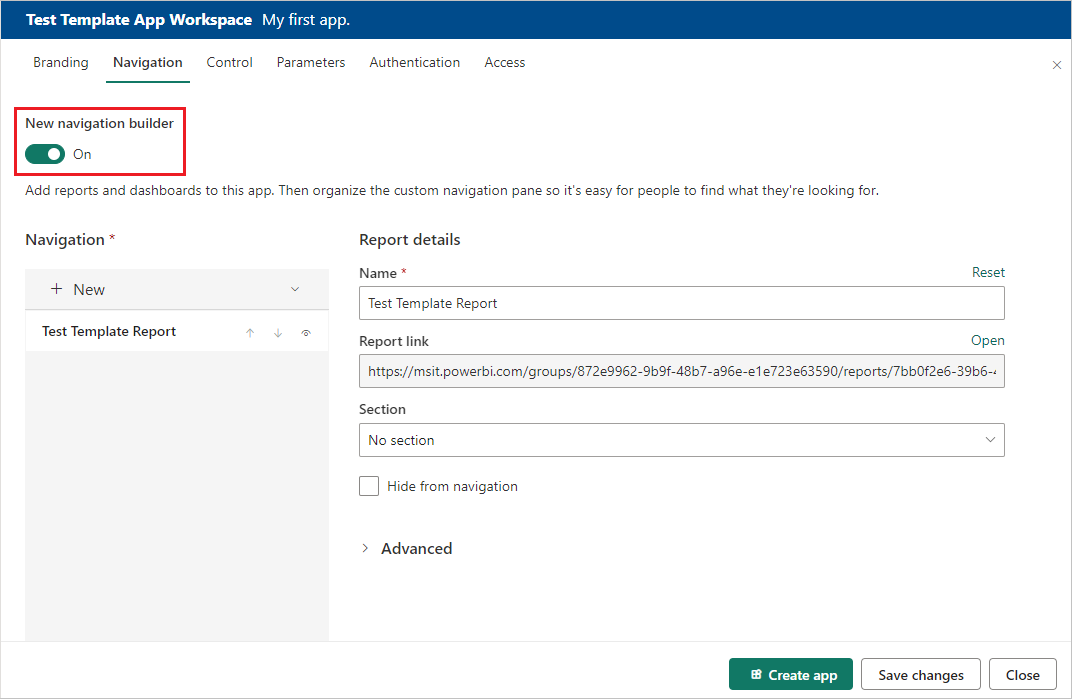
Jika Anda tidak mengaktifkan Penyusun navigasi Baru, Anda memiliki opsi untuk memilih halaman arahan aplikasi. Tentukan laporan atau dasbor untuk menjadi halaman arahan aplikasi Anda. Gunakan halaman arahan yang memberikan kesan yang Anda inginkan.
Pada tab Kontrol , atur batas dan batasan pengguna aplikasi Anda pada konten aplikasi Anda. Anda dapat menggunakan kontrol ini untuk melindungi kekayaan intelektual di aplikasi Anda.
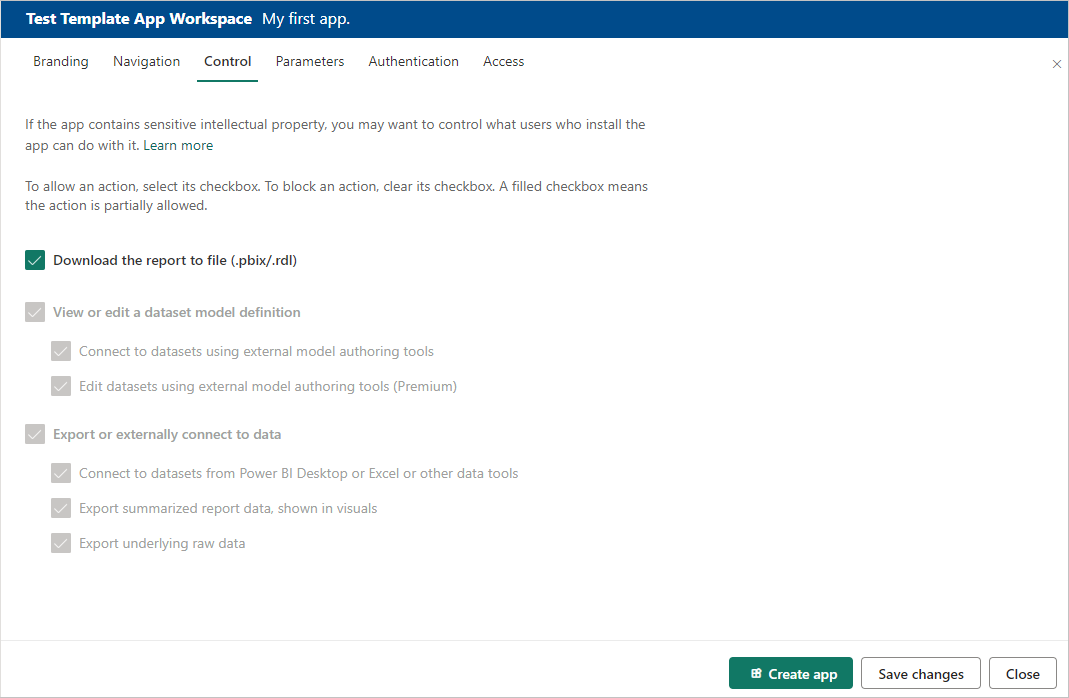
Catatan
Jika Anda ingin melindungi data Anda, nonaktifkan opsi Unduh laporan ke file lalu konfigurasikan dua opsi lainnya sesuai keinginan.
Mengapa:
Kontrol tampilan, edit, dan ekspor pada tab ini hanya berlaku untuk layanan Power BI. Setelah Anda mengunduh file .pbix , file tersebut tidak lagi ada di layanan. Ini menempatkan salinan data Anda, tidak terlindungi, di lokasi yang dipilih oleh pengguna. Anda kemudian tidak lagi memiliki kontrol atas apa yang dapat dilakukan pengguna dengannya.
Jika Anda ingin membatasi akses ke kueri dan pengukuran sambil tetap mengizinkan pengguna menambahkan sumber data mereka sendiri, pertimbangkan untuk memeriksa opsi Ekspor atau menyambungkan secara eksternal ke data saja. Ini memungkinkan pengguna untuk menambahkan sumber data mereka sendiri tanpa dapat mengedit model semantik Anda. Untuk informasi selengkapnya, lihat Menggunakan model komposit di Power BI Desktop.
Parameter dibuat dalam file .pbix asli (pelajari selengkapnya tentang membuat parameter kueri). Anda menggunakan kemampuan pada tab ini untuk membantu penginstal aplikasi mengonfigurasi aplikasi setelah penginstalan saat terhubung ke data mereka.
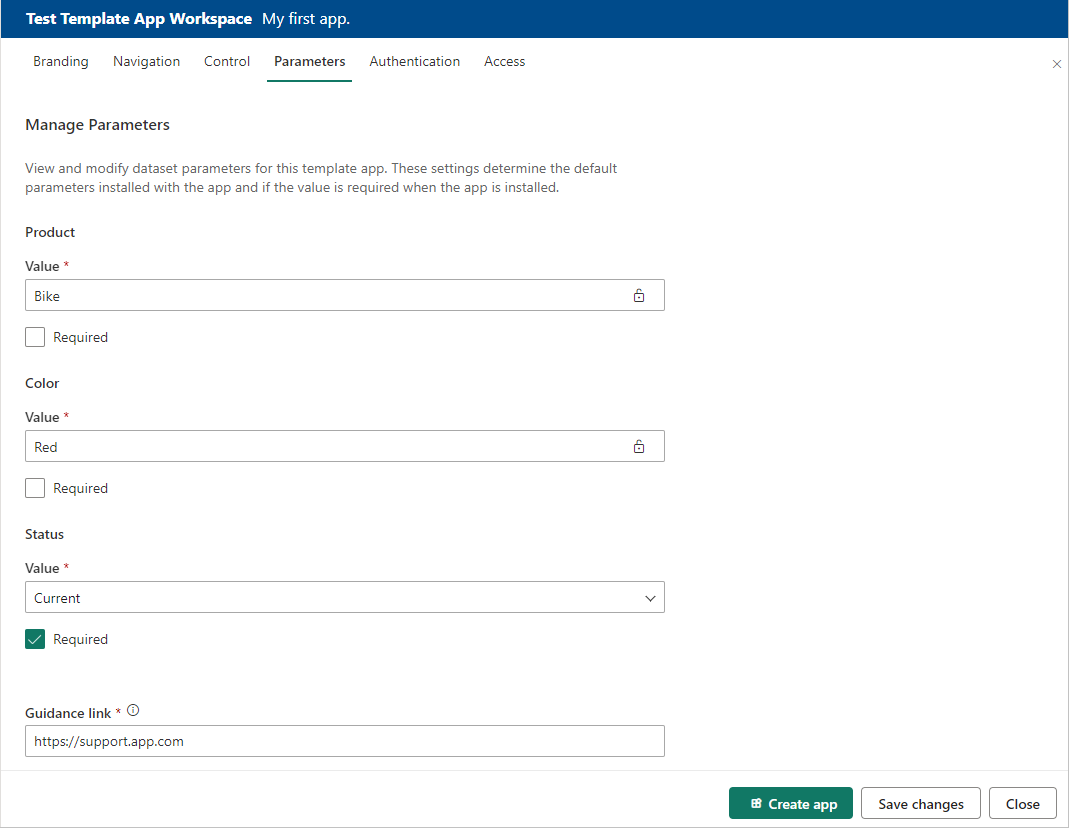
Setiap parameter memiliki nama, yang berasal dari kueri, dan bidang Nilai . Ada tiga opsi untuk mendapatkan nilai untuk parameter selama penginstalan:
Anda dapat mengharuskan pengguna yang menginstal aplikasi untuk memasukkan nilai.
Dalam hal ini, Anda memberikan contoh yang digantikan pengguna. Untuk mengonfigurasi parameter dengan cara ini, pilih kotak centang Diperlukan , lalu berikan contoh di kotak teks yang memperlihatkan jenis nilai apa yang diharapkan kepada pengguna, seperti yang ditunjukkan dalam contoh berikut.
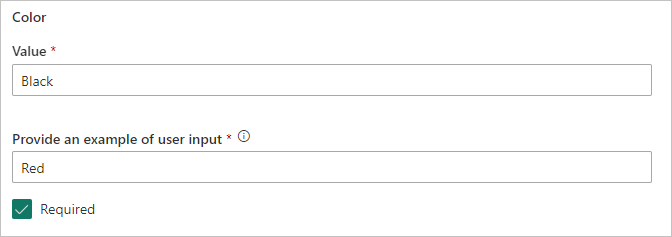
Anda dapat memberikan nilai yang telah diisi sebelumnya yang tidak dapat diubah oleh pengguna yang menginstal aplikasi.
Parameter yang dikonfigurasi dengan cara ini disembunyikan dari pengguna yang menginstal aplikasi. Anda harus menggunakan metode ini hanya jika Anda yakin bahwa nilai yang telah diisi sebelumnya valid untuk semua pengguna. Jika tidak, gunakan metode pertama yang memerlukan input pengguna.
Untuk mengonfigurasi parameter dengan cara ini, masukkan nilai di kotak teks Nilai , lalu pilih ikon kunci sehingga nilai tidak dapat diubah. Contoh berikut menunjukkan opsi ini:
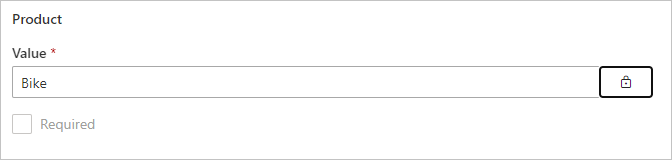
Anda dapat memberikan nilai default yang dapat diubah pengguna selama penginstalan.
Untuk mengonfigurasi parameter dengan cara ini, masukkan nilai default yang diinginkan di kotak teks Nilai , dan biarkan ikon kunci tidak terkunci, seperti dalam contoh berikut:
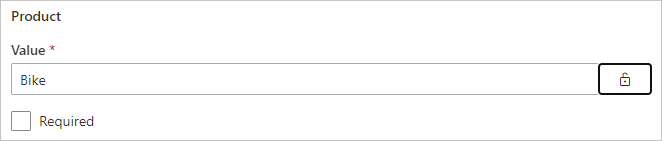
Di tab ini, Anda juga menyediakan tautan ke dokumentasi aplikasi.
Pada tab Autentikasi , pilih metode autentikasi yang akan digunakan. Opsi yang tersedia bergantung pada jenis sumber data yang digunakan.
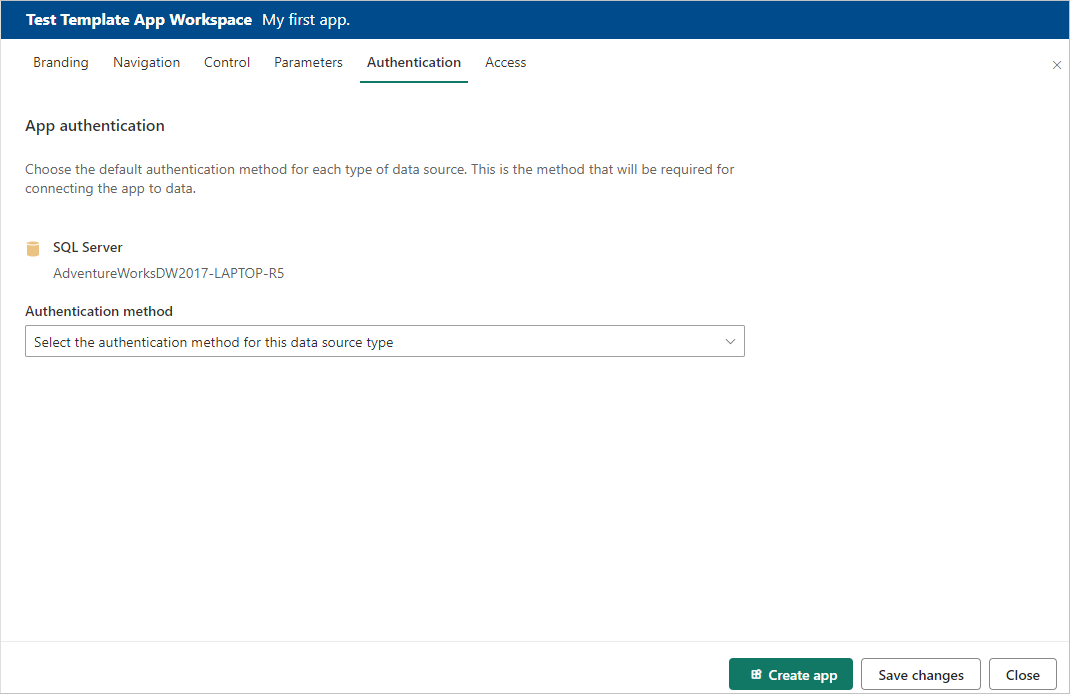
Tingkat privasi dikonfigurasi secara otomatis:
- Sumber data tunggal secara otomatis dikonfigurasi sebagai privat.
- Sumber data multi-anonim secara otomatis dikonfigurasi sebagai publik.
Dalam fase pengujian, pada tab Access memutuskan siapa lagi di organisasi Anda yang dapat menginstal dan menguji aplikasi Anda. Anda akan kembali dan mengubah pengaturan ini nanti. Pengaturan tidak memengaruhi akses aplikasi templat terdistribusi.
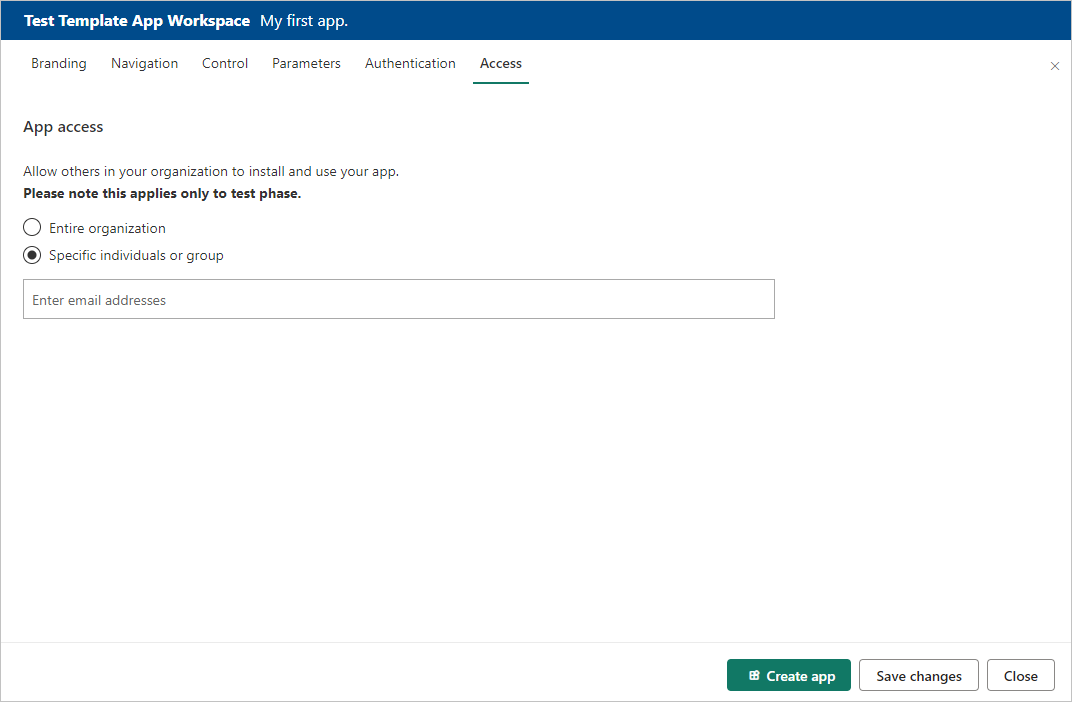
Pilih Buat aplikasi.
Anda melihat pesan bahwa aplikasi pengujian siap, dengan tautan untuk menyalin dan berbagi dengan penguji aplikasi Anda.
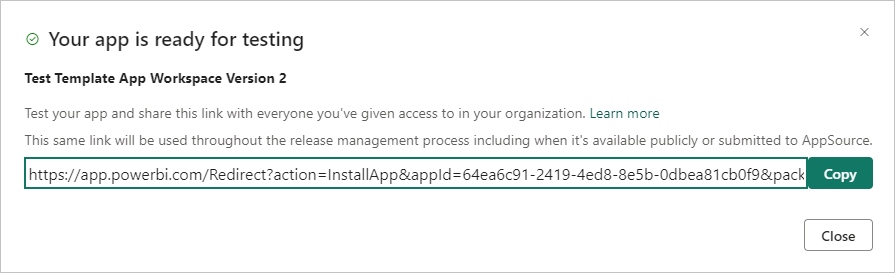
Anda juga telah melakukan langkah pertama dari proses manajemen rilis berikut.
Mengelola rilis aplikasi templat
Sebelum merilis aplikasi templat secara publik, Anda ingin memastikan aplikasi tersebut siap. Di panel manajemen rilis Power BI, Anda bisa mengikuti dan memeriksa jalur rilis aplikasi lengkap. Anda juga dapat memicu transisi dari tahap ke tahap. Tahap umumnya adalah:
- Buat aplikasi pengujian untuk pengujian dalam organisasi Anda saja.
- Promosikan paket pengujian ke tahap pra-produksi dan uji di luar organisasi Anda.
- Promosikan paket pra-produksi ke versi produksi di Produksi.
- Hapus paket apa pun atau mulai dari tahap sebelumnya.
URL tidak berubah saat Anda berpindah di antara tahap rilis. Promosi tidak memengaruhi URL itu sendiri.
Untuk melalui tahap rilis:
Di ruang kerja templat, pilih Manajemen Rilis.
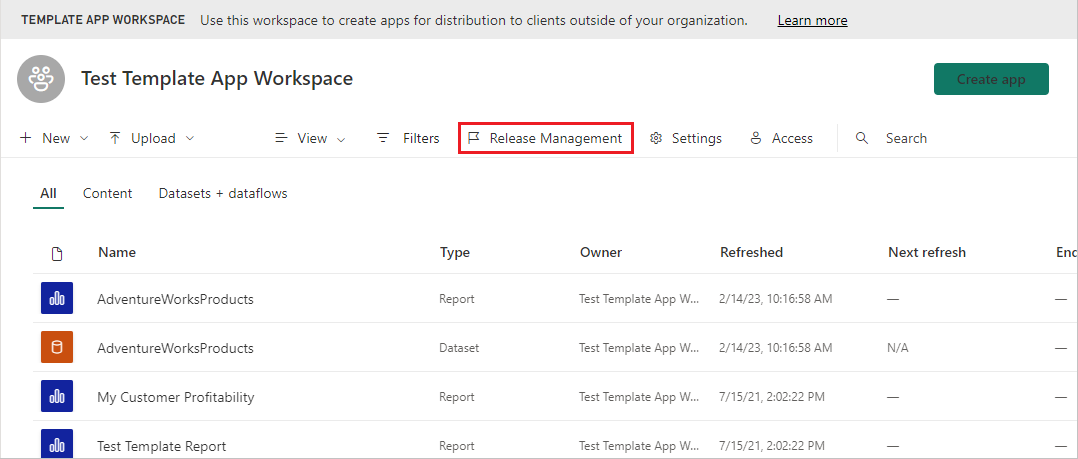
Jika Anda mengikuti langkah-langkah dalam artikel ini untuk membuat aplikasi pengujian, titik di samping Pengujian sudah akan diisi. Pilih Dapatkan tautan.
Jika Anda belum membuat aplikasi, pilih Buat aplikasi untuk memulai proses pembuatan aplikasi templat.
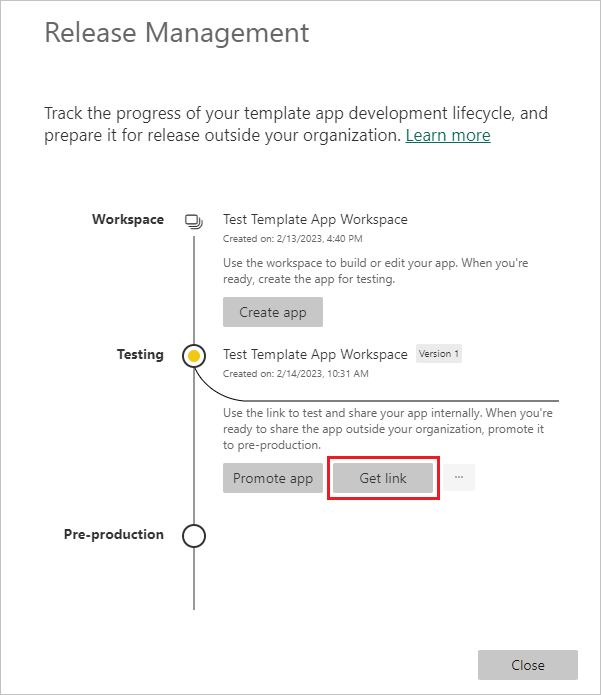
Untuk menguji pengalaman penginstalan aplikasi, salin tautan di jendela dan tempelkan ke jendela browser baru.
Dari sini, Anda mengikuti prosedur yang sama yang akan diikuti penginstal aplikasi Anda. Untuk informasi selengkapnya, lihat Menginstal dan mendistribusikan aplikasi templat di organisasi Anda.
Di kotak dialog, pilih Instal.
Setelah penginstalan berhasil, pilih aplikasi di daftar Aplikasi untuk membukanya.
Verifikasi bahwa aplikasi pengujian memiliki data sampel. Untuk membuat perubahan apa pun, kembali ke aplikasi di ruang kerja asli. Perbarui aplikasi pengujian hingga Anda puas.
Saat Anda siap untuk mempromosikan aplikasi ke pra-produksi untuk pengujian di luar penyewa Anda, kembali ke panel Manajemen Rilis dan pilih Promosikan aplikasi.
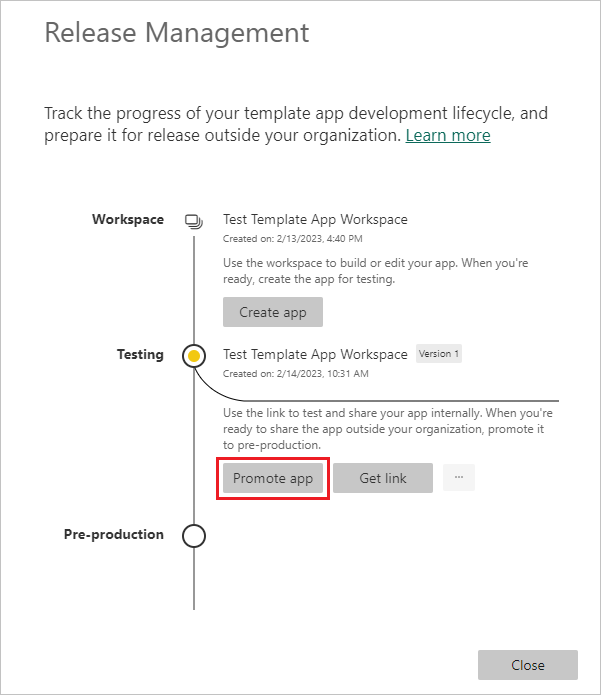
Catatan
Saat Anda mempromosikan aplikasi, aplikasi akan tersedia untuk umum di luar organisasi Anda.
Jika Anda tidak melihat opsi Promosikan aplikasi , hubungi admin Power BI Anda untuk memberi Anda izin untuk pengembangan aplikasi templat di portal admin.
Dalam kotak dialog, pilih Promosikan.
Salin URL baru untuk dibagikan di luar penyewa Anda untuk pengujian. Tautan ini juga merupakan tautan yang Anda kirimkan untuk memulai proses pendistribusian aplikasi Anda di AppSource dengan membuat penawaran Pusat mitra baru.
Kirimkan hanya tautan pra-produksi ke pusat Mitra. Setelah aplikasi disetujui dan Anda mendapatkan pemberitahuan bahwa aplikasi diterbitkan di AppSource, Anda bisa mempromosikan paket ke produksi di Power BI.
Saat aplikasi Anda siap untuk produksi atau berbagi melalui AppSource, kembali ke panel Manajemen Rilis dan pilih Promosikan aplikasi di samping Pra-produksi.
Pilih Promosikan.
Sekarang aplikasi Anda sedang dalam produksi dan siap untuk didistribusikan.
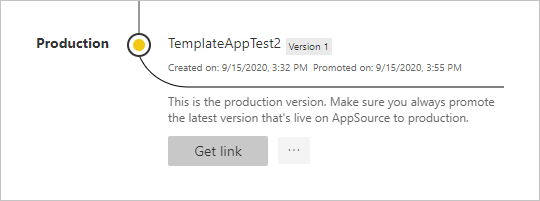
Untuk membuat aplikasi Anda tersedia secara luas untuk pengguna Power BI di seluruh dunia, kirimkan ke AppSource. Untuk informasi selengkapnya, lihat Membuat penawaran aplikasi Power BI.
Mengotomatiskan konfigurasi parameter selama penginstalan
Jika Anda adalah vendor perangkat lunak independen dan mendistribusikan aplikasi templat melalui layanan web, Anda dapat membuat otomatisasi yang mengonfigurasi parameter aplikasi templat secara otomatis saat pelanggan Menginstal aplikasi di Power BI. Konfigurasi otomatis mempermudah pelanggan Anda dan meningkatkan kemungkinan keberhasilan penginstalan, karena pelanggan tidak perlu memberikan detail yang mungkin tidak mereka ketahui. Untuk informasi selengkapnya, lihat Konfigurasi otomatis penginstalan aplikasi templat.
Konten terkait
- Untuk mempelajari cara pelanggan berinteraksi dengan aplikasi templat Anda, lihat Menginstal, menyesuaikan, dan mendistribusikan aplikasi templat di organisasi Anda.
- Untuk detail tentang mendistribusikan aplikasi Anda, lihat Membuat penawaran aplikasi Power BI.