Catatan
Akses ke halaman ini memerlukan otorisasi. Anda dapat mencoba masuk atau mengubah direktori.
Akses ke halaman ini memerlukan otorisasi. Anda dapat mencoba mengubah direktori.
BERLAKU UNTUK: layanan Power BI untuk pengguna
bisnis layanan Power BI untuk perancang & pengembang
Power BI Desktop
Memerlukan lisensi Pro atau Premium
Ketika ada peningkatan besar dan penurunan nilai tajam pada visual laporan, Anda mungkin bertanya-tanya tentang penyebab fluktuasi tersebut. Dengan Analyze di layanan Power BI, Anda dapat dengan mudah menemukan alasannya.
Misalnya, pertimbangkan visual berikut yang menunjukkan Total unit menurut Bulan dan Produsen. VanArsdel mengungguli pesaingnya tetapi memiliki penurunan tajam pada Juni 2014. Dalam kasus seperti itu, Anda dapat menjelajahi data dan membantu menjelaskan perubahan yang terjadi.
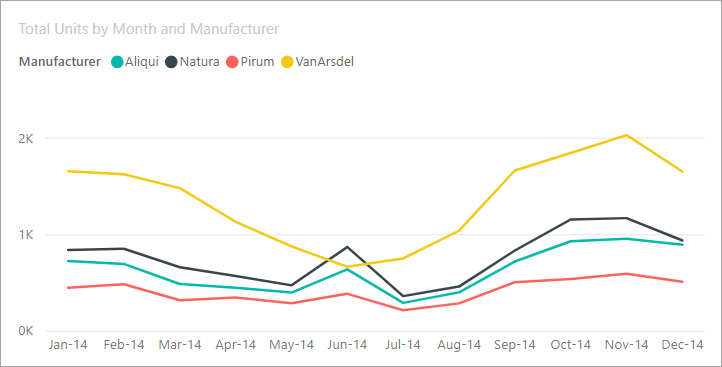
Anda dapat meminta layanan Power BI untuk menjelaskan peningkatan, penurunan, atau distribusi yang tidak biasa dalam visual, dan mendapatkan analisis yang cepat, otomatis, dan berwawasan tentang data Anda. Klik kanan pada titik data, pilih Analisis > Jelaskan penurunan (atau tingkatkan jika bilah sebelumnya lebih rendah), atau Analisis > Temukan di mana distribusi ini berbeda. Kemudian wawasan ditampilkan di jendela yang mudah digunakan.
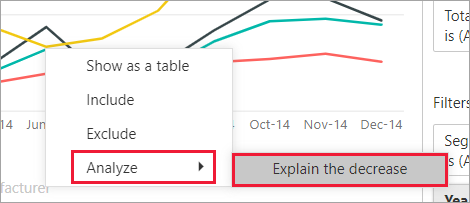
Fitur Analisis bersifat kontekstual, dan didasarkan pada titik data sebelumnya segera—seperti bilah atau kolom sebelumnya.
Faktor dan kategori yang akan dipilih
Setelah Power BI memeriksa kolom yang berbeda, faktor yang menunjukkan perubahan terbesar pada tampilan kontribusi relatif. Untuk masing-masing, nilai yang memiliki perubahan kontribusi paling signifikan dipanggil dalam deskripsi. Selain itu, nilai yang memiliki peningkatan dan penurunan aktual terbesar juga dipanggil.
Untuk melihat semua wawasan yang dihasilkan oleh Power BI, gunakan bilah gulir. Urutan diberi peringkat dengan kontributor paling signifikan yang ditampilkan terlebih dahulu.
Menggunakan wawasan
Untuk menggunakan wawasan untuk menjelaskan tren yang terlihat pada visual, klik kanan pada titik data apa pun di bagan batang atau garis dan pilih Analisis. Kemudian pilih opsi yang muncul: jelaskan peningkatan, jelaskan penurunan, atau jelaskan perbedaannya.
Power BI kemudian menjalankan algoritma pembelajaran mesinnya melalui data dan mengisi jendela dengan visual dan deskripsi. Deskripsi merinci kategori mana yang paling memengaruhi peningkatan, penurunan, atau perbedaan. Dalam contoh berikut, wawasan pertama adalah bagan air terjun.
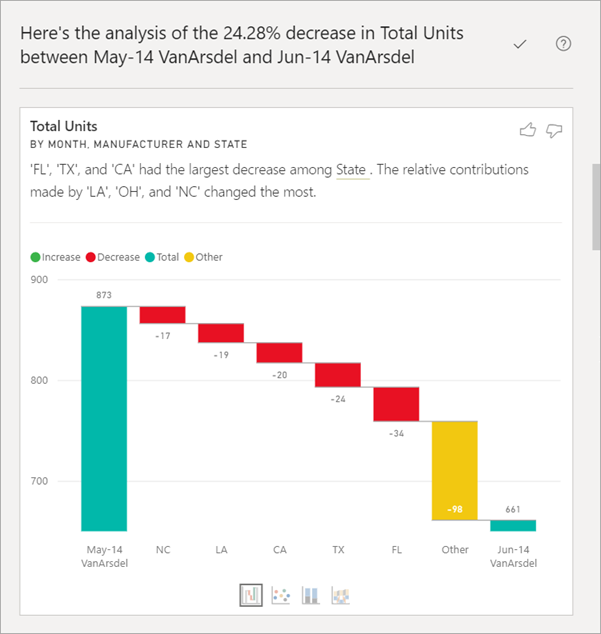
Agar wawasan menampilkan bagan sebar, bagan kolom bertumpuk, atau bagan pita, pilih ikon kecil di bagian bawah visual air terjun.
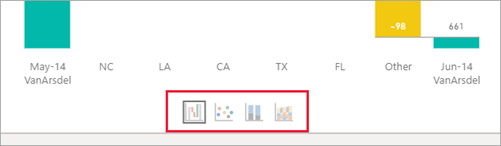
Gunakan ikon jempol ke atas dan jempol ke bawah di bagian atas halaman untuk memberikan umpan balik tentang visual dan fitur tersebut.
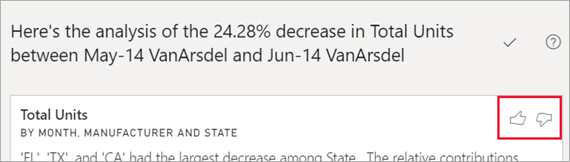
Anda dapat menggunakan wawasan saat laporan Anda berada dalam tampilan Membaca atau Mengedit. Ini serbaguna untuk menganalisis data dan membuat visual yang dapat Anda tambahkan dengan mudah ke laporan Anda. Jika laporan terbuka dalam tampilan Pengeditan, Anda akan melihat ikon plus di samping ikon jempol. Pilih ikon plus untuk menambahkan wawasan ke laporan Anda sebagai visual baru.
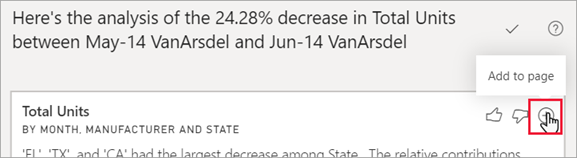
Detail hasil yang dikembalikan
Detail yang dikembalikan oleh wawasan dimaksudkan untuk menyoroti perbedaan antara dua periode waktu untuk membantu Anda memahami perubahan di antara keduanya.
Anda dapat memikirkan algoritma seperti ini—dibutuhkan semua kolom lain dalam model dan menghitung perincian berdasarkan kolom tersebut (untuk periode sebelum dan sesudah waktu) untuk menentukan berapa banyak perubahan yang terjadi dalam perincian tersebut. Kemudian mengembalikan kolom tersebut dengan perubahan terbesar. Dalam contoh sebelumnya, Negara Bagian dipilih dalam wawasan air terjun, karena kontribusi yang dibuat oleh Louisiana, Texas, dan California turun dari 13% menjadi 19% dari Juni hingga Juli. Perubahan ini berkontribusi paling besar terhadap penurunan Total unit.
Untuk setiap wawasan yang dikembalikan, ada empat visual yang dapat ditampilkan. Tiga visual tersebut dimaksudkan untuk menyoroti perubahan kontribusi antara dua periode, seperti penjelasan peningkatan dari Qtr 2 ke Qtr 3. Bagan pita menunjukkan perubahan baik sebelum dan sesudah poin data yang dipilih.
Plot sebar
![]()
Visual plot sebar menunjukkan nilai pengukuran dalam periode pertama (sumbu x) terhadap nilai pengukuran dalam periode kedua (sumbu y) untuk setiap nilai kolom (Status dalam kasus ini). Titik data berada di wilayah hijau jika meningkat dan di wilayah merah jika berkurang.
Garis putus-putus menunjukkan yang paling cocok, dan titik data di atas baris ini meningkat lebih dari tren keseluruhan dan yang di bawah baris ini kurang.
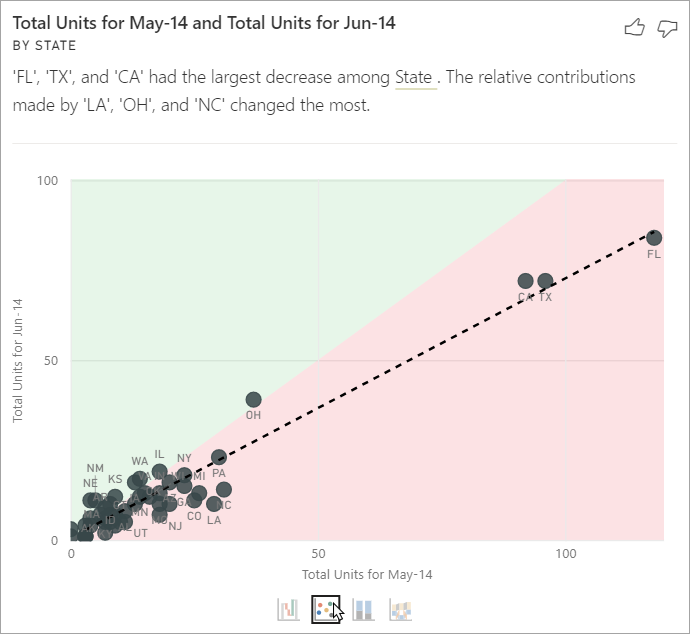
Item data yang nilainya kosong dalam salah satu periode tidak muncul pada plot sebar.
Bagan kolom bertumpuk 100%
![]()
Visual bagan kolom bertumpuk 100% memperlihatkan nilai kontribusi terhadap total (100%) untuk titik data yang dipilih dan sebelumnya. Tampilan ini memungkinkan perbandingan berdampingan dari kontribusi untuk setiap titik data. Dalam contoh berikut, tipsalat memperlihatkan kontribusi aktual untuk nilai Texas yang dipilih. Karena daftar status panjang, tipsalat membantu Anda melihat detailnya. Dengan penggunaan tipsalat, Anda melihat bahwa Texas berkontribusi sekitar persen yang sama terhadap total unit (31% dan 32%), tetapi jumlah aktual total unit berkurang dari 89 menjadi 71. Ingat, sumbu Y adalah persentase, bukan total, dan setiap pita kolom adalah persentase, bukan nilai.
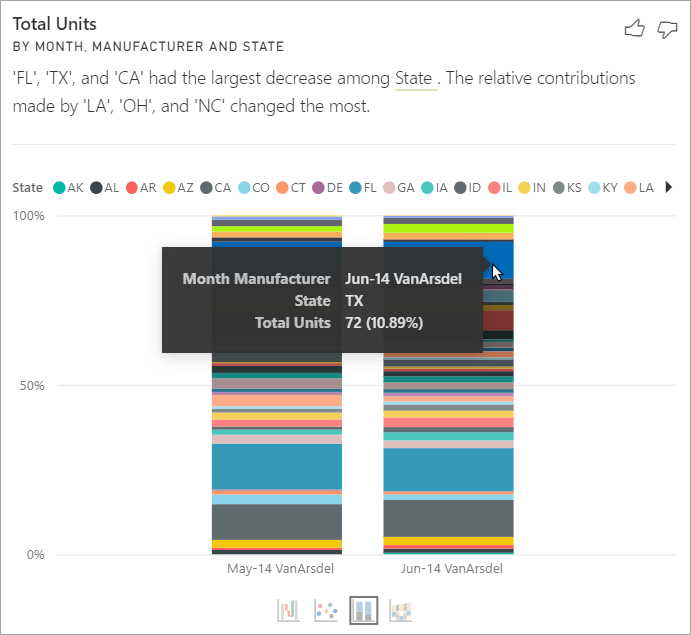
Bagan pita
![]()
Visual bagan pita menunjukkan nilai pengukuran sebelum dan sesudah. Ini membantu menunjukkan perubahan kontribusi ketika urutan kontributor berubah (misalnya, LA turun dari kontributor nomor dua ke nomor 11). TX diwakili oleh pita lebar di bagian atas, menandakan bahwa itu adalah kontributor paling signifikan sebelum dan sesudahnya. Penurunan menunjukkan bahwa nilai kontribusi dihilangkan baik selama periode yang dipilih maupun setelahnya.
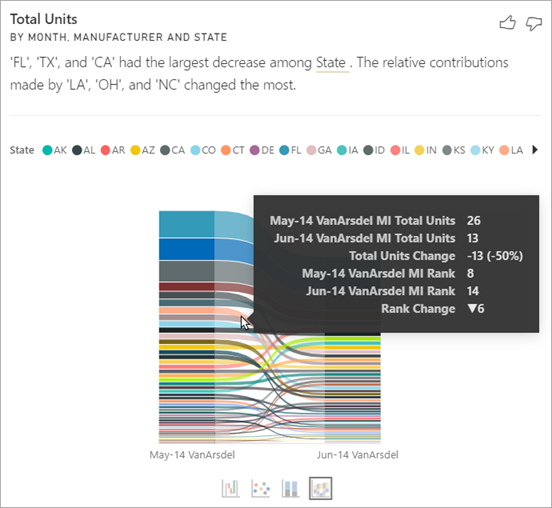
Bagan air terjun
![]()
Visual keempat adalah bagan air terjun, memperlihatkan peningkatan atau penurunan aktual di antara periode. Visual ini dengan jelas menunjukkan satu kontributor signifikan terhadap penurunan untuk Juni 2014—dalam hal ini, Status. Dan khususnya pengaruh Negara bagian pada total unit adalah bahwa penurunan di Louisiana, Texas, dan Colorado memainkan peran yang paling signifikan.
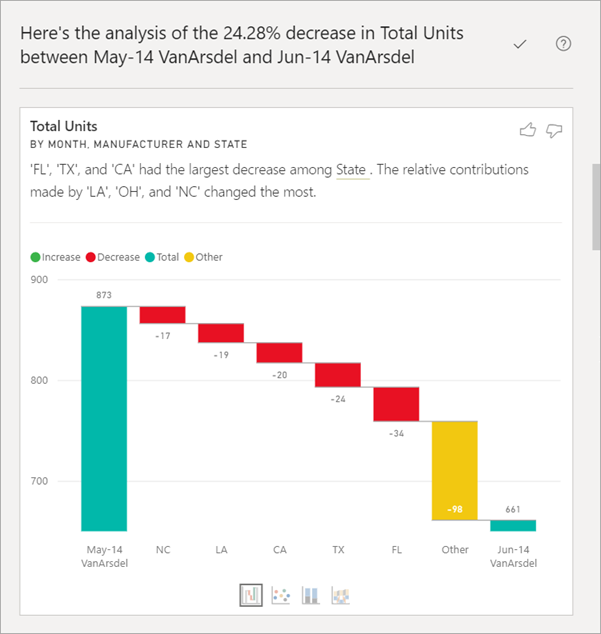
Pertimbangan dan batasan
Karena wawasan ini didasarkan pada perubahan dari poin data sebelumnya, wawasan tersebut tidak tersedia saat Anda memilih poin data pertama dalam visual.
Fitur Analisis tidak tersedia untuk semua jenis visual.
Daftar berikut adalah kumpulan skenario yang saat ini tidak didukung untuk fitur Analisis (Jelaskan peningkatan, Jelaskan penurunan, Temukan di mana distribusi berbeda):
- Filter TopN
- Sertakan atau kecualikan filter.
- Mengukur filter
- Langkah-langkah non-numerik
- Penggunaan "Tampilkan nilai sebagai."
- Langkah-langkah yang difilter. Pengukuran yang difilter adalah perhitungan tingkat visual dengan filter tertentu yang diterapkan (misalnya, Total Penjualan untuk Prancis) dan digunakan pada beberapa visual yang dibuat oleh fitur wawasan.
- Kolom kategoris pada sumbu X kecuali jika menentukan pengurutan menurut kolom yang bernilai skalar. Jika menggunakan hierarki, maka setiap kolom dalam hierarki aktif harus cocok dengan kondisi ini.
- Model data yang diaktifkan RLS (Keamanan Tingkat Baris) atau DirectQuery