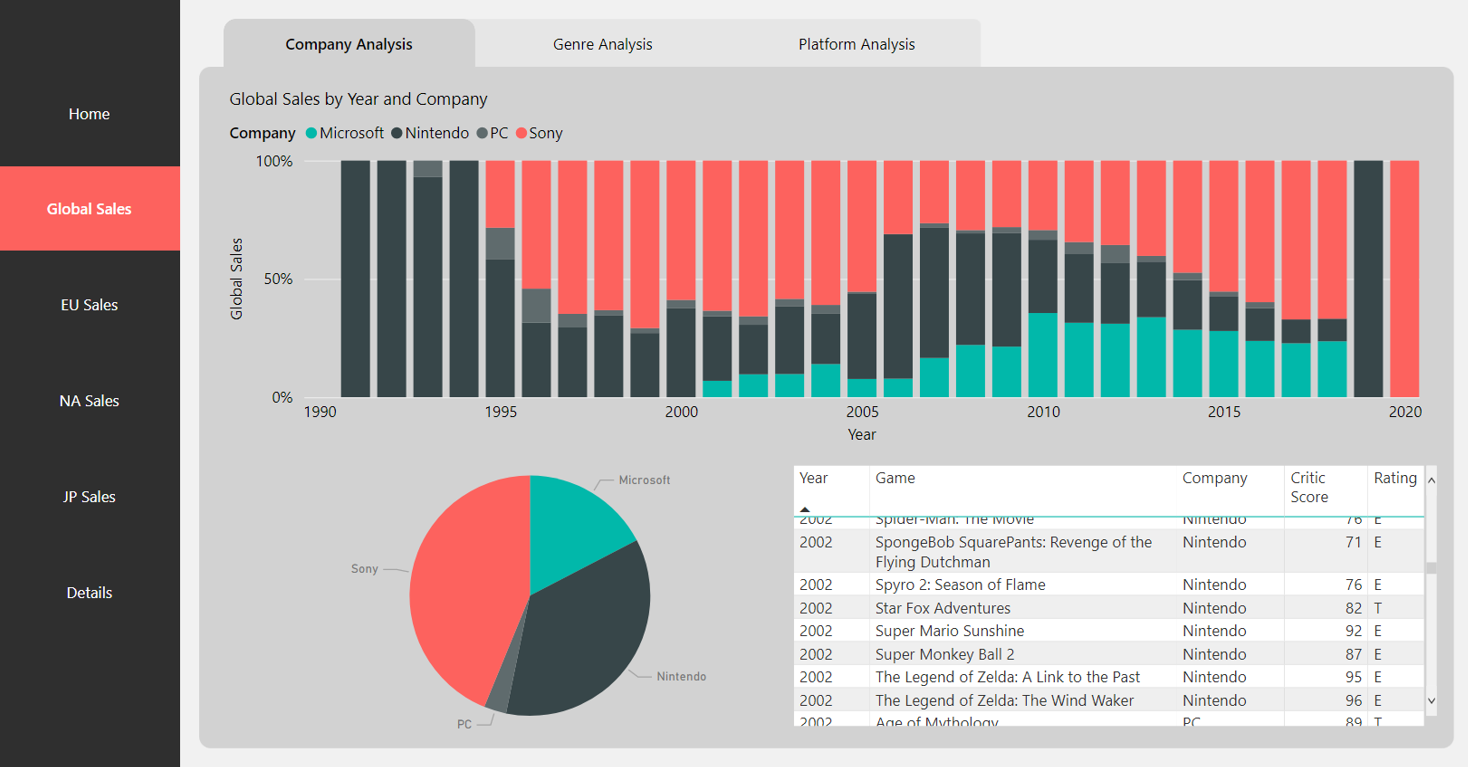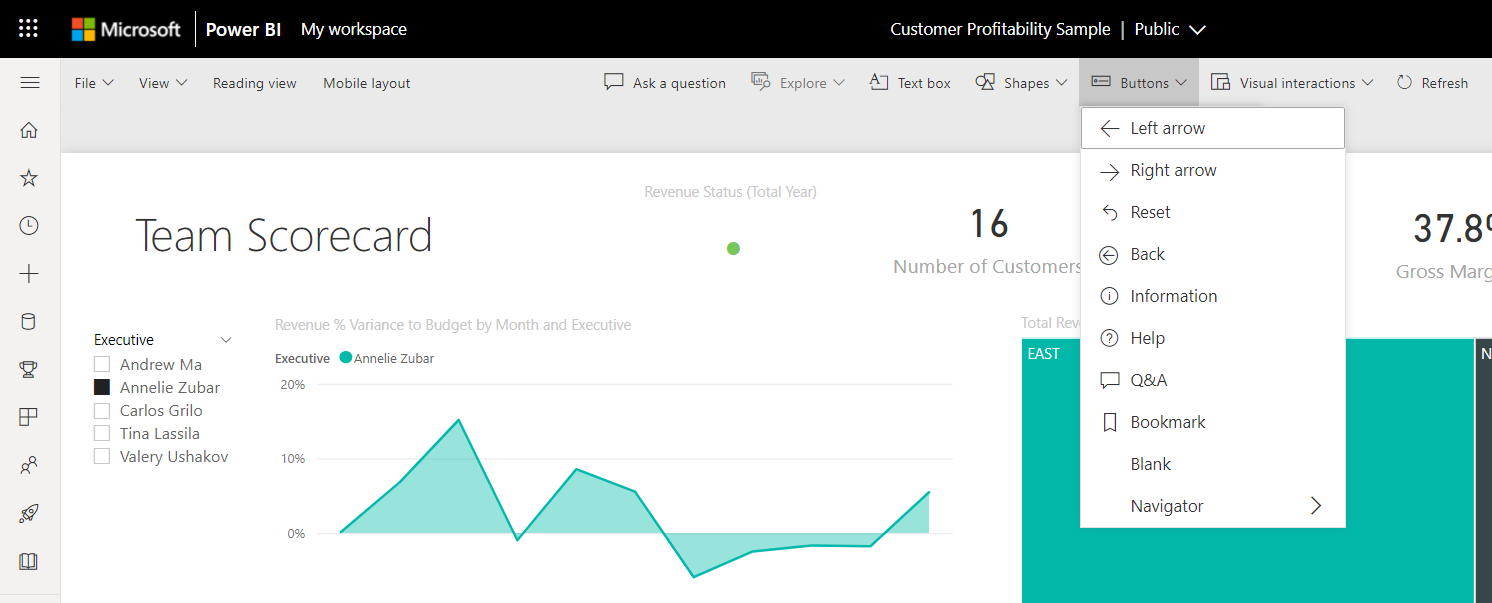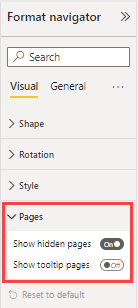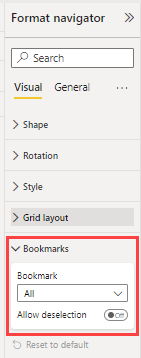Catatan
Akses ke halaman ini memerlukan otorisasi. Anda dapat mencoba masuk atau mengubah direktori.
Akses ke halaman ini memerlukan otorisasi. Anda dapat mencoba mengubah direktori.
BERLAKU UNTUK: Power BI Desktop layanan Power BI
Dengan menggunakan navigator bawaan Power BI, Anda dapat dengan cepat membuat halaman dan menandai pengalaman navigasi hanya dengan beberapa klik. Navigator ini harus menghemat berjam-jam upaya membuat dan mengelola halaman atau pengalaman navigasi bookmark Anda.
Anda dapat menemukan kemampuan ini di Power BI Desktop atau layanan Power BI.
Rekaman video
Tonton video ini yang menunjukkan cara menambahkan navigator halaman dan bookmark, lalu coba sendiri.
Catatan
Video ini mungkin menggunakan Power BI Desktop atau layanan Power BI versi sebelumnya.
Navigator halaman
Di tab Sisipkan, pilih Tombol>Navigator>Navigator halaman.
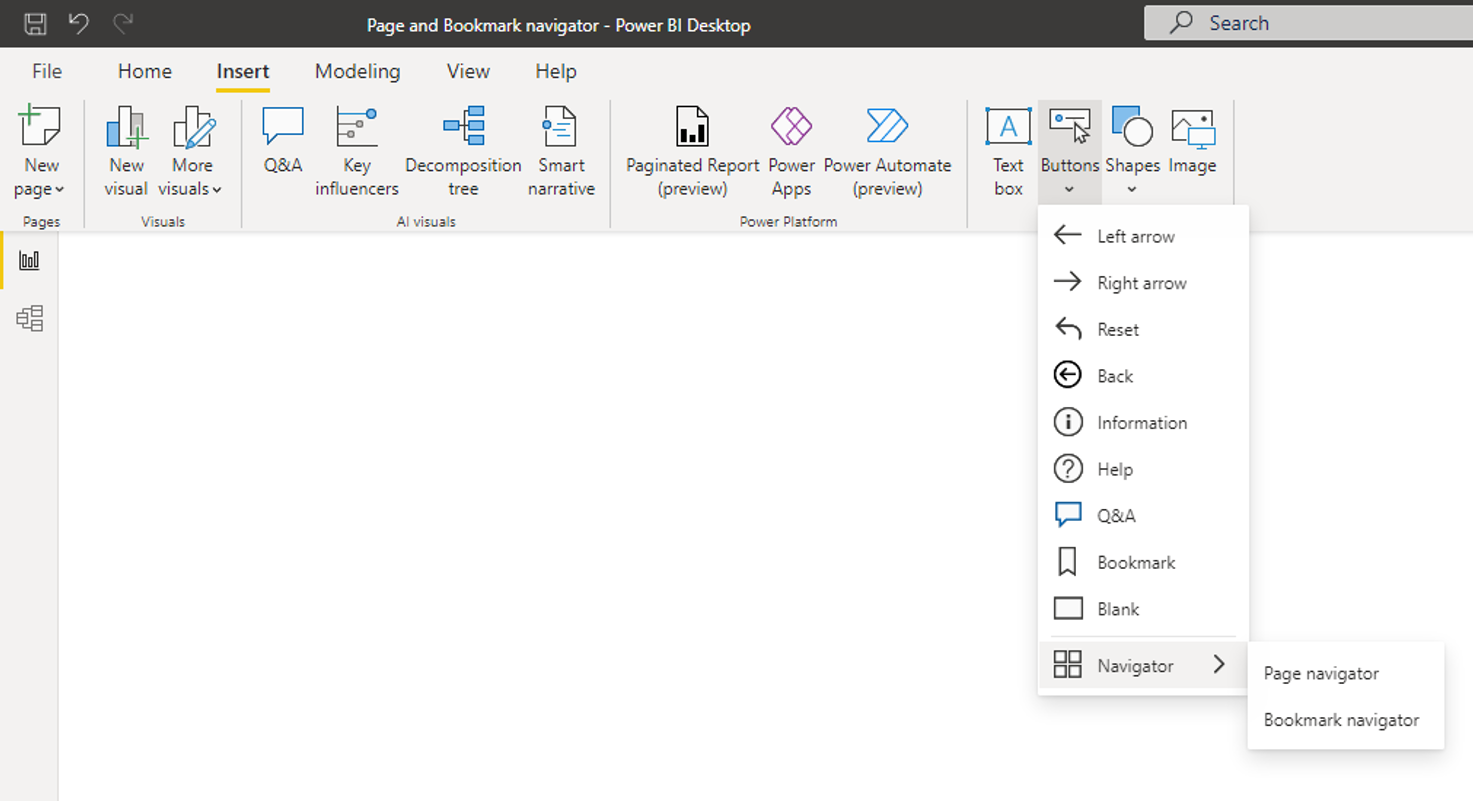
Saat Anda memilih opsi Navigator Halaman, Power BI secara otomatis membuat navigator halaman untuk Anda:

Navigator halaman otomatis disinkronkan dengan halaman laporan Anda, yang berarti:
- Judul tombol cocok dengan nama tampilan halaman.
- Urutan tombol cocok dengan urutan halaman laporan Anda.
- Tombol yang dipilih adalah halaman saat ini.
- Navigator diperbarui secara otomatis saat Anda menambahkan atau menghapus halaman dalam laporan Anda.
- Judul tombol diperbarui secara otomatis saat Anda mengganti nama halaman.
Jika Anda ingin mengkustomisasi lebih lanjut halaman yang memperlihatkan atau menyembunyikan di navigator halaman, buka tab Format halaman>navigator. Di sana, Anda dapat Menampilkan/menyembunyikan halaman tersembunyi atau Menampilkan/menyembunyikan halaman tipsalat:
Catatan
Jika Anda menguji navigator halaman di Power BI Desktop atau dalam mode edit Layanan Power BI, Anda perlu menekan Ctrl + klik untuk menavigasi ke halaman yang diinginkan.
Navigator bookmark
Sebelum dapat membuat navigator marka buku, Anda perlu membuat marka buku. Selain itu, buat grup bookmark terpisah jika Anda berencana membuat navigator bookmark yang berbeda dalam laporan yang sama.
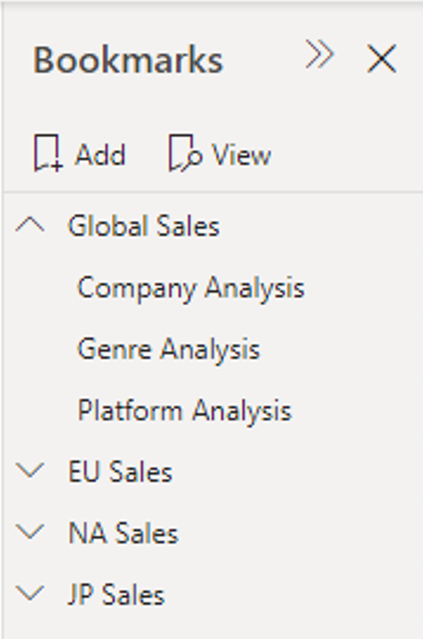
Setelah Anda membuat bookmark, pilih opsi Navigator bookmark.
Di tab Sisipkan, pilih Tombol>Navigator>Navigator bookmark.
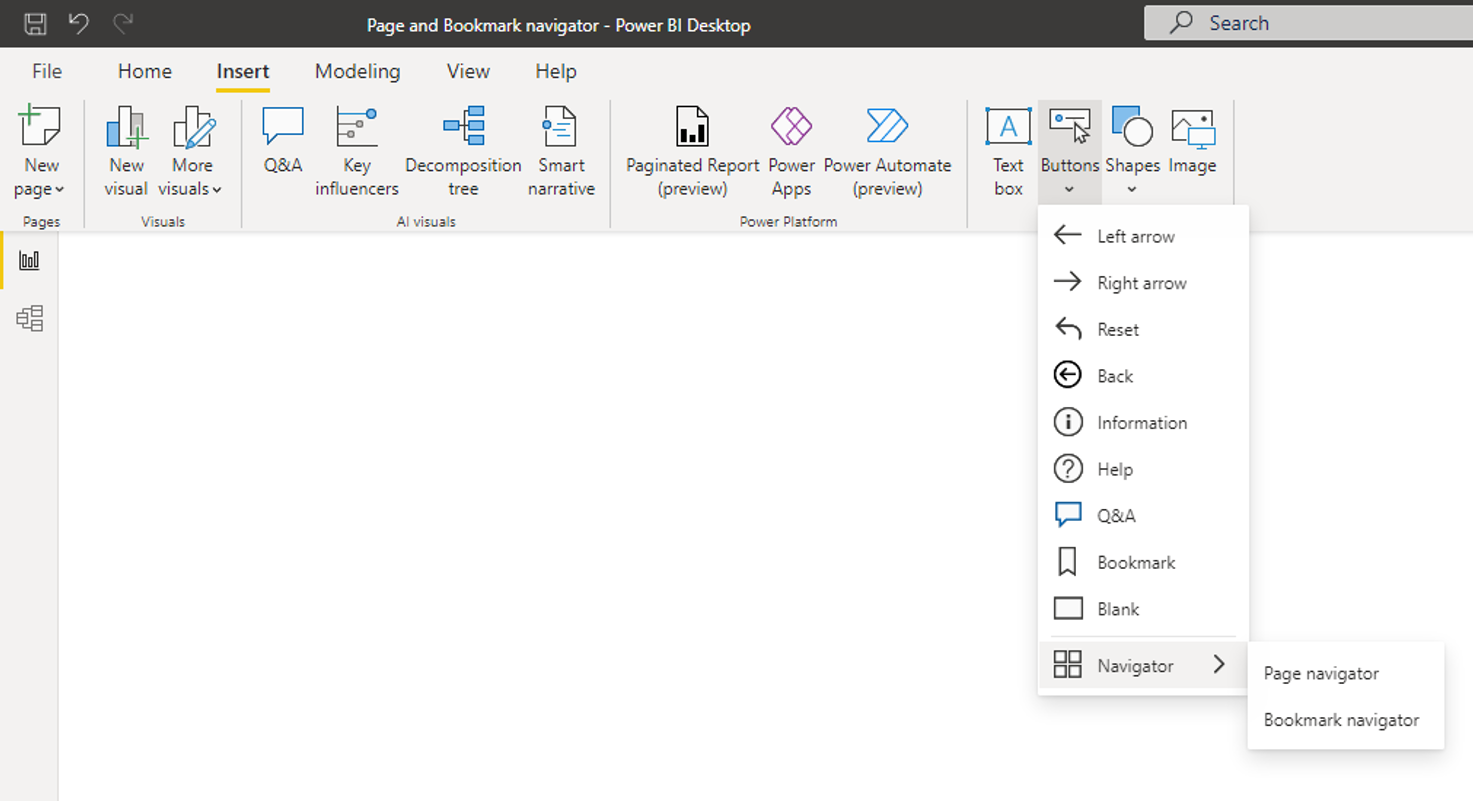
Power BI otomatis membuat navigator bookmark untuk Anda:
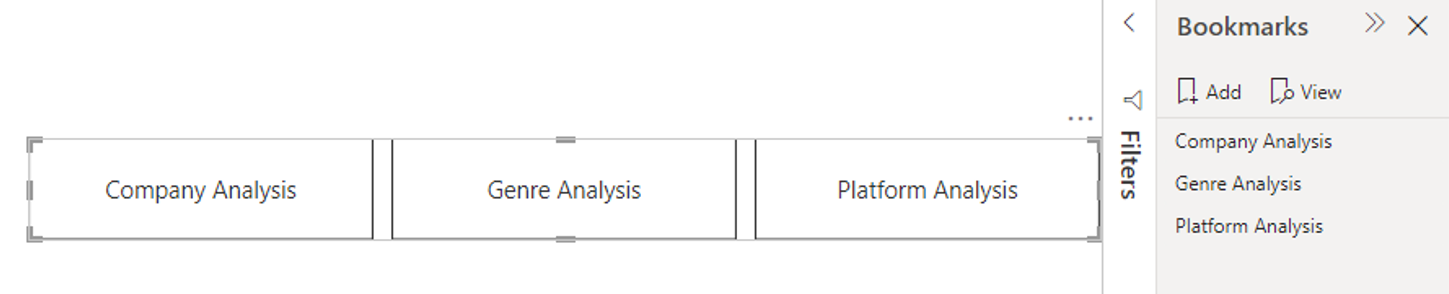
Navigator marka buku secara otomatis disinkronkan dengan marka buku laporan Anda, yang berarti:
- Judul tombol cocok dengan nama tampilan marka buku.
- Urutan tombol cocok dengan urutan marka buku laporan Anda.
- Tombol yang dipilih adalah marka buku terakhir yang dipilih.
- Navigator diperbarui secara otomatis saat Anda menambahkan atau menghapus marka buku dalam laporan Anda.
- Judul tombol diperbarui secara otomatis saat Anda mengganti nama bookmark.
Jika Anda ingin mengustomisasi bookmark lebih lanjut yang menampilkan atau menyembunyikan di navigator bookmark, buka tab Format navigator panel >Bookmark:
Secara default, Semua bookmark ditampilkan di navigator bookmark; namun, Anda dapat membuat dan memilih grup bookmark tertentu untuk hanya menampilkan bookmark dalam grup tersebut.
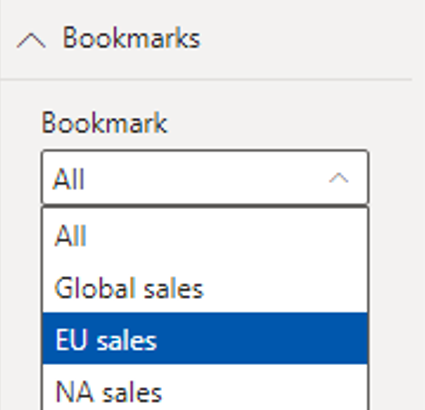
Anda juga dapat Mengizinkan penghapusan, yang berarti pengguna dapat membatalkan pilihan semua tombol di navigator marka buku. Opsi ini sangat bagus untuk membangun pengalaman seperti tombol atau memungkinkan status default yang tidak dipilih. Untuk menyiapkan salah satu jenis pengalaman ini, pertama-tama buat bookmark dengan status yang diinginkan tidak dipilih. Berikut adalah contoh status yang tidak dipilih:
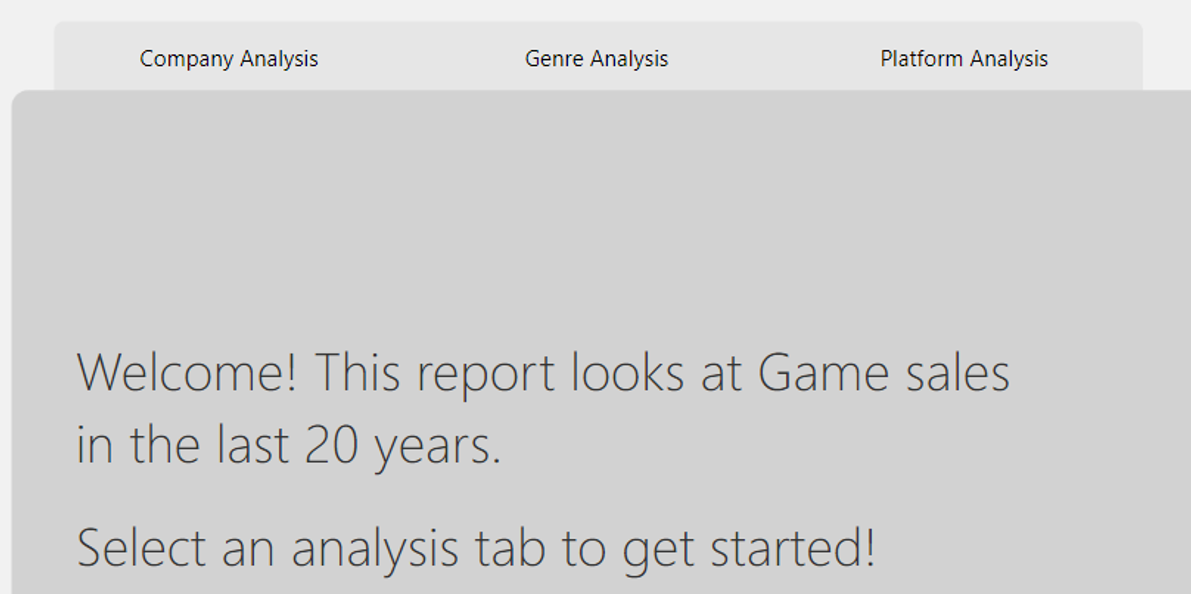
Setelah Anda menandai status yang tidak dipilih, aktifkan Izinkan penghapusan dan pilih marka buku yang ingin Anda Luncurkan saat penghapusan. Dalam hal ini, marka buku tersebut bernama Tidak ada filter.
Jika bookmark yang Anda gunakan untuk penghapusan sudah ada dalam navigator bookmark, Anda dapat memilih untuk Menyembunyikan bookmark penghapusan dalam navigator jika Anda tidak ingin menampilkannya:
Pilihan pemformatan
Sama seperti untuk tombol lain, ada banyak opsi pemformatan untuk navigator termasuk:
- Isi
- Teks
- Kerangka
- Bentuk
- Bayangan bentuk
- Sinar bentuk
- Rotasi
Navigator juga menyertakan dua opsi pemformatan lainnya:
- Tata letak kisi
- Status yang dipilih
Tata letak kisi
Tab tata letak kisi menyertakan opsi untuk mengubah orientasi navigator dalam formulir berikut:
- Horisontal
- Vertikal
- Kisi
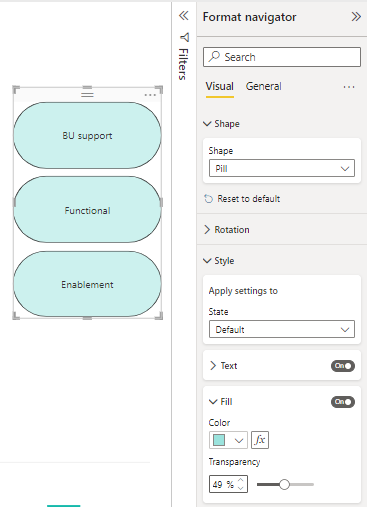
Ini juga termasuk opsi untuk mengubah Padding antartombol di navigator.
Status yang dipilih
Navigator dapat menyesuaikan status Tombol yang dipilih. Anda dapat menggunakan opsi ini untuk membantu status tombol yang dipilih menonjol dari status default. Dalam contoh ini, kami telah mengustomisasi pemformatan Isi dan Teks untuk status Dipilih:
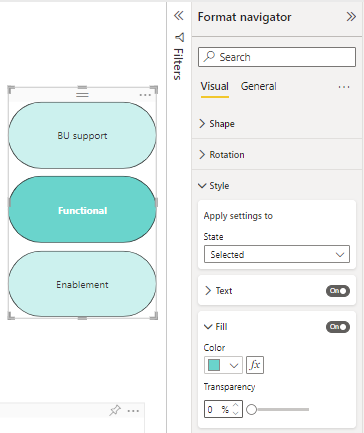
Mengatur tujuan navigasi halaman secara kondisional
Anda bisa menggunakan pemformatan bersyarat untuk mengatur tujuan navigasi, berdasarkan output pengukuran yang Anda buat di Power BI Desktop. Misalnya, Anda mungkin ingin menghemat ruang di kanvas laporan Anda dengan memiliki satu tombol untuk menavigasi ke halaman yang berbeda berdasarkan pilihan pengguna:
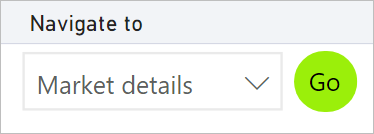
Untuk membuat contoh ini, mulailah dengan membuat tabel kolom tunggal di Power BI Desktop dengan nama tujuan navigasi:
Pada tab Beranda , pilih Masukkan data.
Kotak dialog Buat Tabel terbuka.
Dalam kotak dialog Buat Tabel , masukkan nama halaman Anda di kolom. Power BI menggunakan kecocokan string yang tepat untuk mengatur tujuan penelusuran, jadi pastikan bahwa nilai yang Anda masukkan sama persis dengan nama halaman penelusuran Anda.
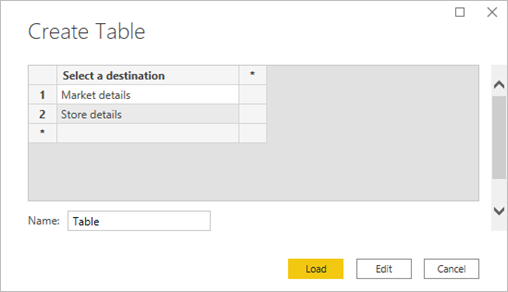
Setelah Anda membuat tabel, tambahkan tabel ke halaman sebagai pemotong pilihan tunggal:
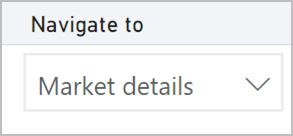
Buat tombol navigasi halaman dan pilih opsi pemformatan bersyarat untuk tujuan:
Di bawah Gaya, atur Tindakan ke Aktif, lalu perluas Tindakan. Pilih Navigasi halaman untuk Tipe, lalu pilih ikon Pemformatan bersyarat (fx) di samping Tujuan.
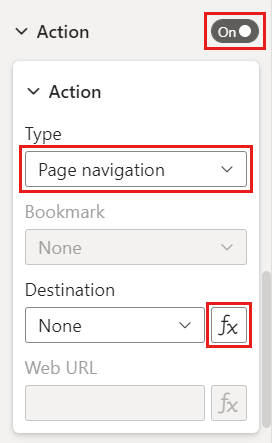
Pada halaman Tujuan - Tindakan , pilih nama kolom yang Anda buat. Dalam hal ini, pilih tujuan.
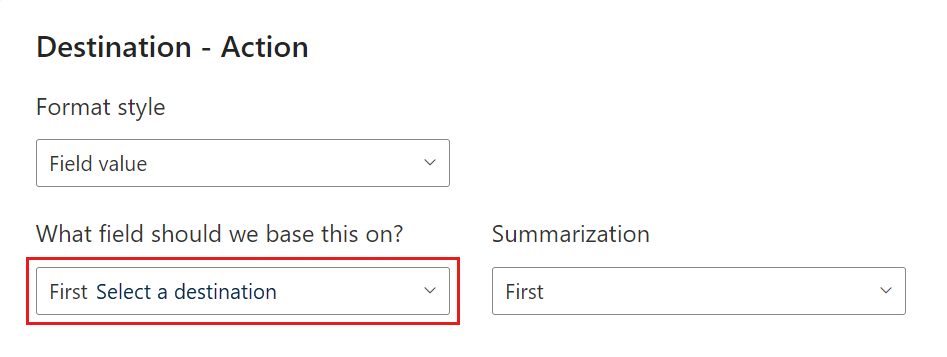
Sekarang tombol dapat menavigasi ke halaman lain, tergantung pada pilihan pengguna.
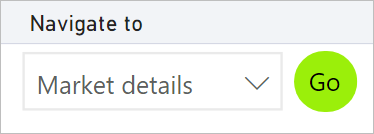
Pertimbangan dan batasan
- Jika pengaturan tebal, miring, dan garis bawah Aktif untuk status Default , Anda tidak dapat menonaktifkannya untuk status Dipilih .
Konten terkait
Untuk informasi selengkapnya tentang fitur yang serupa atau berinteraksi dengan tombol, lihat artikel berikut: