Menggunakan laporan Power BI dengan menggunakan fitur aksesibilitas
BERLAKU UNTUK: Power BI Desktop layanan Power BI
Power BI memiliki banyak fitur bawaan untuk membantu penyandang disabilitas lebih mudah menggunakan dan berinteraksi dengan laporan Power BI. Alat ini membantu pengguna mendapatkan informasi yang sama dari laporan seperti mereka yang tidak menggunakan teknologi bantuan.
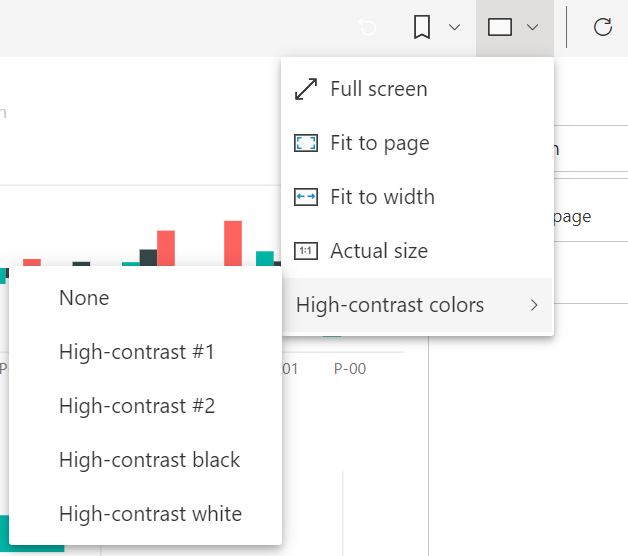
Ada beberapa istilah yang perlu diketahui saat Anda membaca artikel ini:
- Fokus adalah di mana mouse Anda berada di halaman. Fokus biasanya ditunjukkan dengan batas biru yang mengelilingi suatu objek.
- Kanvas adalah area halaman laporan Anda.
Bagian berikut menjelaskan alat aksesibilitas yang tersedia untuk menggunakan laporan Power BI.
Navigasi papan ketik
Saat Anda meluncurkan Power BI Desktop atau layanan Power BI, segera setelah Anda menekanTab, tipsalat muncul di sudut kanan atas. Tautan berjudul Tampilkan tips pembaca layar mengarahkan Anda ke artikel ini, memberikan informasi tentang cara menggunakan laporan dengan alat aksesibilitas. Mengklik tautan Lewati ke konten utama akan mengarahkan Anda ke kanvas laporan.
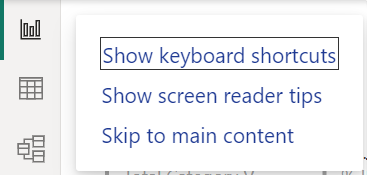
Menekan ? membuka dialog dengan pintasan papan ketik yang paling sering digunakan di Power BI. Untuk melihat daftar lengkap pintasan papan ketik yang tersedia di Power BI, Anda dapat menavigasi ke tautan di bagian bawah dialog, yang akan mengarahkan Anda ke dokumentasi Power BI di pintasan papan ketik.
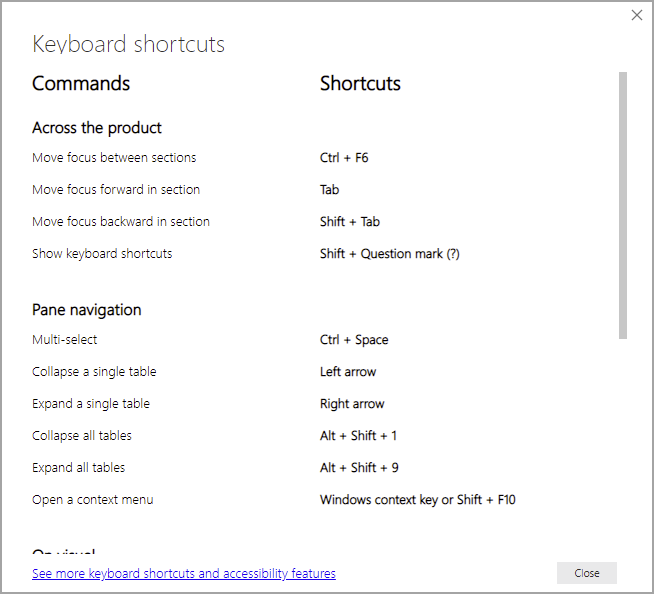
Anda dapat mengalihkan fokus antara tab halaman laporan atau objek pada halaman laporan tertentu dengan menggunakan Ctrl + F6. Saat fokus berada pada halaman laporan yang dimuat, gunakan tombolTab untuk mengalihkan fokus ke setiap objek di halaman, yang mencakup semua kotak teks, gambar, bentuk, dan bagan.
Secara umum, menggunakan Enter untuk memilih atau memasukkan dan menggunakan Esc untuk keluar adalah perintah umum di Power BI.
Navigasi papan ketik untuk visual
Banyak pembuat laporan Power BI membuat laporan yang berisi sejumlah besar data. Saat Anda bergerak melalui visual, dapat mengganggu untuk tab melalui setiap elemen dalam visual. Navigasi keyboard untuk visual telah dirancang sebagai hierarki dengan tiga tingkat. Ketiga tingkatan tersebut dijelaskan dalam paragraf berikut.
Untuk menavigasi melalui tingkat pertama saat Anda menavigasi ke visual, tekan Ctrl + panah kanan untuk memasukkan visual tersebut. Setelah Anda memasukkan visual tersebut, Anda dapat menekan Tab untuk menelusuri area utama visual. Area utama yang dapat Anda telusuri adalah area plot data, kategori sumbu (jika berlaku untuk visual), dan legenda jika visual memilikinya.
Animasi berikut menunjukkan bagaimana pengguna menelusuri tingkat pertama visual:
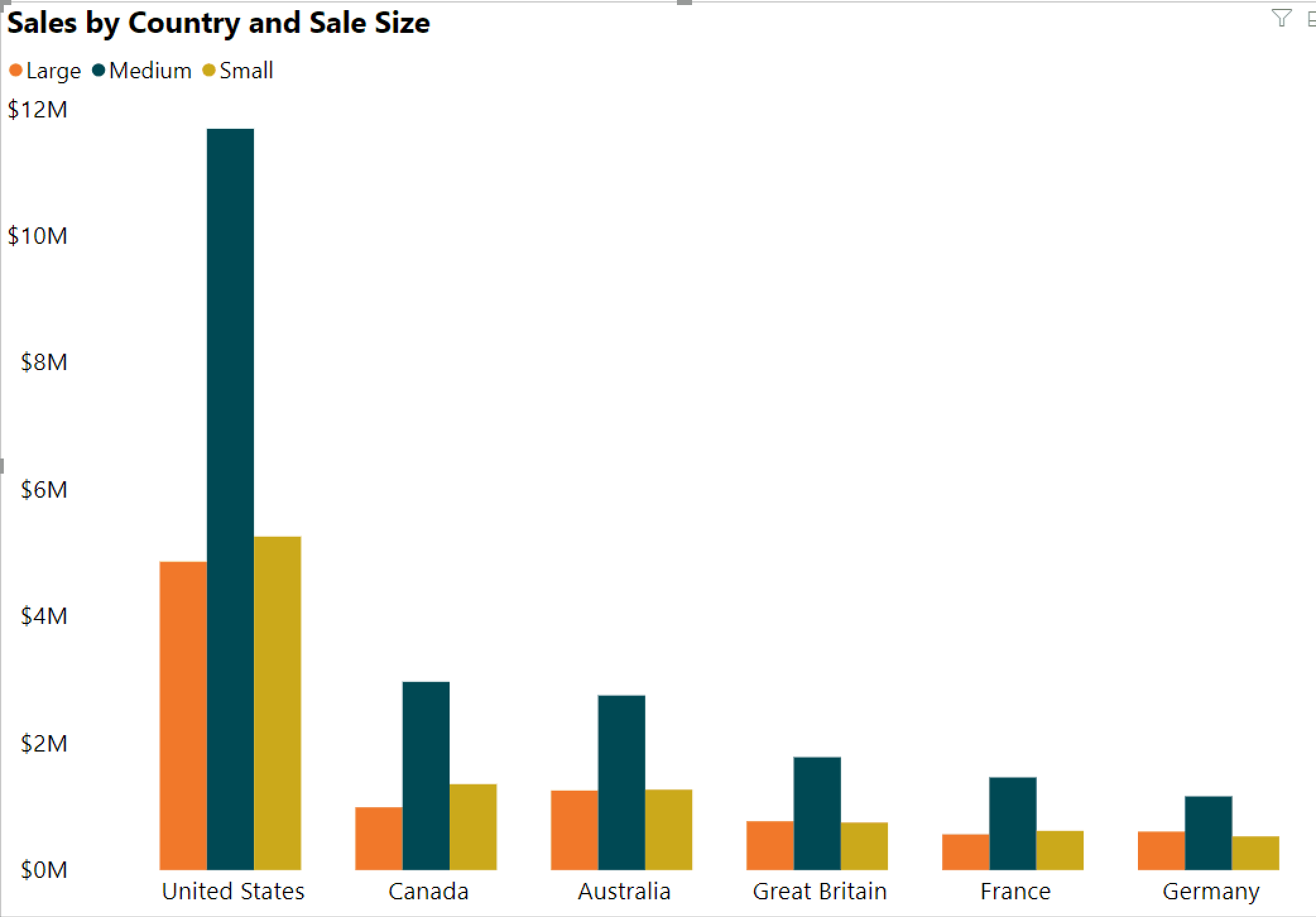
Tingkat kedua dari hierarki memasuki salah satu area utama (area plot data, kategori sumbu x, legenda) visual. Saat Anda menggunakan laporan, Anda dapat berpindah ke salah satu area utama ini dan menelusuri titik data atau kategori di bagian visual tersebut. Setelah Anda memutuskan area mana yang ingin Anda jelajahi lebih lanjut, Anda dapat menekan Enter untuk menelusuri area tertentu tersebut.
Jika Anda ingin memilih semua titik data dalam rangkaian, navigasikan ke legenda dan tekanEnter. Setelah berada di legenda, Anda dapat menekan Tab untuk menavigasi melalui berbagai kategori dalam legenda. Tekan Enter untuk memilih rangkaian tertentu.
Jika Anda ingin memilih titik data tertentu, navigasikan ke area plot data dan tekan Enter. Setelah berada di area plot data, Anda dapat menekan Tab untuk menavigasikan melalui titik data. Jika visual Anda memiliki beberapa rangkaian, Anda dapat menekan Panah atas atau Panah bawah untuk pergi ke titik data dalam seri yang berbeda.
Jika Anda ingin memilih semua titik data dalam sumbu kategorikal, navigasikan ke label sumbu dan tekan Enter. Setelah berada di label sumbu, Anda dapat menekan Tab untuk menavigasikan nama label. Tekan Enter untuk memilih nama label.
Jika Anda telah menavigasikan ke lapisan, Anda dapat menekan Esc untuk keluar dari lapisan itu. Animasi berikut menunjukkan bagaimana pengguna dapat memasukkan dan keluar dari tingkat visual dan memilih titik data, label kategori sumbu x, melompat ke seri yang berbeda, dan memilih semua titik data dalam seri.
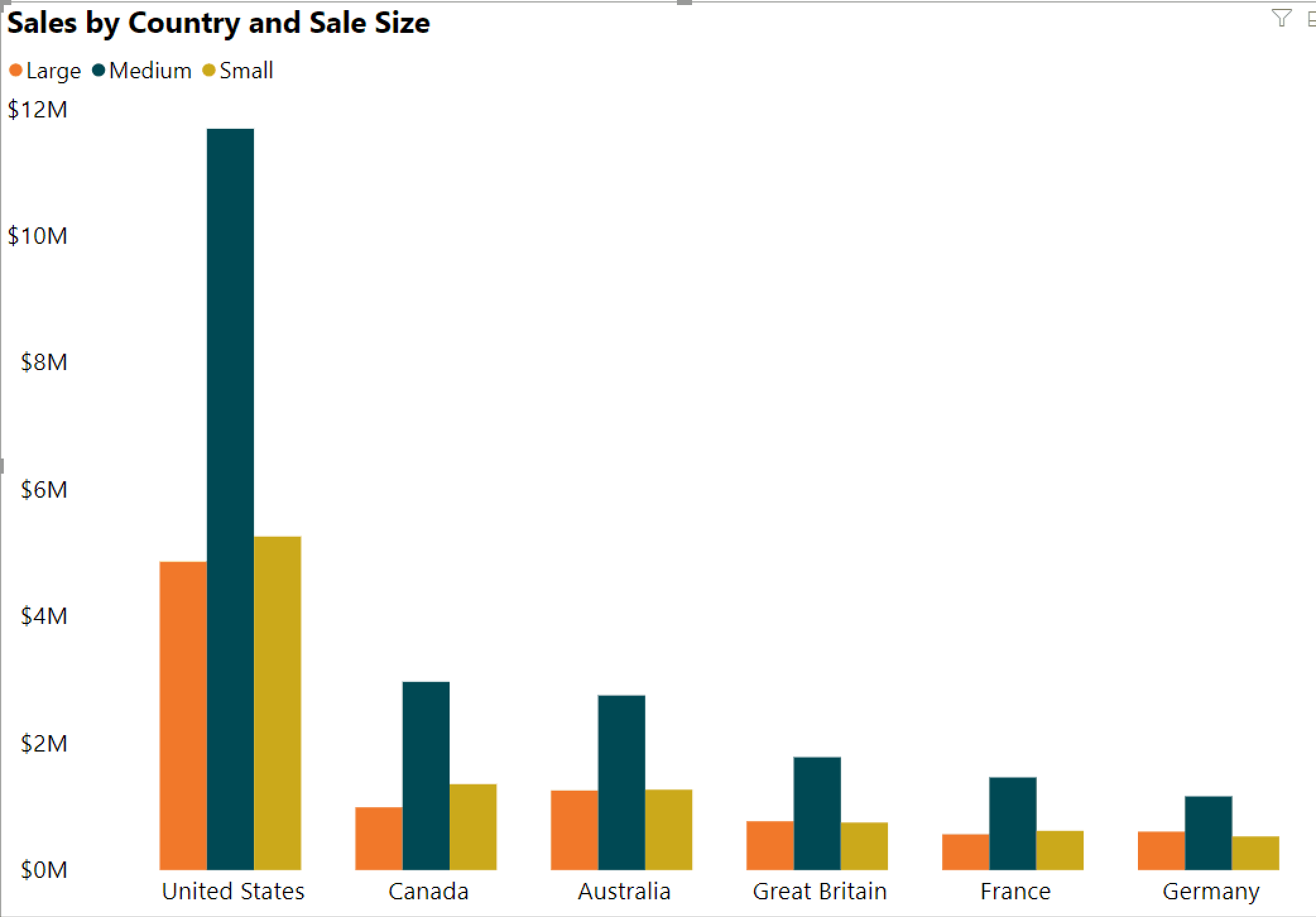
Jika Anda tidak dapat menavigasi ke objek atau visual saat menggunakan keyboard, penulis laporan mungkin telah memutuskan untuk menyembunyikan objek tersebut dari urutan tab. Penulis laporan biasanya menyembunyikan objek dekoratif dari urutan tab. Jika Anda menemukan bahwa Anda tidak dapat melakukan tab melalui laporan secara logis, Anda harus menghubungi penulis laporan. Penulis laporan dapat mengatur urutan tab untuk objek dan visual.
Navigasi papan ketik untuk pengiris
Pemotong juga memiliki fungsionalitas aksesibilitas bawaan. Saat Anda memilih alat pengiris, untuk menyesuaikan nilai alat pengiris gunakan Ctrl + Panah kanan untuk berpindah melalui berbagai kontrol dalam alat pengiris. Misalnya, saat Anda awalnya menekan Ctrl + Panah kanan, fokusnya berada pada penghapus. Kemudian, menekan bilah spasi sama dengan mengklik tombol penghapus, yang menghapus semua nilai pada pengiris.
Anda dapat menelusuri kontrol di pemotong dengan menekan Tab. Menekan Tab saat pada penghapus berpindah ke tombol dropdown. Tab Lain kemudian berpindah ke nilai pemotong pertama jika ada beberapa nilai untuk pemotong, seperti rentang.
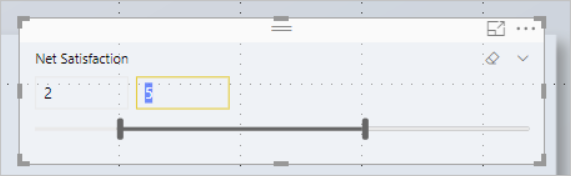
Beralih halaman
Saat fokus pada tab halaman laporan, gunakan tombol Tab atau Panah untuk memindahkan fokus dari satu halaman laporan ke halaman berikutnya. Pembaca layar membaca judul halaman laporan dan apakah saat ini dipilih. Untuk memuat halaman laporan yang saat ini difokuskan, gunakan tombol Enter atau bilah spasi.
Mengakses header visual
Saat menavigasi antar visual, Anda dapat menekan Alt + Shift + F10 untuk memindahkan fokus ke header visual. Header visual berisi berbagai opsi termasuk pengurutan, mengekspor data di belakang bagan, dan mode Fokus. Ikon yang Anda lihat di header visual akan bergantung pada opsi yang telah ditentukan oleh penulis laporan untuk ditampilkan.
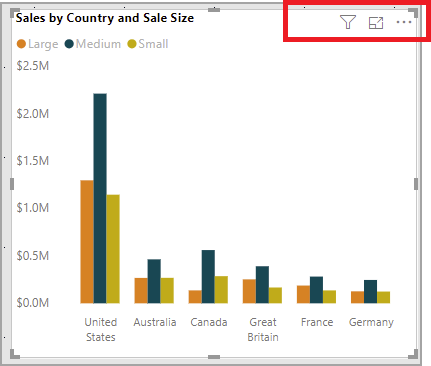
Mode kontras tinggi
Layanan Power BI mencoba mendeteksi pengaturan kontras tinggi yang dipilih untuk Windows. Keefektifan dan keakuratan deteksi tersebut bergantung pada browser yang menampilkan layanan Power BI. Jika Anda ingin mengatur tema secara manual di layanan Power BI, Anda dapat memilih Tampilkan > Warna kontras tinggi lalu pilih tema yang ingin Anda terapkan ke laporan.
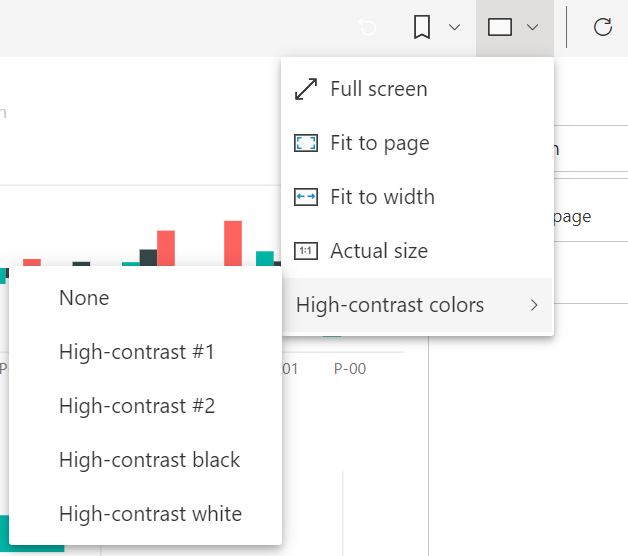
Pembaca layar
Saat melihat laporan, yang terbaik adalah membiarkan mode pemindaian nonaktif. Power BI harus diperlakukan lebih seperti aplikasi dan tidak seperti dokumen, jadi sudah diatur dengan navigasi kustom untuk memudahkan navigasi. Saat menggunakan pembaca layar dengan Power BI Desktop, Anda juga harus memastikan pembaca layar Anda terbuka sebelum Anda membuka Power BI Desktop.
Saat pembaca menavigasi di sekitar objek, pembaca layar membaca jenis objek dan judul objek jika objek memilikinya. Pembaca layar juga membaca deskripsi objek tersebut, teks alt, jika disediakan oleh penulis laporan.
Menampilkan data
Anda dapat menekan Alt + Shift + F11 untuk menyajikan versi jendela Tampilkan data yang dapat diakses. Jendela ini memungkinkan Anda menjelajahi data yang digunakan dalam visual dalam tabel HTML dengan menggunakan pintasan keyboard yang sama yang biasanya Anda gunakan dengan pembaca layar Anda.
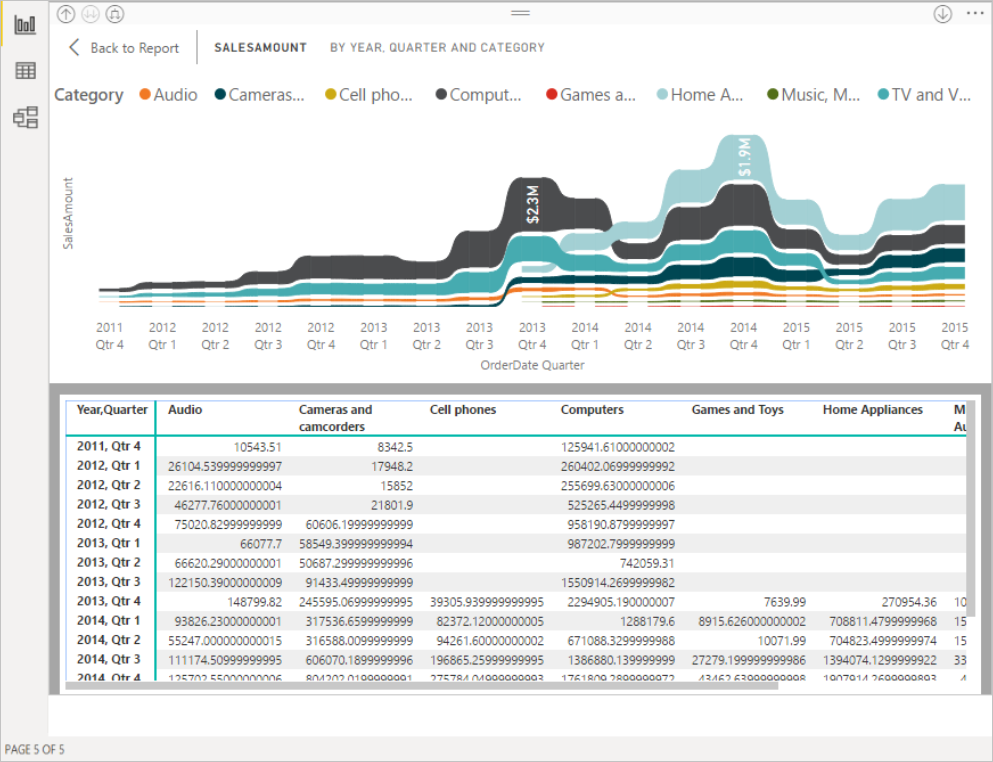
Fitur Tampilkan data adalah tabel HTML yang hanya dapat diakses oleh pembaca layar melalui pintasan keyboard ini. Jika Anda membuka Tampilkan data dari opsi di header visual, tabel yang tidak kompatibel dengan pembaca layar ditampilkan. Saat menggunakan Tampilkan data melalui pintasan papan ketik, aktifkan mode pindai untuk memanfaatkan semua tombol pintas yang disediakan pembaca layar Anda.
Untuk keluar dari tampilan Tampilkan data dan kembali ke laporan, tekan Esc.
Perlihatkan Visual sebagai Tabel (pratinjau)
Beberapa pengguna mungkin lebih suka menggunakan data dalam format tabular tergantung pada gaya pembelajaran dan penggunaan teknologi bantuan yang berbeda. Jika Anda ingin menyajikan laporan dalam format tabular, Anda dapat menekan Ctrl + Shift + F11 untuk beralih ke mode Tampilkan Visual sebagai tampilan Tabel . Dengan satu tindakan, semua halaman dalam laporan Anda akan menampilkan sebagian besar visual dalam format tabel atau matriks, sambil tetap mengizinkan kemampuan interaksi dan pemfilteran silang.
Untuk mengaktifkan, pilih Tampilkan > Perlihatkan visual sebagai tabel. Untuk kembali ke visual asli, pilih Tampilkan > Perlihatkan visual asli. Atau cukup gunakan pintasan keyboard Ctrl + Shift + F11 untuk beralih di antara dua tampilan.
Batasan & Catatan:
- Perlihatkan Visual sebagai Tabel tidak berlaku untuk dasbor
- Perlihatkan Visual sebagai Tabel hanya berlaku untuk laporan saat ini yang Anda lihat (setiap laporan baru perlu diaktifkan)
- Perlihatkan Visual sebagai Tabel tidak berlaku untuk visual berikut: pemotong, kartu, narasi pintar, Power Apps, Laporan Paginated, Influencer Kunci, Tanya Jawab Umum
Konten terkait
Berikut adalah kumpulan artikel untuk aksesibilitas Power BI: