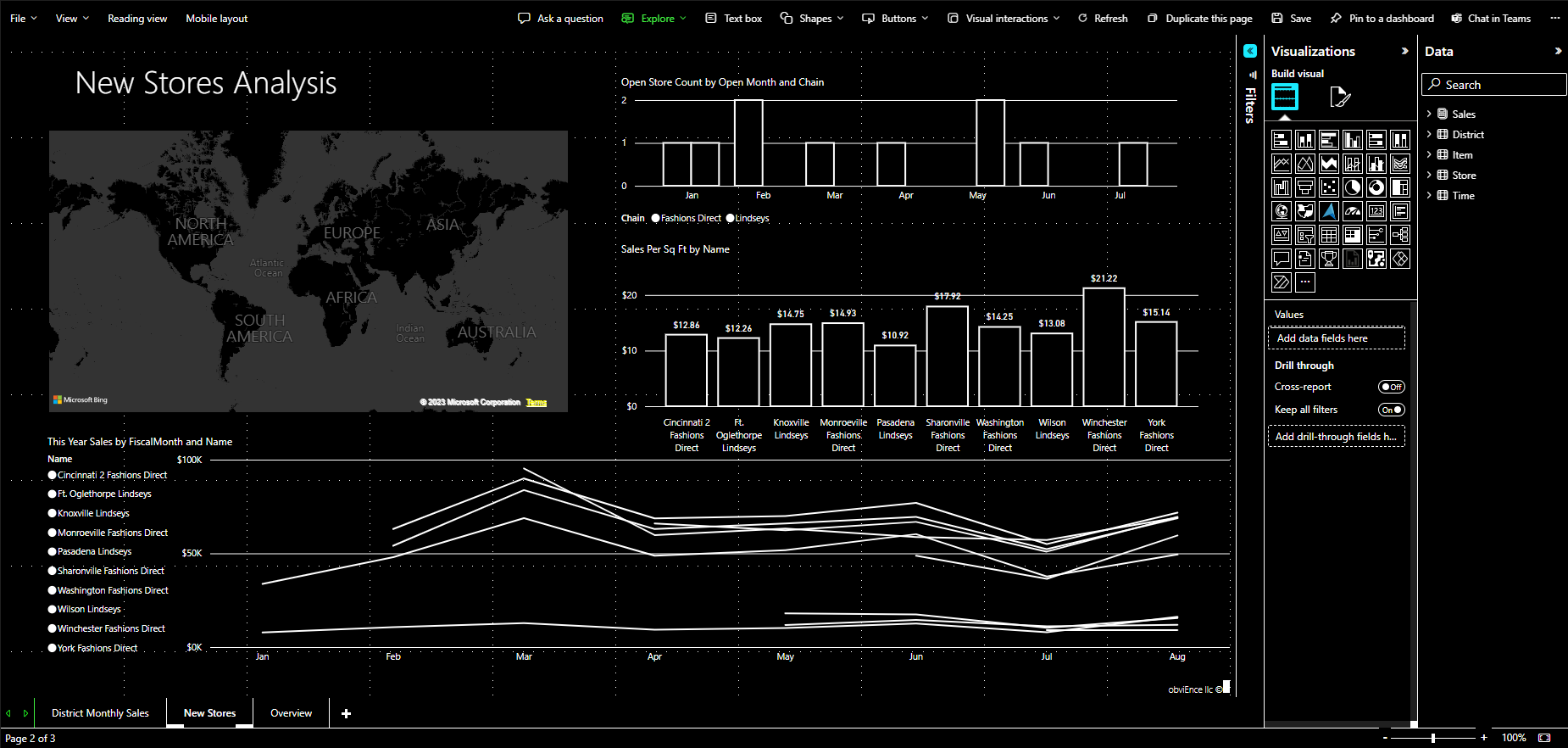Membuat laporan di Power BI menggunakan alat aksesibilitas
Bagi pembuat laporan yang menggunakan alat aksesibilitas untuk membuat laporan, Power BI memiliki banyak kemampuan bawaan yang dapat membantu dalam prosesnya.
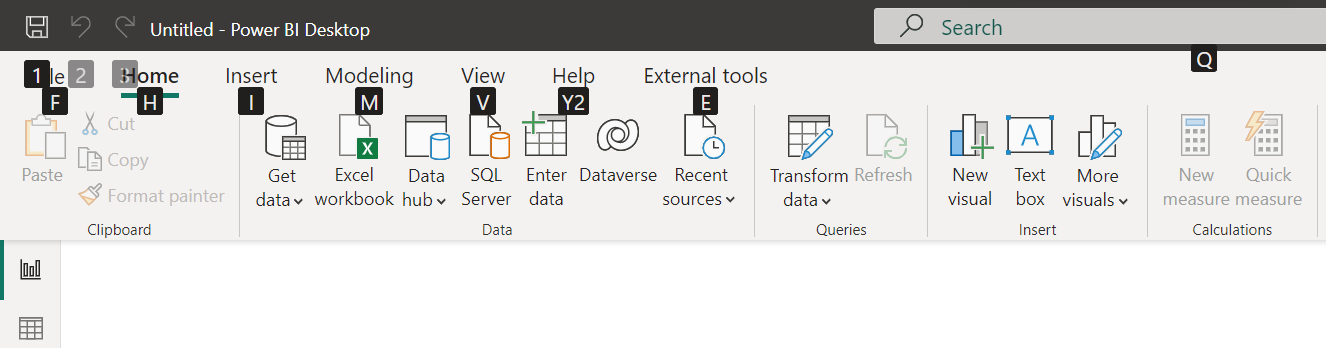
Artikel ini menjelaskan berbagai tipe alat aksesibilitas yang tersedia untuk pembuat laporan di Power BI Desktop.
Navigasi tingkat aplikasi
Saat menavigasi di Power BI Desktop, Anda dapat memindahkan fokus ke area utama aplikasi dengan menekan Ctrl + F6. Mengalihkan fokus di area utama Power BI Desktop berlangsung dalam urutan berikut:
- Objek pada kanvas
- Tab halaman
- Panel (masing-masing secara terpisah, kiri ke kanan untuk panel terbuka)
- Navigator tampilan
- Footer
- Masuk
- Bilah peringatan/kesalahan/pembaruan berwarna kuning
Dalam kebanyakan kasus, prosedur umum yang akan digunakan di Power BI adalah Enter untuk memilih atau memasukkan area, dan Esc untuk keluar.
Navigasi pita
Tekan Alt untuk melihat kotak kecil yang disebut KeyTips di atas setiap perintah yang tersedia dalam tampilan pita saat ini. Kemudian Anda dapat menekan huruf yang ditampilkan di KeyTips yang melayang di atas perintah yang ingin Anda gunakan.
Misalnya, dalam gambar berikut, tombol Alt telah ditekan untuk menampilkan Tip Tombol, yang berisi huruf untuk perintah yang dapat diakses. Menekan M akan membuka tab Pemodelan pada pita.
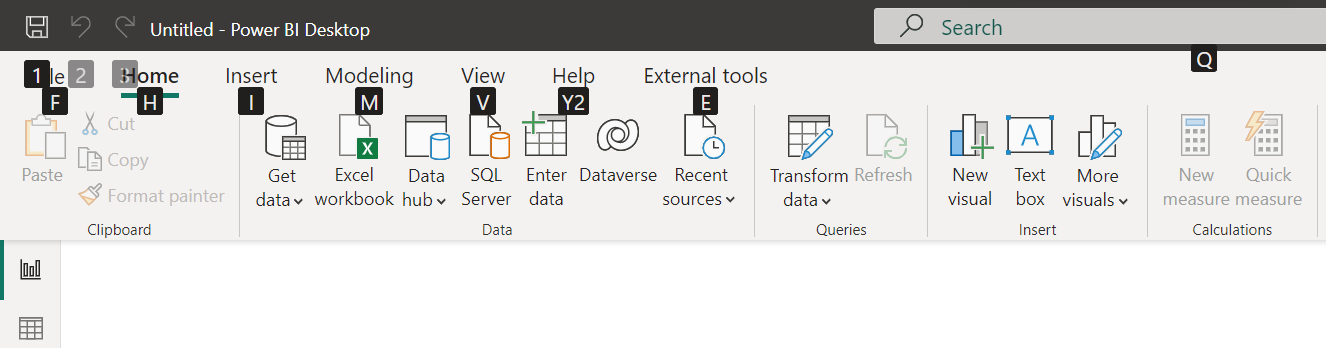
Bergantung pada huruf mana yang Anda tekan, Anda mungkin melihat Tip Tombol lainnya. Misalnya, jika tab Beranda aktif dan Anda menekan V, tab Tampilan ditampilkan bersama dengan Tips Tombol untuk grup di tab Pita Tampilan tersebut. Anda dapat terus menekan huruf yang ditampilkan di Tips Tombol hingga Anda menekan huruf perintah tertentu yang ingin Anda gunakan. Untuk berpindah ke set KeyTips sebelumnya, tekan Esc. Untuk membatalkan tindakan yang Anda ambil dan menyembunyikan KeyTips, tekan tombol Alt.
Navigasi panel visual
Untuk menavigasi panel Visualisasi , pastikan fokus Anda ada di panel dengan menekan Ctrl + F6 hingga Anda mencapai panel tersebut. Saat Anda menavigasi melalui panel visualisasi, fokus terlebih dahulu mendarat di header. Urutan tab dimulai dari bagian atas dan diperlihatkan dalam gambar berikut:
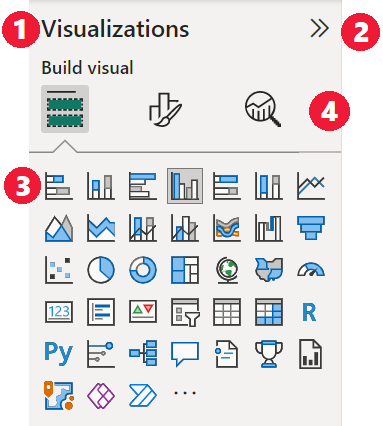
- Judul header
- Meluaskan dan menciutkan karat
- Ikon visual pertama
- Pivot panel
Saat fokus ada pada pivot panel, tab hanya mendarat di ikon untuk panel yang dipilih. Untuk beralih ke panel lain, gunakan tombol panah.
Saat masuk ke visual, Anda bisa menggunakan tombol panah untuk menavigasi ke visual tertentu dan menekan Enter untuk memilihnya. Pembaca layar memanggil jika Anda telah membuat bagan baru dan memberi tahu Anda jenis bagan. Ini juga memberi tahu Anda ketika Anda telah mengubah bagan jenis tertentu ke jenis lain.
Bidang dengan baik
Saat fokus ada pada pivot panel, seperti yang dijelaskan di bagian sebelumnya, menekan tab lagi-lagi memajukan fokus ke bidang dengan baik.
Di bidang dengan baik, urutan fokus berpindah ke:
- Judul masing-masing sumur.
- Bidang tertentu di masing-masing sumur.
- Tombol dropdown untuk membuka menu bidang.
- Kemudian tombol penghapusan.
Gambar berikut menampilkan urutan fokus ini.
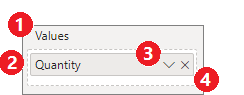
Pembaca layar membaca nama sumur dan tipsalatnya. Untuk setiap bidang dalam sumber, pembaca layar akan membaca nama bidang dan tips alatnya. Jika sumber kosong, fokus harus berpindah ke seluruh sumber yang kosong. Pembaca layar harus membaca nama sumur, tipsalat, dan bahwa itu kosong.
Saat menu Bidang terbuka, Anda dapat menelusurinya dengan menggunakan Tab atau Shift + Tab atau tombol panah Atas dan Bawah. Pembaca layar memanggil nama opsi.
Jika Anda ingin memindahkan bidang dari satu wadah di bidang dengan baik ke wadah lain, Anda bisa menggunakan keyboard dan opsi Pindahkan ke di menu bidang dengan baik, seperti yang ditunjukkan pada gambar berikut:
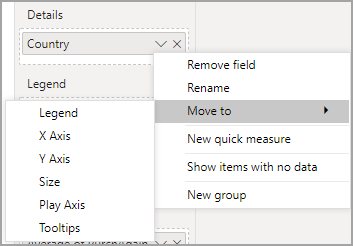
Panel pemformatan
Urutan fokus untuk panel Pemformatan berpindah dari atas lalu ke bawah dalam urutan kartu. Fokus mengelilingi nama kartu diikuti dengan tombol aktif/mati jika ada. Ketika fokus pada nama kartu, pembaca layar membaca nama kartu dan apakah kartu diperluas atau diciutkan. Anda dapat menekan Enter untuk memperluas atau menciutkan kartu. Tombol Enter juga berfungsi untuk Menyalakan atau Mematikan tombol pengalih.
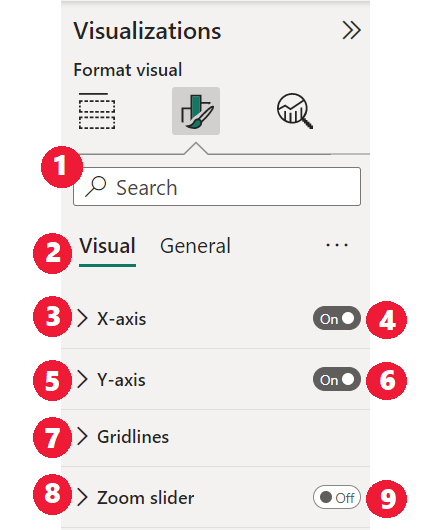
Jika kartu terbuka, Tab berpindah melalui kontrol di kartu sebelum melanjutkan ke kartu selanjutnya. Untuk kontrol dalam kartu, pembaca layar menyebutkan judul, nilai saat ini, dan tipe kontrol.
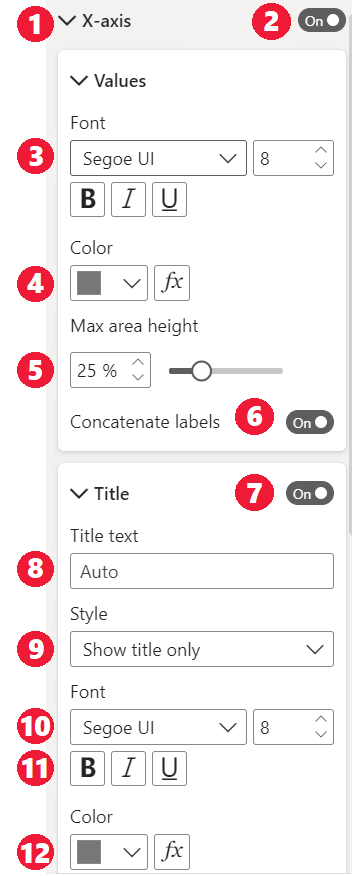
Navigasi daftar data
Anda dapat menekan Tab untuk menavigasi di sekitar daftar Data . Serupa dengan panel pemformatan, jika tabel diciutkan, urutan siklus urutan fokus adalah sebagai berikut:
- Header Daftar data
- Bilah pencarian
- Nama setiap tabel
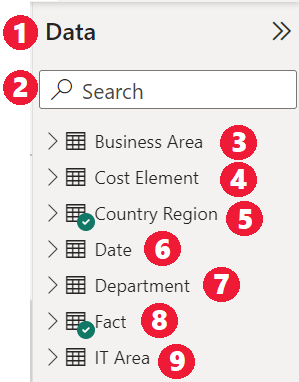
Untuk memperluas semua tabel di sumur Data , tekan Alt + Shift + 9. Untuk menciutkan semua tabel, tekan Alt + Shift + 1. Untuk memperluas satu tabel, tekan tombol Panah kanan. Untuk menciutkan satu tabel, tekan tombol Panah kiri. Serupa dengan panel pemformatan, jika tabel diperluas, tab dan navigasi melalui daftar bidang menyertakan bidang yang sedang ditampilkan. Pembaca layar memanggil apakah Anda telah memperluas atau menciutkan tabel.
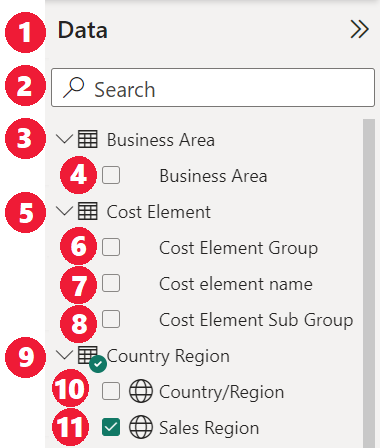
Anda bisa mencentang bidang dengan menavigasi ke bidang yang diinginkan dan menekan Enter. Pembaca layar memanggil bidang yang menjadi fokus dan apakah bidang dicentang atau tidak dicentang.
Pengguna mouse biasanya menyeret dan meletakkan bidang ke kanvas atau ke wadah filter yang relevan yang mereka inginkan. Jika Anda ingin menggunakan keyboard, Anda dapat menambahkan bidang ke wadah filter dengan memasukkan menu konteks bidang dengan menekan Shift + F10. Lalu gunakan tombol panah untuk menavigasi ke Tambahkan ke filter dan tekan Enter pada jenis filter yang ingin Anda tambahkan bidangnya.
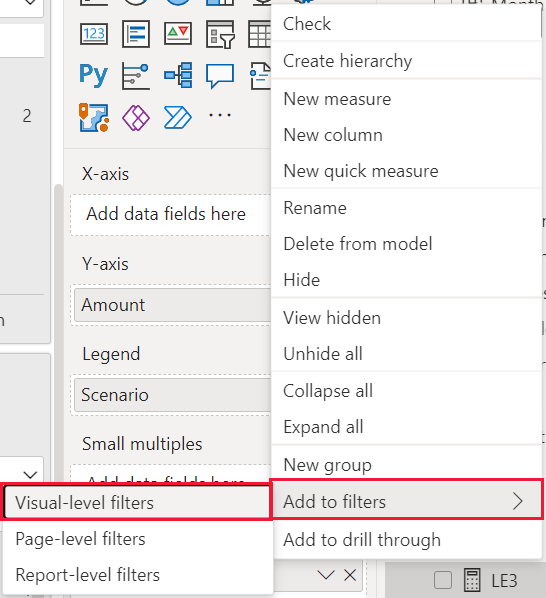
Navigasi panel pilihan
Panel Selection (Pilihan) memiliki urutan fokus seperti berikut:
- Judul header
- Ciutkan karat dan tombol keluar
- Pengalih urutan lapisan dan tab
- Tombol Naikkan di lapisan
- Tombol Turunkan di lapisan
- Tombol Tampilkan
- Tombol Sembunyikan
- Objek
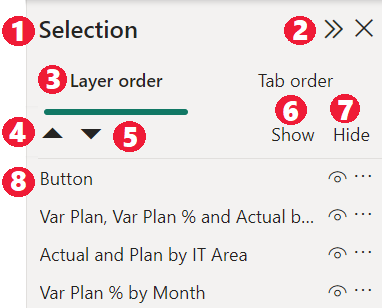
Anda dapat menelusuri urutan fokus dan menekan Enter untuk memilih elemen yang diminati.
Saat Anda sampai ke pengalih urutan lapisan dan tab, gunakan tombol panah kiri dan kanan untuk beralih antara urutan lapisan dan urutan tab.
Saat Anda masuk ke objek di panel Selection (Pilihan), tekan F6 untuk mengaktifkan panel Selection (Pilihan). Setelah mengaktifkan panel Pilihan , Anda bisa menggunakan tombol panah Atas dan Bawah untuk menavigasi ke objek yang berbeda di panel Pilihan . Setelah menavigasi ke objek yang diminati, ada beberapa tindakan yang dapat Anda lakukan:
- Tekan Ctrl + Shift + S untuk menyembunyikan atau memperlihatkan objek.
- Tekan Ctrl + Shift + F untuk memindahkan objek ke atas dalam urutan lapisan.
- Tekan Ctrl + Shift + B untuk memindahkan objek ke bawah dalam urutan lapisan.
- Tekan Ctrl + Spasi untuk memilih beberapa objek.
Dialog Power BI Desktop
Semua dialog di Power BI Desktop dapat diakses melalui navigasi keyboard dan bekerja dengan pembaca layar.
Dialog di Power BI Desktop meliputi:
- Dialog Pengukuran Cepat
- Dialog Pemformatan Bersyarat & bilah data
- Dialog Tanya Jawab Umum Explorer
- Dialog Getting Started (Memulai)
- Menu File dan dialog About (Tentang)
- Bilah Peringatan
- Dialog File Restore (Pemulihan File)
- Dialog Frown (Cemberut)
Dukungan kontras tinggi
Saat Anda menggunakan mode kontras tinggi di Windows, pengaturan dan palet yang Anda pilih juga diterapkan ke laporan di Power BI Desktop.
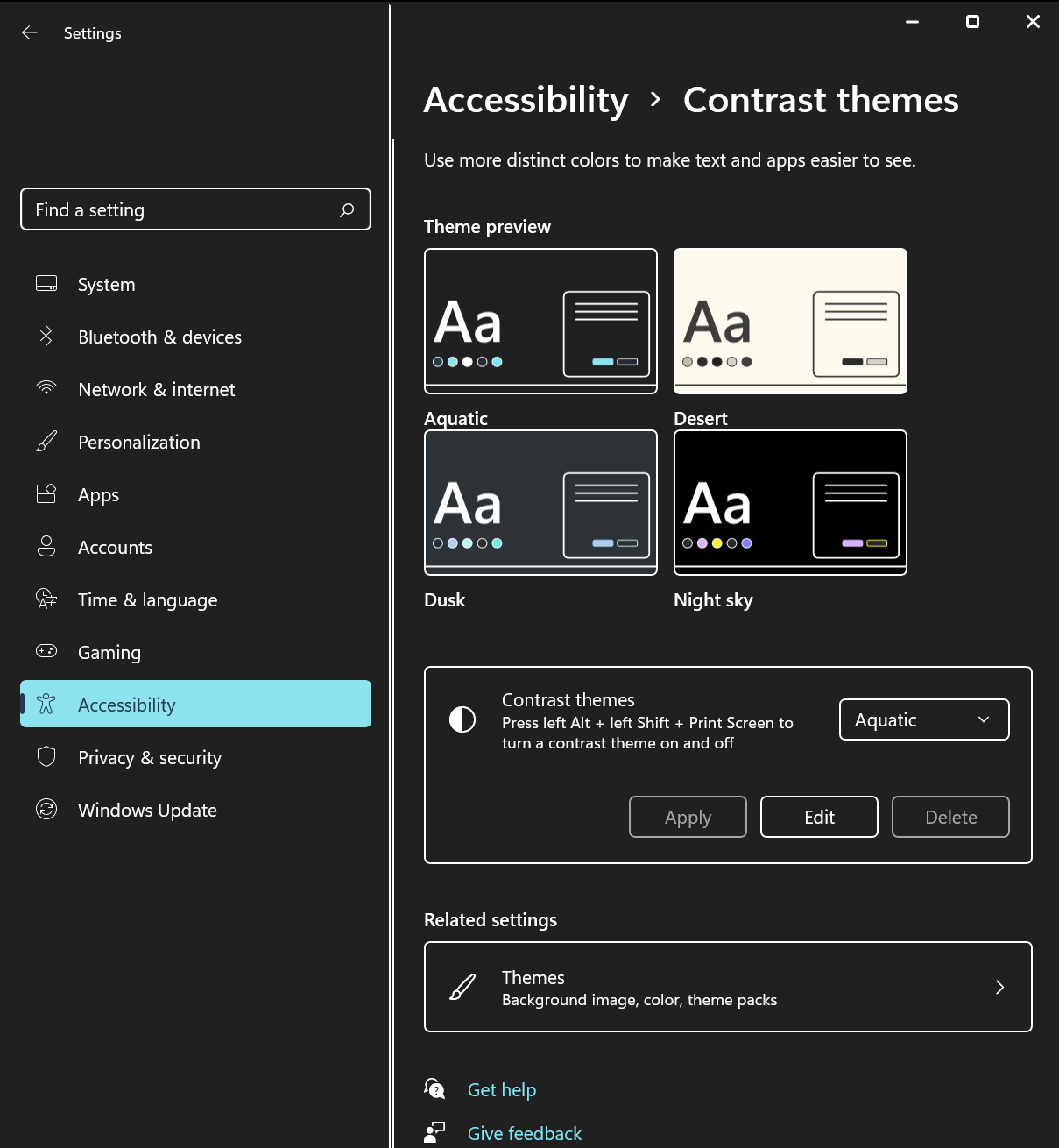
Power BI Desktop secara otomatis mendeteksi tema kontras tinggi mana yang digunakan Windows dan menerapkan pengaturan tersebut ke laporan Anda. Warna-warna kontras tinggi tersebut mengikuti laporan saat diterbitkan ke layanan Power BI atau di tempat lain.