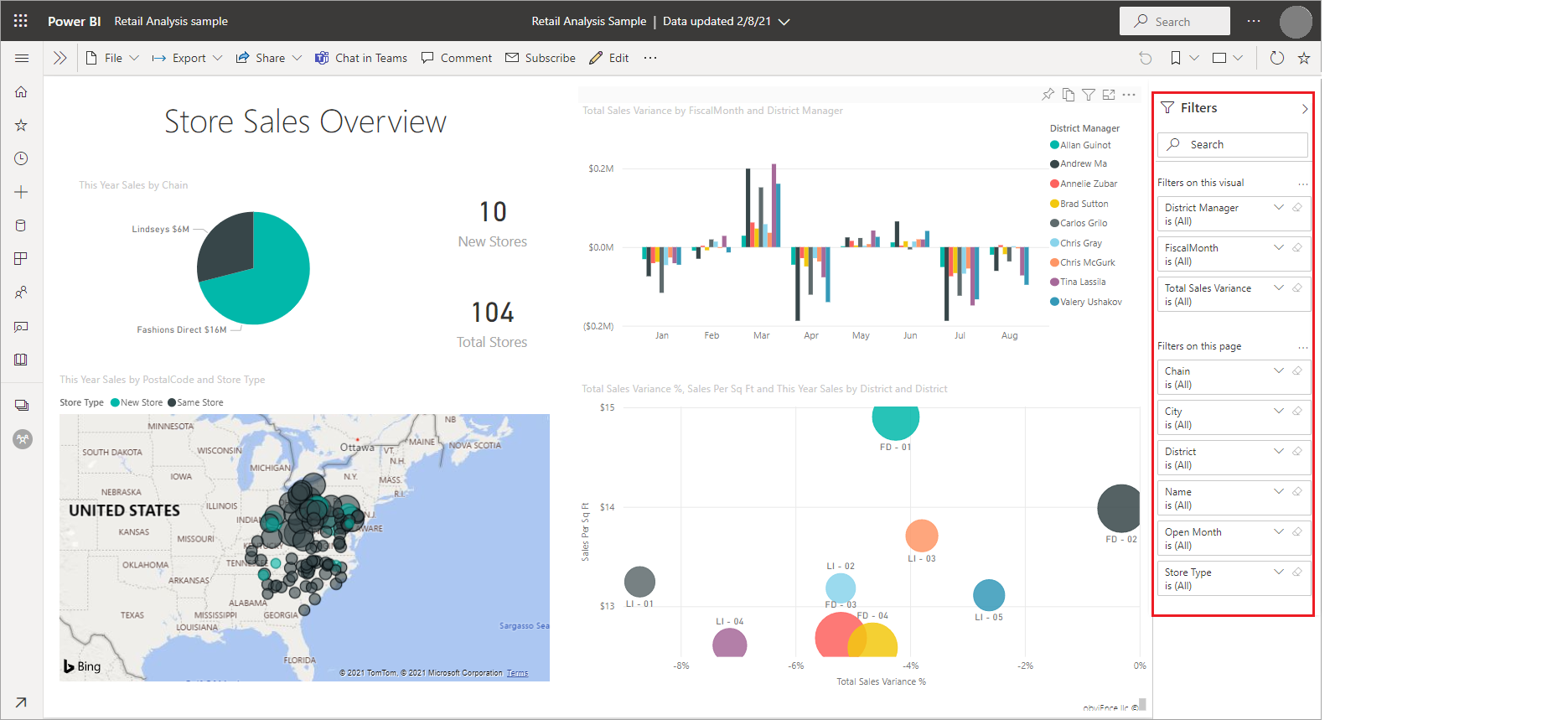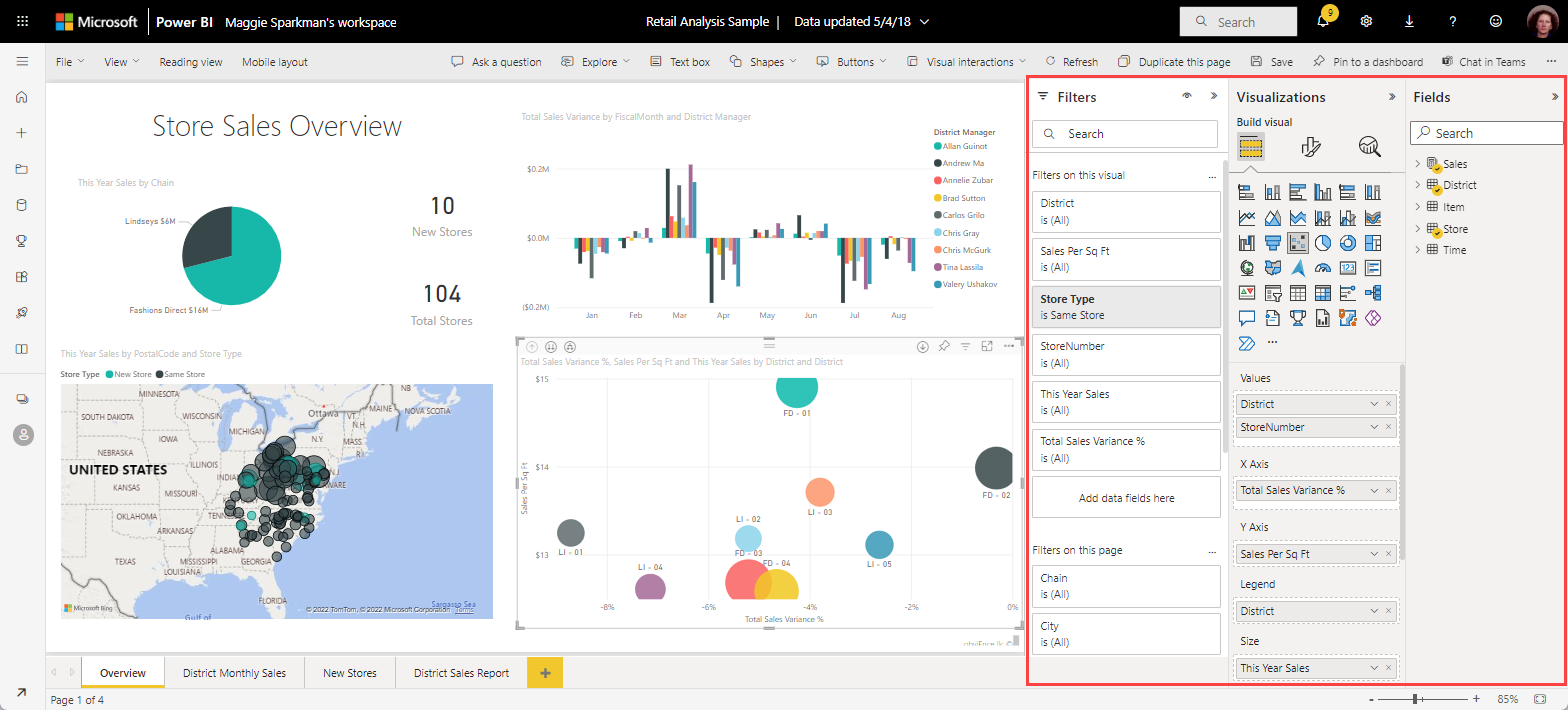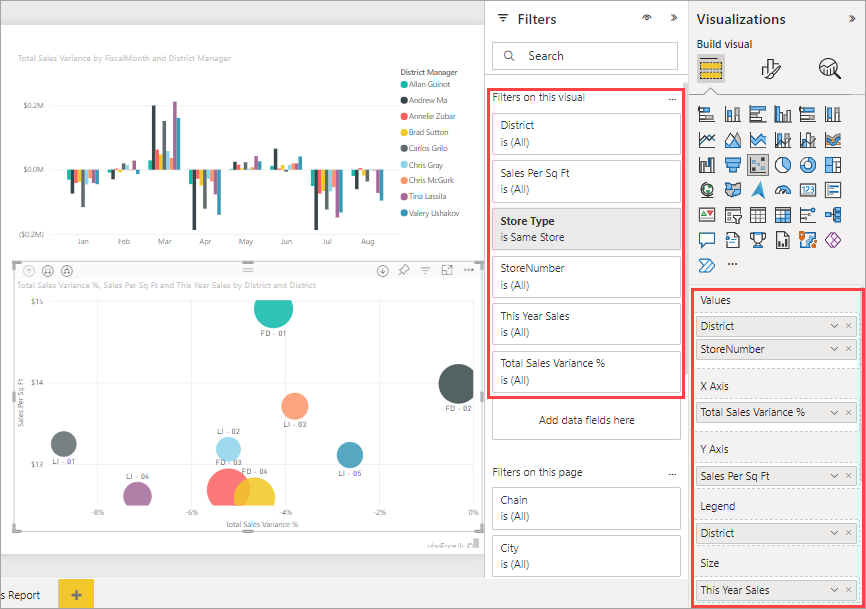Catatan
Akses ke halaman ini memerlukan otorisasi. Anda dapat mencoba masuk atau mengubah direktori.
Akses ke halaman ini memerlukan otorisasi. Anda dapat mencoba mengubah direktori.
BERLAKU UNTUK: Power BI Desktop layanan Power BI
Artikel ini menjelaskan cara menambahkan filter visualisasi, filter halaman, atau filter laporan pada laporan di Power BI. Anda harus dapat mengedit laporan untuk menambahkan filter. Contoh dalam artikel ini berada di layanan Power BI dan langkah-langkahnya hampir sama di Power BI Desktop.
Artikel lain tentang filter di Power BI
- Mencari gambaran umum? Lihat pemfilteran dan penyorotan dalam laporan Power BI terlebih dahulu.
- Power BI menawarkan berbagai jenis filter, dari manual dan otomatis hingga penelusuran dan pass-through. Baca tentang berbagai jenis filter.
- Setelah menambahkan filter, Anda dapat memformat filter dalam laporan Power BI Anda untuk melihat dan bertindak seperti yang Anda inginkan.
- Anda berinteraksi dengan laporan dalam dua tampilan yang berbeda: Tampilan baca dan tampilan Pengeditan. Artikel ini menjelaskan cara membuat filter dalam Tampilan pengeditan laporan. Baca tentang berinteraksi dengan filter dalam tampilan Baca laporan.
Tingkatan filter dalam panel Filter
Baik Anda menggunakan Power BI Desktop atau layanan Power BI, panel Filter ditampilkan di sepanjang sisi kanan kanvas laporan. Jika Anda tidak melihat panel Filter, pilih ikon ">" dari sudut kanan atas untuk memperluasnya.
Anda dapat mengatur filter pada tiga tingkat berbeda untuk laporan:
Artikel ini menjelaskan cara menyetel tingkat yang berbeda.
Menambahkan filter pada visual
Visual memiliki dua jenis filter yang berbeda. Bidang yang berada dalam visual secara otomatis memfilter visual tersebut. Sebagai desainer laporan, Anda dapat mengidentifikasi bidang yang belum menjadi visual dan langsung menambahkan bidang tersebut ke wadah Filter tingkat visual.
Bagaimanapun, artikel ini menggunakan sampel Analisis Ritel, jika Anda ingin memasangnya dan mengikutinya. Pasang Sampel Analisis Ritel.
Memfilter dengan bidang yang tidak ada di visual
Di Power BI Desktop, pilih ikon Laporan.

Bukalah panel Visualisasi, Filter, dan Bidang, jika belum terbuka.
Untuk membuat visual aktif, pilih visual tersebut. Dalam hal ini, ini adalah bagan sebar pada halaman Gambaran Umum. Semua bidang dalam visual ada di panel Visualisasi. Mereka juga tercantum dalam panel Filter, di bawah judul Filter pada visual ini.
Dari panel Bidang, pilih bidang yang ingin Anda tambahkan sebagai filter tingkat visual baru dan seret ke dalam area Filter pada visual ini. Dalam contoh ini, kami menyeret Kategori untuk Menambahkan bidang data di sini.
Kategori Pemberitahuan tidak ditambahkan ke visualisasi itu sendiri.
Pilih Anak-anak. Bagan sebar difilter, tetapi visual lainnya tetap sama.
Jika Anda menyimpan laporan Anda dengan filter ini, pembaca laporan dapat berinteraksi dengan filter Kategori dalam tampilan Baca, memilih atau menghapus nilai.
Jika Anda menyeret kolom numerik ke panel filter untuk membuat filter tingkat visual, filter akan diterapkan ke baris data yang mendasarinya. Misalnya, menambahkan filter pada bidang UnitCost dan mengaturnya di mana UnitCost> 20 hanya akan menampilkan data untuk baris Produk di mana Biaya Unit lebih besar dari 20, terlepas dari total Biaya Unit untuk titik data yang ditampilkan dalam visual.
Menambahkan filter ke seluruh halaman
Anda juga dapat menambahkan filter tingkat halaman untuk memfilter seluruh halaman.
Di Power BI Desktop, buka laporan Analisis Ritel.
Pilih ikon Laporan, lalu buka halaman Penjualan Bulanan Distrik.

Bukalah panel Visualisasi, Filter, dan Bidang, jika belum terbuka.
Dari panel Bidang, pilih bidang yang ingin Anda tambahkan sebagai filter tingkat halaman baru, dan seret ke Tambahkan bidang data di sini di area Filter pada halaman ini. Dalam hal ini, kami menambahkan Manajer Distrik.
Pilih nilai yang ingin Anda filter dan setel kontrol pemfilteran Dasar atau Lanjutan.
Semua visualisasi pada halaman digambar ulang untuk mencerminkan perubahan.
Jika Anda menyimpan laporan Anda dengan filter, pembaca laporan dapat berinteraksi dengan filter dalam tampilan Baca, memilih atau menghapus nilai.
Menambahkan filter tingkat laporan untuk seluruh laporan
Di Power BI Desktop, pilih ikon Laporan.

Buka panel Visualisasi dan Filter dan panel Bidang, jika belum terbuka.
Dari panel Bidang, pilih bidang yang ingin Anda tambahkan sebagai filter tingkat laporan yang baru dan seret ke dalam area Filter tingkat laporan.
Pilih nilai yang ingin Anda filter.
Visual pada halaman aktif dan semua halaman dalam laporan, berubah untuk mencerminkan filter baru. Jika Anda menyimpan laporan Anda dengan filter, pembaca laporan dapat berinteraksi dengan filter dalam tampilan Baca, memilih atau menghapus nilai.
Pilih panah kembali untuk kembali ke halaman laporan sebelumnya.
Atur ulang ke default
Karena filter tetap ada, saat Anda menavigasi jauh dari laporan Power BI mempertahankan perubahan filter, pemotong, dan tampilan data lainnya yang Anda buat. Jadi, Anda dapat melanjutkan dari bagian terakhir yang Anda tinggalkan saat Anda kembali ke laporan. Jika Anda tidak ingin perubahan filter Anda dipertahankan, pilih Setel ulang ke default dari bilah menu atas.
![]()
Ingatlah bahwa sebagai pembuat laporan, filter apa pun yang Anda simpan dengan laporan menjadi status filter default untuk semua pembaca laporan Anda. Saat mereka memilih Setel ulang ke default, itulah yang mereka kembalikan.
Pertimbangan dan pemecahan masalah
- Jika Anda tidak melihat panel Bidang, pastikan Anda berada dalam tampilan Pengeditan laporan.
- Jika Anda membuat banyak perubahan pada filter dan ingin kembali ke pengaturan default, pilih Reset ke default dari bilah menu atas. Ingat: Sebagai penulis laporan, filter apa pun yang ada saat Anda menyimpan laporan menjadi pengaturan filter default.
Konten terkait
Ada pertanyaan lagi? Coba Komunitas Power BI.