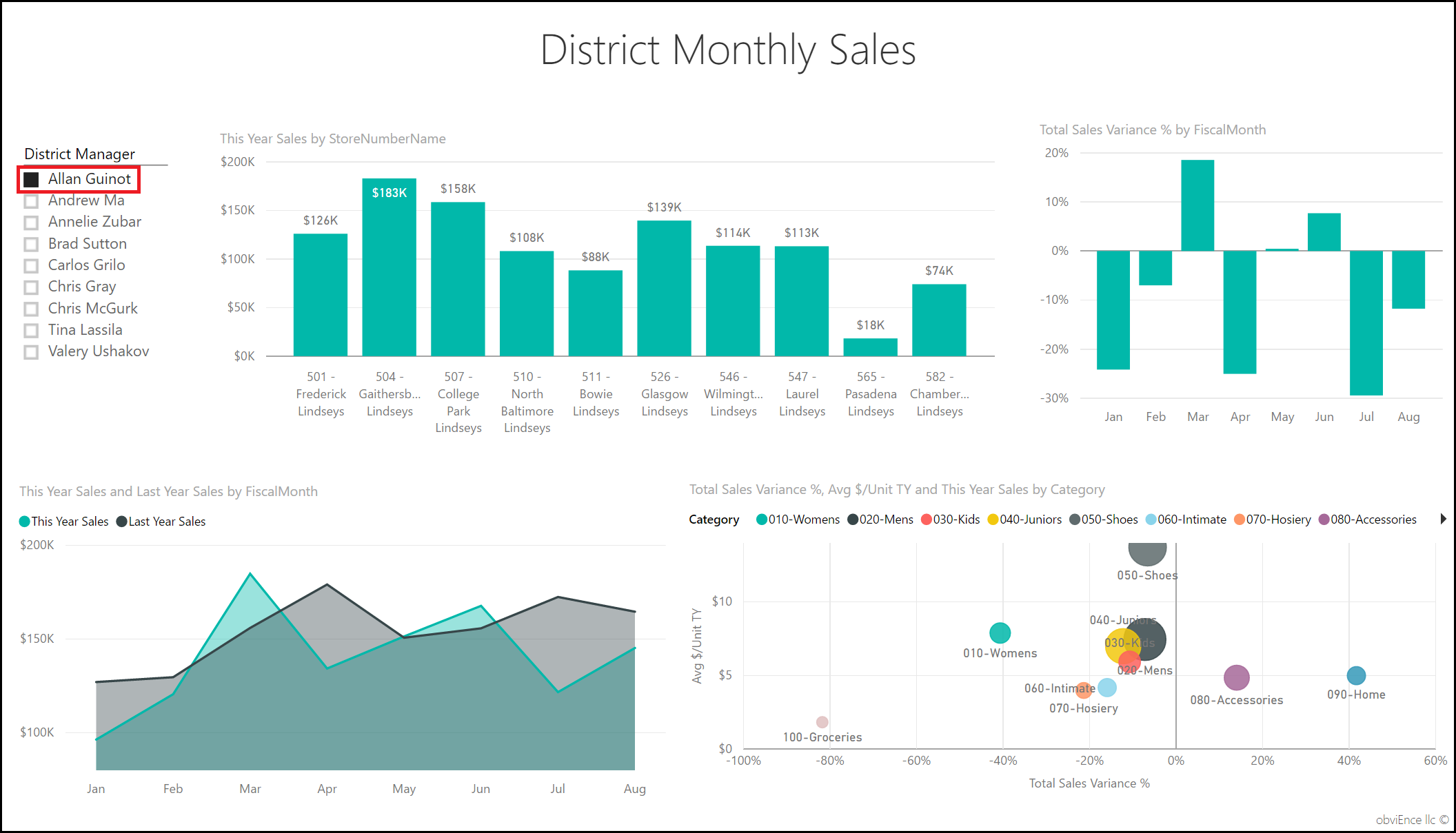Sampel Analisis Ritel untuk Power BI: Ikuti tur
Catatan
Untuk versi sampel ini yang diperbarui, lihat Menyimpan sampel Penjualan untuk Power BI: Ikuti tur.
Sampel bawaan Analisis Ritel berisi dasbor, laporan, dan model semantik yang menganalisis data penjualan ritel item yang dijual di beberapa toko dan distrik. Metrik membandingkan kinerja tahun ini dengan tahun lalu untuk penjualan, unit, margin kotor, varians, dan analisis toko baru.
Sampel ini adalah bagian dari seri yang memperlihatkan bagaimana Anda dapat menggunakan Power BI dengan data, laporan, dan dasbor berorientasi bisnis. Perusahaan obviEnce membuat sampel ini menggunakan data nyata yang dianonimkan. Data tersedia dalam beberapa format: sampel bawaan dalam file layanan Power BI, .pbix Power BI Desktop, atau buku kerja Excel. Lihat Sampel untuk Power BI.
Tutorial ini menjelajahi sampel Analisis Ritel di layanan Power BI. Karena pengalaman laporan serupa di Power BI Desktop dan dalam layanan, Anda juga dapat mengikuti dengan menggunakan sampel file .pbix di Power BI Desktop. Dapatkan sampel dengan salah satu cara berikut:
- Dapatkan sampel bawaan dalam layanan.
- Unduh file .pbix.
- Unduh buku kerja Excel.
Prasyarat
Anda tidak butuh lisensi Power BI untuk menjelajahi sampel di Power BI Desktop. Anda hanya memerlukan lisensi gratis Fabric untuk menjelajahi sampel di layanan Power BI, dan menyimpannya ke ruang kerja Saya.
Mendapatkan sampel bawaan di layanan Power BI
Buka layanan Power BI (
app.powerbi.com), dan pilih Pelajari di navigasi kiri.Pada halaman pusat Pembelajaran, di bawah Sampel laporan, gulir hingga Anda melihat Sampel Analisis Ritel.
Pilih sampel. Ini terbuka dalam mode Membaca.
Power BI mengimpor sampel bawaan, menambahkan dasbor, laporan, dan model semantik baru ke ruang kerja Anda saat ini.

Pilih dasbor untuk melihat dasbor sampel.
Dapatkan file .pbix untuk sampel ini
Atau, Anda dapat mengunduh sampel Analisis Ritel sebagai file .pbix, yang dirancang untuk digunakan dengan Power BI Desktop.
Setelah Anda membuka file di Power BI Desktop, pilih Terbitkan File>Terbitkan>ke Power BI atau pilih Terbitkan di pita Beranda.
Dalam dialog Terbitkan ke Power BI , pilih ruang kerja lalu Pilih.
Di layanan Power BI, di ruang kerja Anda, gulir ke bawah ke laporan Sampel Analisis Ritel dan pilih untuk membuka.
Dari menu Opsi lainnya (...), pilih Sematkan ke dasbor. Pilih Dasbor baru, masukkan nama, dan pilih Sematkan langsung.
Dasbor yang Anda buat dengan cara ini tidak sama dengan dasbor sampel yang dibuat oleh sampel bawaan. Anda masih dapat menggunakan Tanya Jawab di dasbor untuk mempelajari selengkapnya tentang data Anda dan membuat perubahan pada dasbor Anda.
Mendapatkan buku kerja Excel untuk sampel ini
Jika Anda ingin melihat sumber data untuk sampel ini, tersedia juga dalam bentuk buku kerja Excel. Untuk melihat data mentah, aktifkan add-in Analisis Data, lalu pilih Kelola Power Pivot>.
Jika Anda ingin mendapatkan dan menggunakan file Excel di layanan Power BI, ikuti langkah-langkah berikut:
Unduh sampel dari sampel Power BI Desktop. File ini disebut Analisis Ritel Sample-no-PV.xlsx.
Buka file di Excel lalu pilih Terbitkan File>Terbitkan>ke Power BI.
Pilih ruang kerja, seperti Ruang kerja saya, dan pilih Ekspor.
Ada berbagai cara untuk bekerja dengan file Excel. Untuk informasi selengkapnya, lihat Menjelajahi sampel Excel di Excel.
Di layanan Power BI, data yang diekspor muncul sebagai model semantik di ruang kerja yang dipilih. Pilih Opsi lainnya (...) >Buat laporan secara otomatis.
Pilih Simpan, masukkan nama untuk laporan Anda, lalu pilih Simpan.
Dari menu Opsi lainnya (...), pilih Sematkan ke dasbor. Pilih Dasbor baru, masukkan nama, dan pilih Sematkan langsung.
Dasbor dan laporan yang Anda buat dengan cara ini tidak sama dengan yang dibuat oleh sampel bawaan. Anda masih dapat menggunakan Tanya Jawab di dasbor untuk menjelajahi data Anda dan membuat perubahan pada dasbor Anda.
Gunakan Tanya Jawab untuk menggali lebih dalam di dasbor
Tidak peduli apakah Anda mengunduh dasbor atau membuat dasbor Sendiri, Anda dapat menggunakan Tanya Jawab di dasbor untuk menemukan detail lain dalam data. Mari kita coba.
Pada dasbor, pilih petak Peta Penjualan Baru & Toko yang Sudah Ada Tahun Ini.

Jika dasbor Anda tidak memiliki petak peta tersebut, ketik Penjualan tahun ini di kotak tanya jawab di bagian atas dasbor. Hasil Tanya Jawab muncul:

Ubah pertanyaan menjadi penjualan tahun ini berdasarkan distrik. Amati hasilnya. Tanya Jawab umum secara otomatis menempatkan jawaban dalam bagan batang:

Sekarang ubah pertanyaan ke penjualan tahun ini dengan kode pos dan jaringan.
Power BI menjawab pertanyaan saat Anda mengetik dan menampilkan bagan yang sesuai.
Bereksperimenlah dengan lebih banyak pertanyaan dan lihat jenis hasil apa yang Anda dapatkan.
Saat Anda siap, kembali ke dasbor.
Menjelajahi laporan
Jika Anda mendapatkan laporan bawaan di layanan Power BI atau Anda menerbitkan file .pbix dari Power BI Desktop, laporan Anda sesuai dengan sampel di bagian ini. Jika Anda mengimpor dari Excel, laporan yang dibuat secara otomatis tidak akan terlihat seperti yang dijelaskan.
Halaman Gambaran Umum Penjualan Toko
Jika Anda mendapatkan laporan bawaan di layanan Power BI, di ruang kerja tempat Anda menyimpan sampel, buka dasbor Sampel Analisis Ritel. Pada dasbor, pilih petak peta Total Penyimpanan Baru & Toko yang Sudah Ada, yang terbuka ke halaman Gambaran Umum Penjualan Toko di laporan Sampel Analisis Ritel.

Jika Anda menerbitkan file .pbix dari Power BI Desktop, buka halaman Gambaran Umum Penjualan Toko dari laporan.
Pada halaman laporan ini, Anda melihat kami memiliki total 104 toko, 10 di antaranya baru. Kami memiliki dua rantai, Fashions Direct dan Lindseys. Toko Fashion Direct rata-rata lebih besar.
Dalam diagram lingkaran Penjualan Tahun Ini menurut Rantai, pilih Fashions Direct.

Perhatikan hasilnya dalam bagan gelembung Total Variansi Penjualan % :

Distrik FD-01 memiliki rata-rata Penjualan per Kaki Persegi tertinggi dan FD-02 memiliki Total Varians Penjualan terendah dibandingkan tahun lalu. FD-03 dan FD-04 adalah pemain terburuk secara keseluruhan.
Pilih gelembung individual atau bagan lain untuk melihat penyorotan silang, mengungkapkan efek pilihan Anda.
Untuk kembali ke dasbor, pilih Sampel Analisis Ritel dari bilah navigasi kiri.

Menjelajahi halaman Penjualan Bulanan Distrik
Mari kita jelajahi tingkat yang lebih rinci, melihat pertunjukan distrik.
Di dasbor, pilih ubin Penjualan Tahun Ini, Penjualan Tahun Lalu, yang membuka halaman Penjualan Bulanan Distrik dari laporan.

Jika Anda menerbitkan file .pbix dari Power BI Desktop, buka halaman Penjualan Bulanan Distrik dari laporan.
Dalam bagan Total Variansi Penjualan % menurut Bulan Fiskal , perhatikan variabilitas besar pada variansi % dibandingkan dengan tahun lalu, dengan Januari, April, dan Juli menjadi bulan yang sangat buruk.

Mari kita lihat apakah kita dapat mempersempit di mana masalahnya.
Di bagan gelembung, pilih gelembung 020-Mens .
Kategori pria tidak terpengaruh parah pada bulan April seperti bisnis keseluruhan. Januari dan Juli masih bermasalah.
Pilih gelembung 010-Womens .
Kategori wanita berkinerja jauh lebih buruk daripada bisnis keseluruhan sepanjang bulan, dan hampir setiap bulan dibandingkan dengan tahun sebelumnya.
Pilih lagi wilayah untuk menghapus filter.
Coba pemotong
Mari kita lihat bagaimana keadaan distrik tertentu.
Pilih Allan Guinot di pemotong Manajer Distrik di kiri atas.
Distrik Allan mengungguli pada Maret dan Juni, dibandingkan dengan tahun lalu.
Dengan Allan Guinot masih dipilih, pilih gelembung Womens-10 di bagan gelembung.

Untuk kategori Womens-10, distrik Allan tidak memenuhi volume tahun lalu.
Jelajahi manajer dan kategori distrik lainnya; wawasan lain apa yang dapat Anda temukan?
Saat Anda siap, kembali ke dasbor.
Apa yang dikatakan data tentang pertumbuhan penjualan tahun ini
Area terakhir yang ingin kita jelajahi adalah pertumbuhan kita dengan memeriksa toko baru yang dibuka tahun ini.
Pilih ubin Toko yang Dibuka Tahun Ini berdasarkan Bulan Terbuka, Jaringan , yang membuka halaman Analisis Toko Baru dari laporan.
Atau buka halaman Analisis Penyimpanan Baru dari laporan.
Terbukti dari ubin, lebih banyak toko Fashions Direct daripada toko Lindseys yang dibuka tahun ini.
Amati bagan Penjualan Per Kaki Persegi berdasarkan Nama:

Perhatikan perbedaan penjualan rata-rata/kaki persegi di seluruh toko baru.
Pilih item legenda Fashions Direct di bagan Jumlah Toko Buka berdasarkan Bulan Buka dan Jaringan di kanan atas. Perhatikan, bahkan untuk rantai yang sama, toko terbaik (Winchester Fashions Direct) secara signifikan mengungguli toko terburuk (Cincinnati 2 Fashions Direct) masing-masing sebesar $ 21,22 vs $ 12,86.

Pilih Winchester Fashions Direct di pemotong Nama dan amati diagram garis. Angka penjualan pertama dilaporkan pada bulan Februari.
Pilih Cincinnati 2 Fashions Direct di pemotong dan amati di bagan garis yang dibuka pada bulan Juni dan tampaknya menjadi toko berkinerja terburuk.
Jelajahi dengan memilih bilah, garis, dan gelembung lain di seluruh bagan dan lihat wawasan apa yang dapat Anda temukan.
Konten terkait
Lingkungan ini aman untuk dimainkan, karena Anda dapat memilih untuk tidak menyimpan perubahan Anda. Tetapi jika Anda menyimpannya, Anda selalu dapat kembali ke pusat Pembelajaran untuk salinan baru sampel ini.
Kami berharap tur ini telah menunjukkan bagaimana dasbor, Tanya Jawab, dan laporan Power BI dapat memberikan wawasan tentang data sampel. Sekarang giliran Anda. Koneksi ke data Anda sendiri. Dengan Power BI, Anda dapat terhubung ke berbagai sumber data. Untuk mempelajari lebih lanjut, lihat Memulai layanan Power BI.