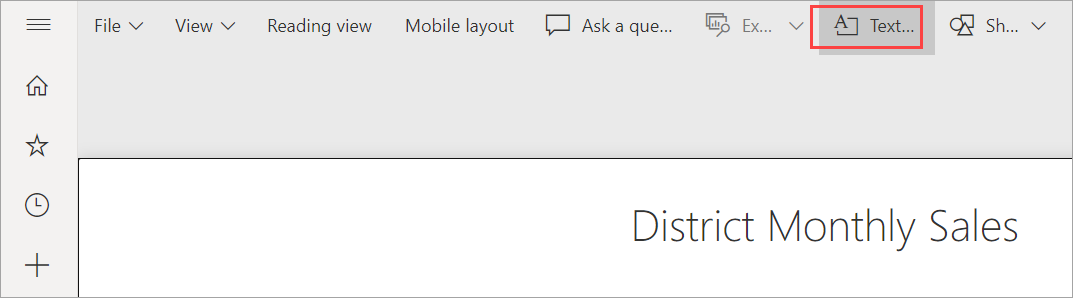Tambahkan kotak teks, bentuk, dan visual narasi cerdas ke laporan Power BI
BERLAKU UNTUK: Power BI Desktop layanan Power BI
Anda bisa menambahkan kotak teks, bentuk, dan visual narasi cerdas ke laporan di Power BI Desktop atau layanan Power BI. Visual narasi cerdas menggunakan kecerdasan buatan untuk memberikan ringkasan teks dari visual dan laporan Anda. Di Power BI Desktop atau layanan Power BI, Anda harus memiliki izin pengeditan untuk laporan tersebut. Jika laporan telah dibagikan dengan Anda di layanan Power BI, Anda tidak akan memiliki izin pengeditan.
Tonton Akan menggunakan Power BI Desktop untuk menambahkan gambar statis ke laporan. Anda kemudian dapat mencobanya di layanan Power BI dengan langkah-langkah berikut.
Catatan
Video ini mungkin menggunakan Power BI Desktop atau layanan Power BI versi sebelumnya.
Menambahkan kotak teks ke laporan
Prosedur ini menggunakan sampel Analisis Ritel yang tersedia di layanan Power BI.
Di Power BI Desktop, masuk ke tab Beranda , pilih Sisipkan, lalu pilih Kotak teks.
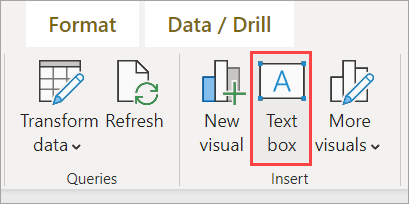
Power BI menempatkan kotak teks kosong di kanvas. Untuk memosisikan kotak teks, pilih area abu-abu di bagian atas dan seret ke lokasi yang Anda inginkan. Untuk mengubah ukuran kotak teks, pilih dan seret salah satu gagang ukuran.

Ketik teks Anda ke dalam kotak teks. Anda kemudian dapat mengatur gaya font format, termasuk warna, ukuran, dan subskrip atau superskrip, dan perataan teks, termasuk inden dan daftar berpoin.
Dengan kotak teks masih dipilih, tambahkan pemformatan lain di panel Kotak teks Format. Dalam contoh ini, teks memiliki warna tema, dan menambahkan poin dan superskrip. Anda juga dapat menentukan ukuran dan posisi yang tepat untuk kotak teks.

Setelah Selesai mengedit kotak teks, pilih ruang kosong apa pun di kanvas laporan.
Di layanan Power BI, Anda juga dapat menyematkan kotak teks ke dasbor. Pilih ikon sematkan, lalu pilih dasbor tempat Anda ingin menyematkannya.
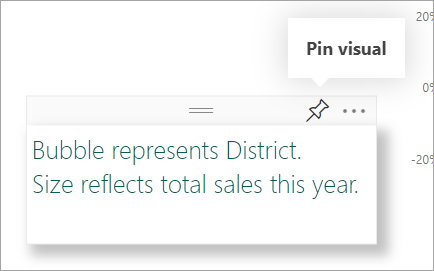
Menambahkan bentuk ke laporan
Anda bisa menambahkan bentuk ke laporan Power BI dengan berbagai opsi pemformatan dan gaya. Anda juga dapat meningkatkan versi lama dalam laporan Anda.
Lihat video berikut yang menunjukkan fleksibilitas yang Anda miliki saat membuat bentuk.
Catatan
Video ini mungkin menggunakan Power BI Desktop atau layanan Power BI versi sebelumnya.
Sekarang Anda siap untuk membuat bentuk Anda sendiri:
Letakkan kursor Anda di mana saja pada kanvas laporan dan pilih Bentuk.
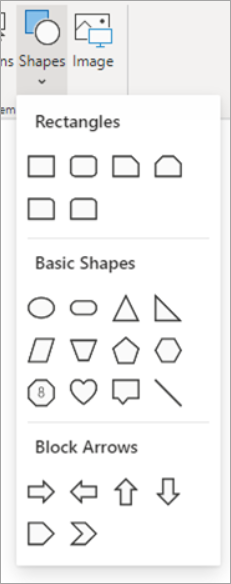
Dari menu turun ke bawah, pilih bentuk untuk menambahkannya ke kanvas laporan Anda. Kemudian, di panel Format , Anda bisa menyesuaikan bentuk agar sesuai dengan kebutuhan Anda. Untuk contoh ini, panah telah diputar 45 derajat dan diformat untuk menyertakan teks dan bayangan.
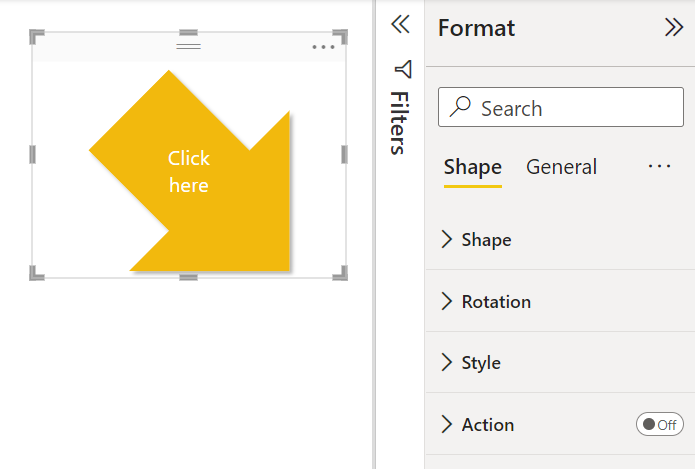
Untuk memosisikan bentuk, pilih area abu-abu di bagian atas dan seret ke lokasi yang diinginkan. Untuk mengubah ukuran bentuk, pilih dan seret salah satu gagang ukuran. Seperti halnya kotak teks, Anda juga dapat membuat ukuran dan posisi yang tepat untuk sebuah bentuk.
Catatan
Bentuk tidak dapat disematkan ke dasbor, kecuali sebagai salah satu visual saat Anda menyematkan halaman langsung.
Menambahkan narasi cerdas
Anda juga dapat menambahkan narasi cerdas ke laporan Anda. Visualisasi narasi cerdas menggunakan kecerdasan buatan untuk memberikan ringkasan teks visual dan laporan Anda. Ini memberikan wawasan relevan yang dapat Anda sesuaikan.
Di panel Visualisasi, pilih ikon Narasi cerdas. Jika Anda tidak melihatnya, Anda mungkin perlu mengaktifkan pratinjau.
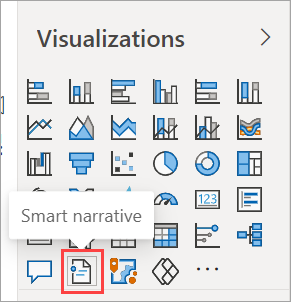
Power BI membuat kotak teks dengan teks yang dibuat secara otomatis yang menjelaskan fitur menarik dari data dalam laporan Anda.
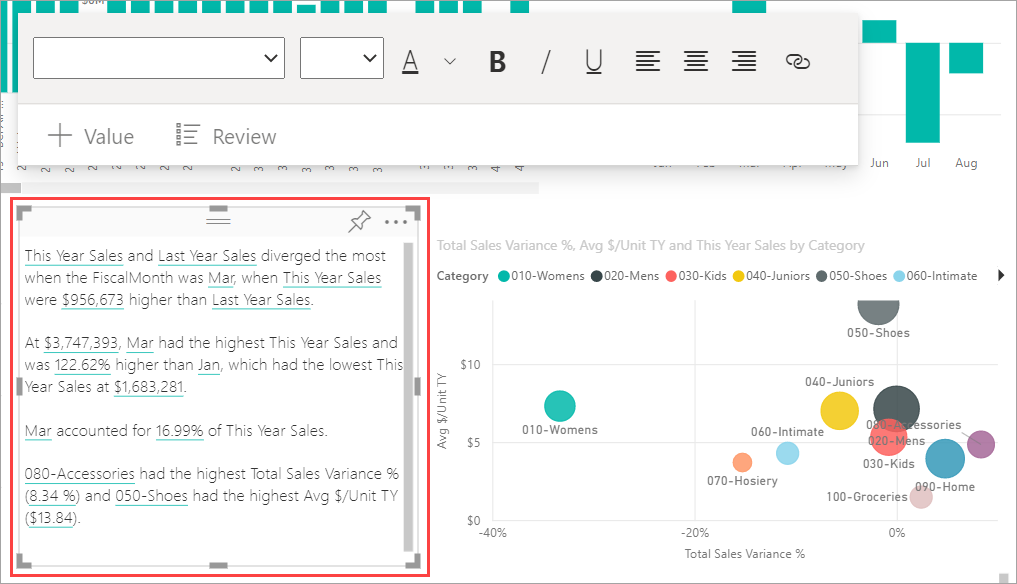
Anda dapat memformatnya seperti yang Anda lakukan pada kotak teks lainnya. Narasi pintar menggaris bawahi nilai yang ditemukan dalam data.
Baca selengkapnya tentang narasi cerdas.
Konten terkait
Untuk informasi selengkapnya, lihat:
Saran dan Komentar
Segera hadir: Sepanjang tahun 2024 kami akan menghentikan penggunaan GitHub Issues sebagai mekanisme umpan balik untuk konten dan menggantinya dengan sistem umpan balik baru. Untuk mengetahui informasi selengkapnya, lihat: https://aka.ms/ContentUserFeedback.
Kirim dan lihat umpan balik untuk