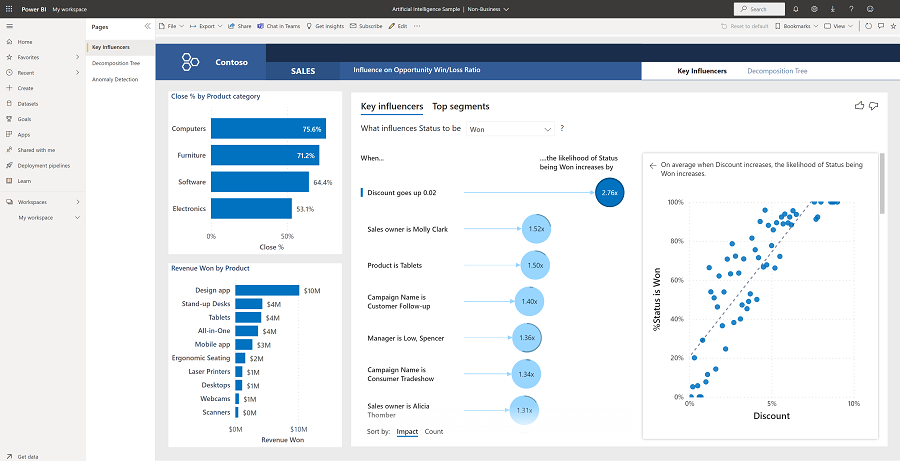Sampel Kecerdasan Buatan untuk Power BI: Mengikuti tur
Sampel Kecerdasan Buatan berisi laporan untuk perusahaan fiktif bernama Contoso. Manajer penjualan Contoso membuat laporan ini untuk memahami kontributor utama produk dan wilayah mereka untuk pendapatan menang/rugi, mengidentifikasi perincian pendapatan tertinggi atau terendah, dan menentukan apakah ada anomali dalam data mereka. Sampel ini adalah bagian dari seri yang memperlihatkan bagaimana Anda dapat menggunakan Power BI dengan data, laporan, dan dasbor berorientasi bisnis.
Tutorial ini mengeksplorasi Sampel Kecerdasan Buatan dalam layanan Power BI. Karena pengalaman laporan mungkin mirip di Power BI Desktop dan dalam layanan, Anda juga bisa mengikuti dengan mengunduh sampel file .pbix di Power BI Desktop.
Prasyarat
Anda tidak butuh lisensi Power BI untuk menjelajahi sampel di Power BI Desktop. Anda hanya memerlukan lisensi gratis Fabric untuk menjelajahi sampel di layanan Power BI, dan menyimpannya ke ruang kerja Saya.
Mendapatkan sampel
Sebelum Anda bisa menggunakan sampel, dapatkan sampel dengan salah satu cara berikut:
- Dapatkan sampel bawaan dalam layanan.
- Dapatkan sampel bawaan, lalu unduh sebagai file .pbix.
Dapatkan sampel bawaan
Buka layanan Power BI (
app.powerbi.com), dan pastikan Anda berada dalam pengalaman Power BI.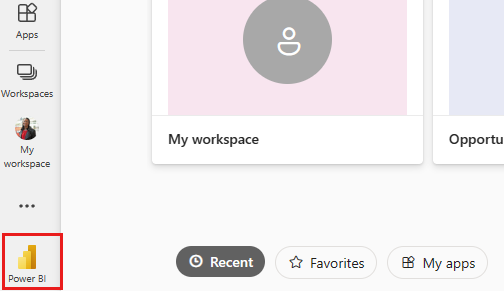
Pilih Pelajari di panel navigasi.
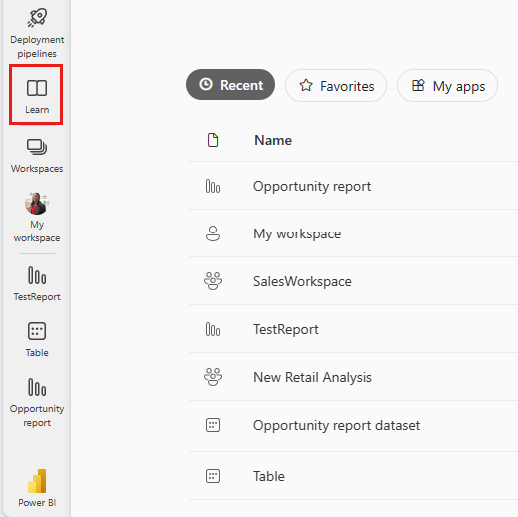
Pada halaman pusat Pembelajaran, di bawah Sampel laporan, gulir secara horizontal hingga Anda melihat Sampel Kecerdasan Buatan. Pilih sampel.
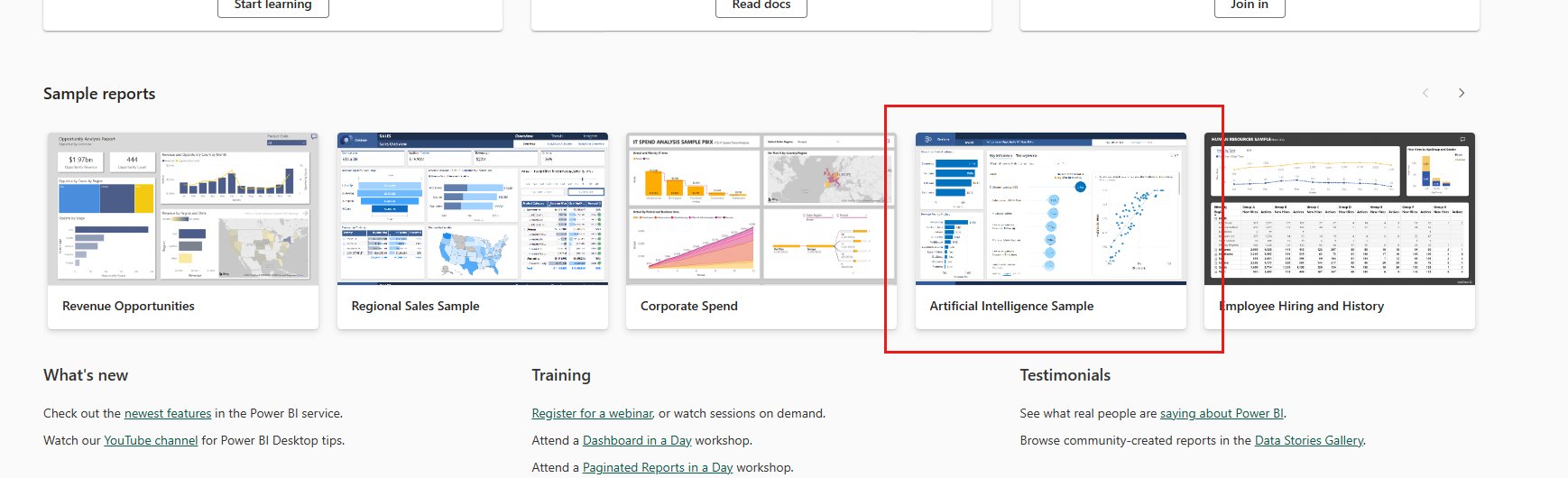
Power BI menyimpan laporan dan himpunan data ke ruang kerja Saya.

Pilih laporan untuk melihat laporan sampel.
Dapatkan file .pbix untuk sampel ini
Atau, setelah menyimpannya ke ruang kerja Saya, Anda dapat mengunduh laporan dari layanan dan menyimpannya sebagai file .pbix . Kemudian Anda dapat membukanya di Power BI Desktop.
Edit laporan ini di layanan Power BI.
Pada menu File , pilih Unduh file ini.
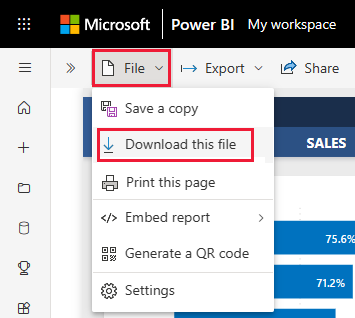
Dalam dialog Apa yang ingin Anda unduh? , pilih Salinan laporan dan data Anda (.pbix) dan pilih Unduh.
Ini disimpan ke folder Unduhan Anda, dan Anda dapat membukanya dengan Power BI Desktop.
Untuk informasi selengkapnya, lihat Mengunduh laporan dari layanan ke Power BI Desktop.
Menjelajahi laporan sampel Kecerdasan Buatan
Laporan sampel memiliki tiga halaman, Influencer Utama, Pohon Dekomposisi, dan Deteksi Anomali, untuk menunjukkan bagaimana orang dapat menemukan wawasan baru dan menginformasikan pengambilan keputusan mereka dengan visual kecerdasan buatan yang mudah digunakan.
Halaman influencer utama
Halaman laporan pertama yang akan dijelajahi adalah Key Influencer, tempat Anda menganalisis data untuk memahami efek dan pengaruh kontributor utama pada hasil Anda.
Apa kontributor teratas Anda untuk menang dan kalah
Mulailah dengan meninjau kontributor teratas yang menghasilkan Status Menang menggunakan visual Influencer kunci di pusat laporan Anda. Dari visual, perhatikan bahwa kontributor teratas adalah ketika Diskon naik 2%, Anda 2,76x lebih mungkin untuk memenangkan pendapatan baru.
Pilih indikator 2,76x. Power BI menampilkan bagan sebar di sampingnya, memperlihatkan korelasi antara Diskon dan % Status Anda Dimenangkan untuk influencer ini.
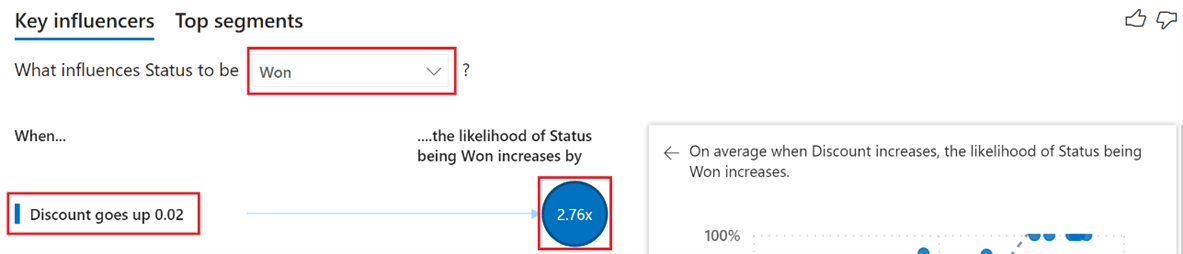
Saat Anda berinteraksi dengan pemotong, filter, dan visual lainnya, visual Influencer kunci menjalankan ulang analisisnya berdasarkan pilihan yang diperbarui. Dari bagan batang tumpuk kategori Tutup % menurut Produk, pilih kategori Furnitur untuk menghasilkan wawasan baru berdasarkan pilihan yang diperbarui. Anda melihat bahwa ketika kategori Produk adalah Furniture dan ketika pemilik Penjualan adalah Molly Clark, Anda 1,50x lebih mungkin untuk memenangkan pendapatan baru.
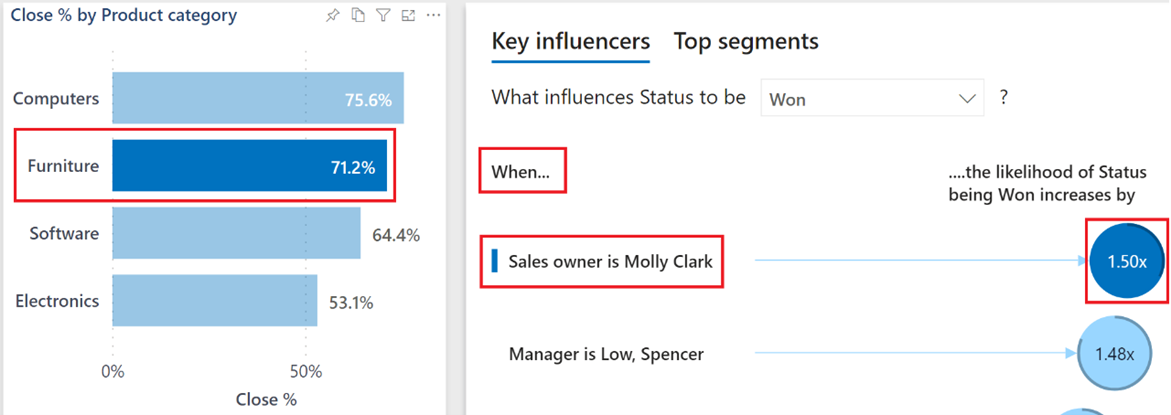
Untuk meninjau kontributor teratas saat Status Anda berubah, dari menu dropdown, pilih opsi Hilang untuk menghasilkan wawasan baru berdasarkan pilihan yang diperbarui. Anda sekarang dapat menjawab pertanyaan, "Apa kontributor teratas ketika kerugian terjadi?"
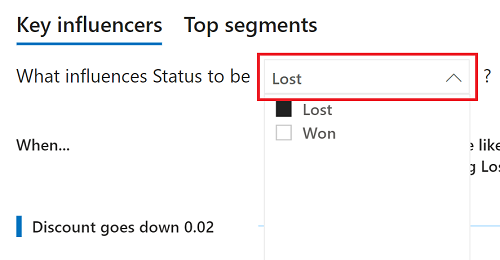
Untuk mempelajari selengkapnya, lihat Visual influencer utama.
Halaman pohon dekomposisi
Halaman laporan kedua yang harus dijelajahi adalah Pohon Dekomposisi, tempat Anda melakukan analisis akar masalah dan ad hoc untuk memahami efek Peluang Penjualan di berbagai bidang dalam data Anda.
Siapakah pemilik penjualan teratas dan jalur peluang terbesar untuk penjualan komputer
Dari visual pohon Dekomposisi di tengah laporan Anda, pilih opsi Komputer dalam perincian Kategori untuk menjalankan kembali analisis.
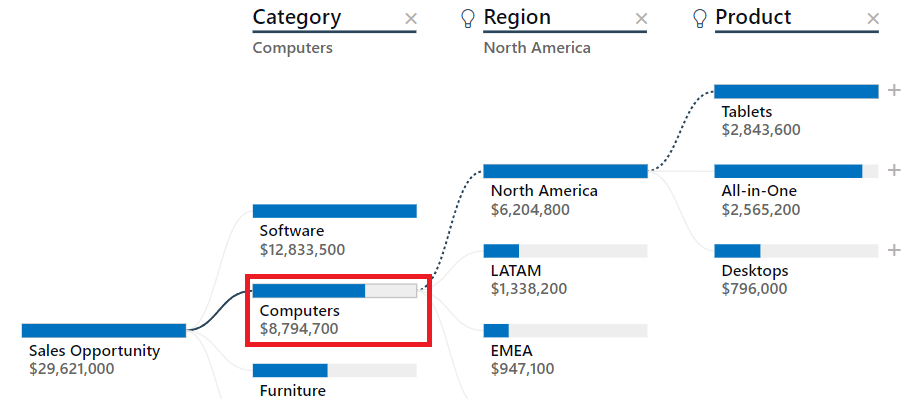
Dengan analisis yang diperbarui, Anda dapat menggunakan pemisahan kecerdasan buatan untuk menentukan jalur ke peluang penjualan tertinggi berikutnya dalam data Anda. Pilih simbol di + samping Tablet dan opsi Nilai tinggi.
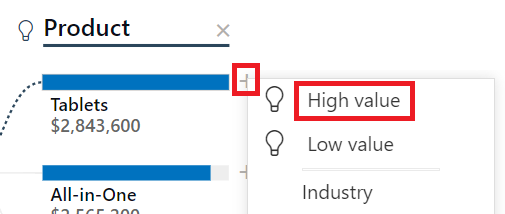
Pohon menentukan bahwa bidang Wilayah sebagai jalur berikutnya untuk peluang penjualan, dengan AS-SELATAN menjadi yang terbesar. Pilih simbol di + samping US-SOUTH, lalu pilih opsi Nilai tinggi. Dari pilihan yang diperbarui, Anda sekarang dapat menjawab pertanyaan, "Siapa adalah pemilik penjualan teratas?"
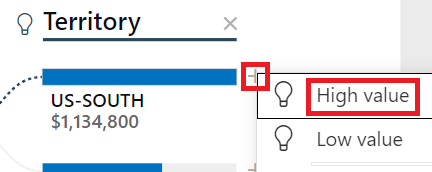
Untuk mempelajari selengkapnya, lihat Visual pohon dekomposisi.
Halaman Deteksi Anomali
Halaman laporan akhir yang akan dijelajahi adalah Deteksi Anomali, di mana Anda menggabungkan beberapa kemampuan kecerdasan buatan untuk mendeteksi anomali dalam hasil Anda, menghasilkan ringkasan teks dinamis, dan menggunakan bahasa alami Anda sendiri untuk mengajukan pertanyaan dan mendapatkan jawaban dari data Anda.
Mengapa penurunan tajam dalam pendapatan perangkat lunak
Bagan batang berkluster di kanan atas halaman dibagi menjadi beberapa versi dirinya sendiri (kelipatan kecil) untuk membandingkan data di seluruh bidang Kategori pengelola dan Produk. Di beberapa Perangkat Lunak, pilih bilah untuk Rendah, Spencer untuk memfilter halaman lainnya secara dinamis ke hasil spesifik Spencer.
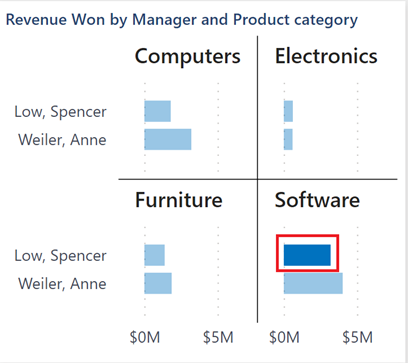
Di sisi kanan halaman, Power BI telah menghasilkan ringkasan dinamis berdasarkan pilihan yang diperbarui. Ringkasan teks menjelaskan bulan kalender tertinggi dan terendah untuk Pendapatan Menang.
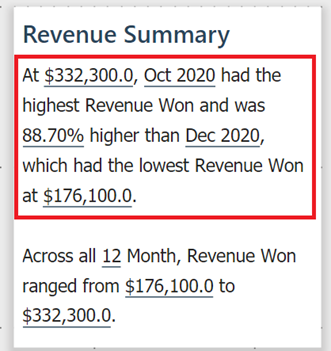
Di dalam diagram garis di tengah halaman, klik kanan titik data Desember 2020. Dalam opsi menu, pilih Analyze>Explain penurunan untuk menjawab "Mengapa penurunan pendapatan yang tajam pada Bulan Desember 2020?" menggunakan wawasan cepat.
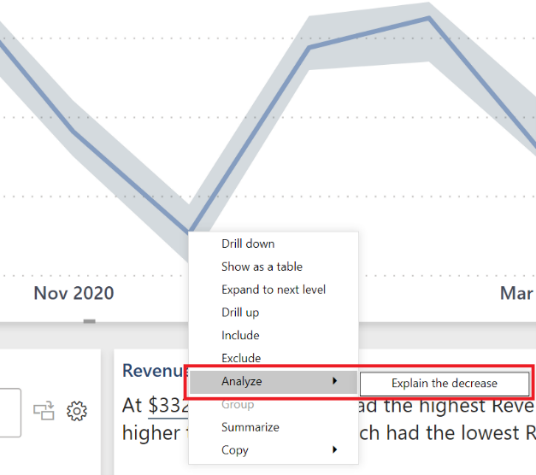
Untuk mempelajari selengkapnya, lihat Narasi cerdas dan Menerapkan wawasan untuk menjelaskan fluktuasi dalam visual.
Mengapa peningkatan pendapatan yang tidak terduga selama 90 hari terakhir
Di kanan atas halaman, pilih 90 hari terakhir untuk melihat Pendapatan Menang ditampilkan sebagai hari individual.
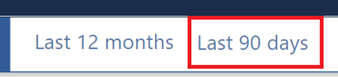
Tombol telah mempertahankan pilihan Rendah, Spencer , dan Perangkat Lunak dari langkah-langkah sebelumnya. Ini juga telah menulis ulang Ringkasan Pendapatan berdasarkan filter 90 hari terakhir, yang dapat Anda tinjau untuk wawasan baru. Di bagan garis, ada juga indikator anomali visual. Pilih indikator 25 April untuk penjelasan yang mungkin tentang "Mengapa?" anomali terdeteksi.
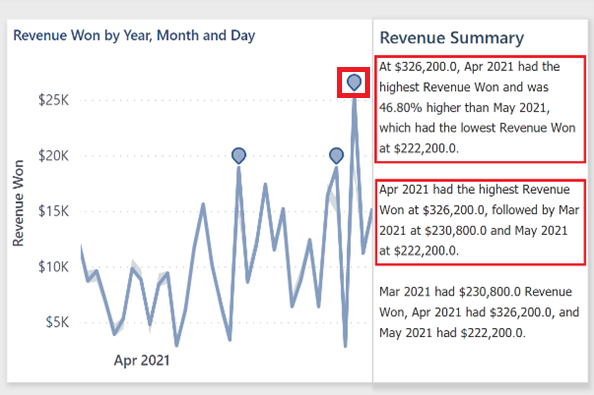
Panel Anomali sekarang ditampilkan di sisi kanan halaman laporan Anda. Ini termasuk Kemungkinan penjelasan, skor Kekuatan, yang berarti bahwa skor yang lebih tinggi mungkin memiliki efek yang lebih besar, dan mungkin lebih banyak penjelasan jika Anda menggulir ke bawah. Dari skor penjelasan setingkat mungkin, Anda dapat menjawab pertanyaan, "Mengapa peningkatan pendapatan?". Setelah selesai, ciutkan panel Anomali menggunakan panah >> ganda di bagian atas panel.
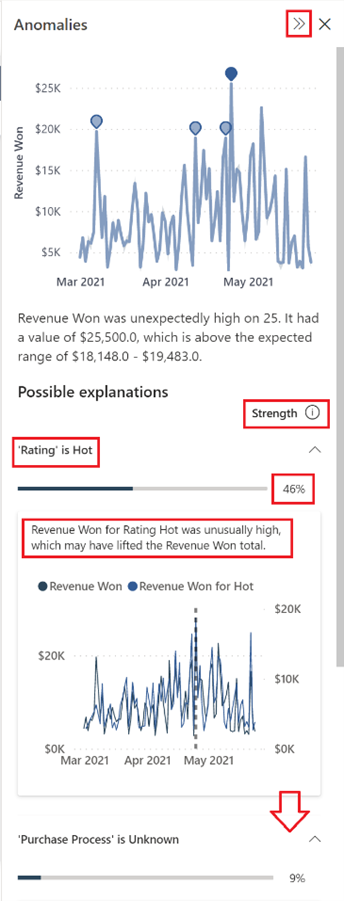
Untuk mempelajari selengkapnya, lihat Deteksi anomali.
Manajer mana yang memiliki persentase dekat tertinggi dan pada bulan apa
Di kanan bawah halaman, ketik pertanyaan tutup % di bidang Ajukan pertanyaan tentang data Anda untuk mengembalikan satu nilai.
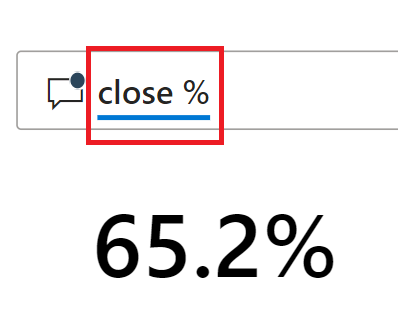
Untuk mensegmentasikan tutup % hasil menurut bulan, ubah pertanyaan saat ini untuk menutup % menurut bulan untuk menampilkan hasil secara visual dalam bagan kolom berkluster.
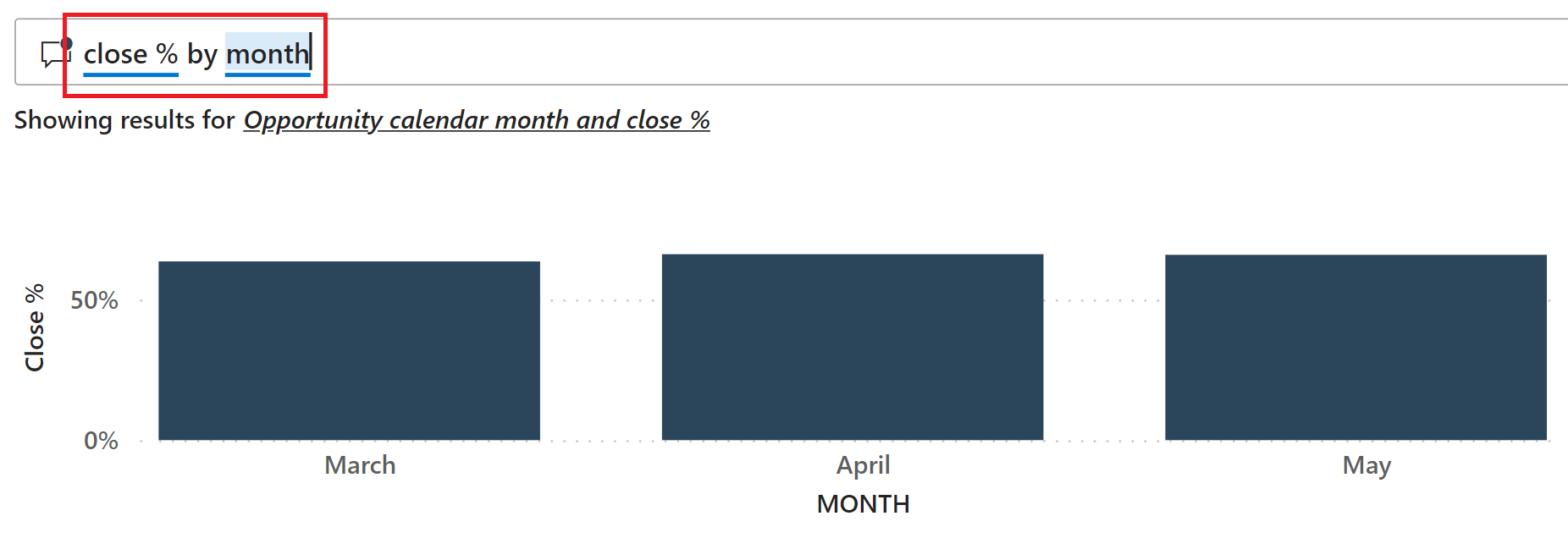
Meskipun kolom bisa bagus untuk membandingkan satu item dengan item lainnya, kolom tidak berguna saat menampilkan gerakan dari waktu ke waktu. Perbarui teks asli untuk menutup % menurut bulan dalam bagan garis.
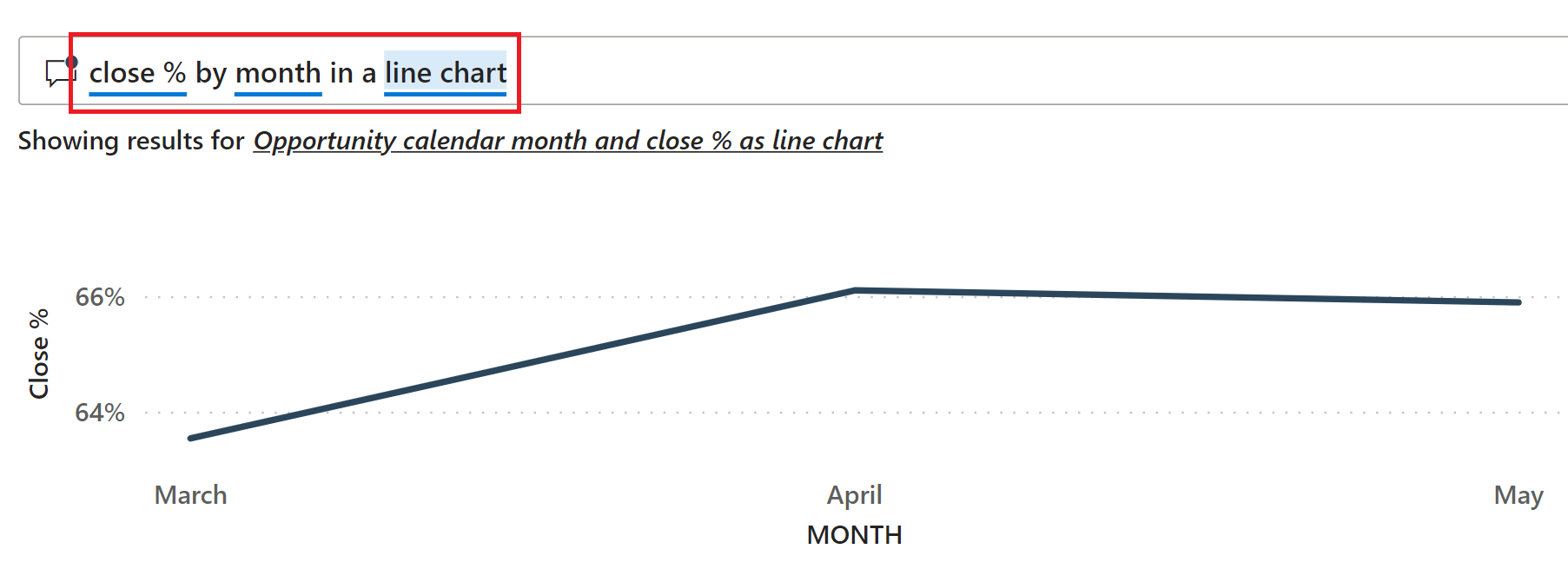
Dan untuk menjawab pertanyaan manajer mana yang memiliki persentase dekat tertinggi? perbarui pertanyaan untuk menutup % menurut bulan dalam bagan garis oleh manajer dan membandingkan hasil akhir.
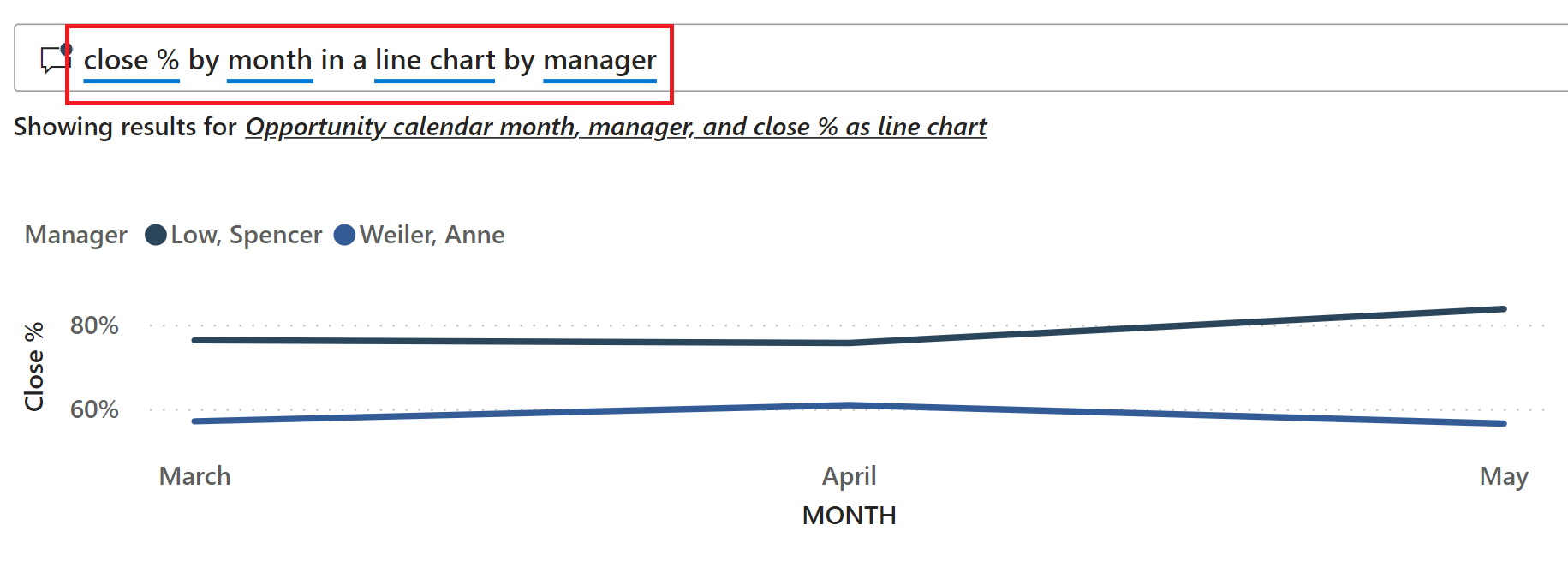
Konten terkait
Lingkungan ini aman untuk dimainkan, karena Anda dapat memilih untuk tidak menyimpan perubahan Anda. Tetapi jika Anda menyimpannya, Anda selalu dapat kembali ke pusat Pembelajaran untuk salinan baru sampel ini.
Kami berharap tur ini telah menunjukkan bagaimana kemampuan kecerdasan buatan dalam Power BI dapat memberikan wawasan tentang data. Sekarang giliran Anda. Koneksi ke data Anda sendiri. Dengan Power BI, Anda dapat terhubung ke berbagai sumber data. Untuk mempelajari lebih lanjut, lihat Memulai layanan Power BI.
Saran dan Komentar
Segera hadir: Sepanjang tahun 2024 kami akan menghentikan penggunaan GitHub Issues sebagai mekanisme umpan balik untuk konten dan menggantinya dengan sistem umpan balik baru. Untuk mengetahui informasi selengkapnya, lihat: https://aka.ms/ContentUserFeedback.
Kirim dan lihat umpan balik untuk