Sampel Analisis Biaya TI untuk Power BI: Ikuti tur
Catatan
Untuk versi terbaru sampel ini, lihat Sampel Pengeluaran Perusahaan untuk Power BI: Ikuti tur.
Sampel bawaan Analisis Pengeluaran IT berisi dasbor, laporan, dan model semantik yang menganalisis biaya yang direncanakan vs. biaya aktual departemen TI. Perbandingan ini membantu Anda memahami seberapa baik perusahaan yang direncanakan untuk tahun ini dan menyelidiki area dengan penyimpangan besar dari rencana. Perusahaan dalam contoh ini melalui siklus perencanaan tahunan, lalu triwulanan menghasilkan perkiraan terbaru (LE) baru untuk membantu menganalisis perubahan pengeluaran TI selama tahun fiskal.

Sampel ini adalah bagian dari seri yang memperlihatkan bagaimana Anda dapat menggunakan Power BI dengan data, laporan, dan dasbor berorientasi bisnis. Perusahaan obviEnce membuat sampel ini menggunakan data nyata yang dianonimkan. Data tersedia dalam beberapa format: sampel bawaan dalam file layanan Power BI, .pbix Power BI Desktop, atau buku kerja Excel. Lihat Sampel untuk Power BI.
Tur ini menjelajahi sampel bawaan Analisis Pengeluaran IT di layanan Power BI. Karena pengalaman laporan serupa di Power BI Desktop dan di layanan Power BI, Anda juga bisa mengikuti dengan menggunakan sampel file .pbix di Power BI Desktop.
Prasyarat
Anda tidak butuh lisensi Power BI untuk menjelajahi sampel di Power BI Desktop. Anda hanya memerlukan lisensi gratis Fabric untuk menjelajahi sampel di layanan Power BI, dan menyimpannya ke ruang kerja Saya.
Mendapatkan sampel
Sebelum Anda bisa menggunakan sampel, dapatkan sampel dengan salah satu cara berikut:
- Dapatkan sampel bawaan dalam layanan.
- Unduh file .pbix.
- Unduh buku kerja Excel.
Dapatkan sampel bawaan
Buka layanan Power BI (
app.powerbi.com), dan pilih Pelajari di navigasi kiri.Pada halaman pusat Pembelajaran, di bawah Sampel laporan, gulir hingga Anda melihat Sampel Analisis Pengeluaran IT.
Pilih sampel. Ini terbuka dalam mode Membaca.
Power BI mengimpor sampel bawaan, menambahkan dasbor, laporan, dan model semantik baru ke ruang kerja Anda saat ini.

Pilih dasbor untuk melihat dasbor sampel.
Dapatkan file .pbix untuk sampel ini
Atau, Anda dapat mengunduh sampel Analisis Biaya TI sebagai file .pbix, yang dirancang untuk digunakan dengan Power BI Desktop.
Setelah Anda membuka file di Power BI Desktop, pilih Terbitkan File>Terbitkan>ke Power BI atau pilih Terbitkan di pita Beranda.
Dalam dialog Terbitkan ke Power BI , pilih ruang kerja lalu Pilih.
Di layanan Power BI, di ruang kerja Anda, gulir ke bawah ke laporan Sampel Analisis Pengeluaran IT dan pilih untuk membuka.
Dari menu Opsi lainnya (...), pilih Sematkan ke dasbor. Pilih Dasbor baru, masukkan nama, dan pilih Sematkan langsung.
Dasbor yang Anda buat dengan cara ini tidak sama dengan dasbor sampel yang dibuat oleh sampel bawaan. Anda masih dapat menggunakan Tanya Jawab umum dan membuat perubahan pada dasbor Anda.
Mendapatkan buku kerja Excel untuk sampel ini
Jika Anda ingin melihat sumber data untuk sampel ini, tersedia juga dalam bentuk buku kerja Excel. Untuk melihat data mentah, aktifkan add-in Analisis Data, lalu pilih Kelola Power Pivot>.
Jika Anda ingin mendapatkan dan menggunakan file Excel di layanan Power BI, ikuti langkah-langkah berikut:
Unduh sampel dari sampel Power BI Desktop. File ini disebut Analisis Pengeluaran IT Sample-no-PV.xlsx.
Buka file di Excel lalu pilih Terbitkan File>Terbitkan>ke Power BI.
Pilih ruang kerja, seperti Ruang kerja saya, dan pilih Ekspor.
Ada berbagai cara untuk bekerja dengan file Excel. Untuk informasi selengkapnya, lihat Menjelajahi sampel Excel di Excel.
Di layanan Power BI, data yang diekspor muncul sebagai model semantik di ruang kerja yang dipilih. Pilih Opsi lainnya (...) >Buat laporan secara otomatis.
Pilih Simpan, masukkan nama untuk laporan Anda, lalu pilih Simpan.
Dari menu Opsi lainnya (...), pilih Sematkan ke dasbor. Pilih Dasbor baru, masukkan nama, dan pilih Sematkan langsung.
Dasbor yang Anda buat dengan cara ini tidak sama dengan dasbor sampel yang dibuat oleh sampel bawaan. Anda masih dapat menggunakan Tanya Jawab umum dan membuat perubahan pada dasbor Anda.
Dasbor Sampel Analisis Biaya TI
Jika Anda menggunakan sampel bawaan, petak peta dua angka di sebelah kiri dasbor, Var Plan % dan Variance Latest Estimate % Quarter 3, memberi Anda gambaran umum tentang seberapa baik kami lakukan terhadap rencana dan terhadap perkiraan triwulanan terbaru (LE3 = perkiraan terbaru kuartal 3). Secara keseluruhan, kami mendapat diskon sekitar 6% dari rencana. Mari kita jelajahi penyebab varians ini: kapan, di mana, dan dalam kategori mana.
Halaman Analisis Tren Biaya TI YTD
Bila Anda memilih ubin dasbor Paket Var % menurut Wilayah Penjualan, ini akan menampilkan halaman Analisis Tren Biaya TI YTD dari laporan Contoh Analisis Biaya TI. Sekilas, kami melihat bahwa ada varians positif dalam Amerika Serikat dan Eropa dan variansi negatif di Kanada, Amerika Latin, dan Australia. Amerika Serikat memiliki sekitar 6% +varians LE dan Australia memiliki sekitar 7% -varians LE.

Namun, hanya dengan melihat grafik ini dan menarik kesimpulan bisa menyesatkan. Kita perlu melihat jumlah dolar aktual untuk menempatkan sesuatu dalam perspektif.
Pilih Aus dan NZ di bagan Paket Var % menurut Wilayah Penjualan, lalu amati bagan Paket Var menurut Wilayah TI.
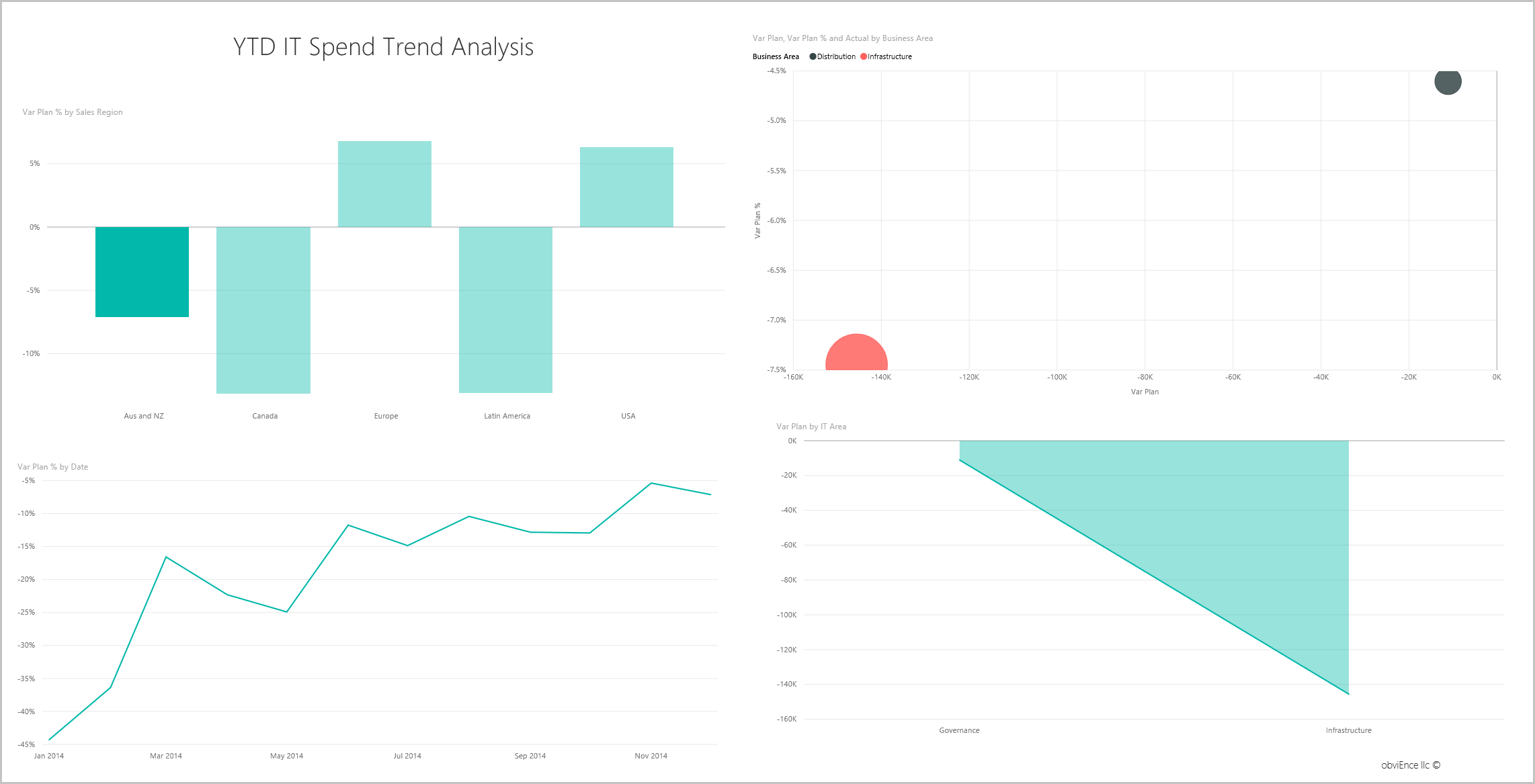
Sekarang pilih AS. Perhatikan bahwa Australia dan Selandia Baru adalah bagian yang sangat kecil dari keseluruhan pengeluaran kita dibandingkan dengan Amerika Serikat.
Selanjutnya, jelajahi kategori mana di AS yang menyebabkan varians.
Halaman Biaya YTD berdasarkan Elemen Biaya
Kembali ke dasbor dan lihat ubin dasbor Variance Plan %, Variance Latest Estimate - Quarter 3.

Perhatikan bahwa area Infrastruktur menonjol dengan varian positif yang besar terhadap rencana tersebut.
Pilih ubin ini untuk membuka laporan dan melihat halaman Biaya YTD menurut Elemen Biaya.
Pilih bilah Infrastruktur di bagan Var Plan % dan Var LE3 % menurut Area TI di kanan bawah, dan amati nilai varians-to-plan di bagan Var Plan % menurut Wilayah Penjualan di kiri bawah.

Pilih setiap nama secara bergantian di pemotong Grup Elemen Biaya untuk menemukan elemen biaya dengan varians terbesar.
Dengan memilih Lainnya, pilih Infrastruktur di pemotong Area TI dan pilih subarea di pemotong Sub Area TI untuk menemukan subarea dengan varians terbesar.
Perhatikan varians besar untuk Jaringan. Rupanya perusahaan memutuskan untuk memberikan layanan telepon kepada karyawannya sebagai manfaat, meskipun langkah ini tidak direncanakan.
Mengajukan pertanyaan tentang data
Di dasbor, pilih Ajukan pertanyaan tentang data Anda.

Dari daftar Coba salah satu dari ini untuk memulai di sisi kiri, pilih grup elemen biaya teratas menurut paket.

Dalam kotak Tanya Jawab, kosongkan entri sebelumnya dan masukkan tampilkan area TI, paket var % dan var le3 % bagan batang.

Di area IT pertama, Infrastruktur, persentasenya telah berubah secara drastis antara rencana varians awal dan perkiraan terbaru rencana varians.
Halaman Analisis Varians Paket
Pilih halaman Analisis Varians Paket.
Di bagan Paket Var dan Paket Var % menurut Area Bisnis di sebelah kiri, pilih kolom Infrastruktur untuk menyoroti nilai area bisnis infrastruktur di halaman lainnya.

Pemberitahuan dalam bagan Paket Var % menurut Bulan dan Area Bisnis bahwa area bisnis infrastruktur memulai varians positif pada bulan Februari. Perhatikan juga bagaimana nilai varians-to-plan untuk area bisnis tersebut bervariasi menurut negara atau wilayah, dibandingkan dengan semua area bisnis lainnya.
Gunakan pemotong Area TI dan Sub Area TI di sebelah kanan untuk memfilter nilai di sisa halaman dan untuk menjelajahi data.
Mengedit laporan
Pilih Edit di bilah header Power BI hitam untuk dijelajahi dalam tampilan pengeditan:
- Lihat bagaimana halaman dibuat, bidang di setiap bagan, dan filter pada halaman.
- Tambahkan halaman dan bagan, berdasarkan data yang sama.
- Ubah jenis visualisasi untuk setiap bagan.
- Sematkan bagan yang menarik ke dasbor Anda.
Konten terkait
Lingkungan ini aman untuk dimainkan, karena Anda dapat memilih untuk tidak menyimpan perubahan Anda. Tetapi jika Anda menyimpannya, Anda selalu dapat kembali ke pusat Pembelajaran untuk salinan baru sampel ini.
Kami berharap tur ini telah menunjukkan bagaimana dasbor, Tanya Jawab, dan laporan Power BI dapat memberikan wawasan tentang data sampel. Sekarang giliran Anda. Koneksi ke data Anda sendiri. Dengan Power BI, Anda dapat terhubung ke berbagai sumber data. Untuk mempelajari selengkapnya, lihat Mulai membuat di layanan Power BI.