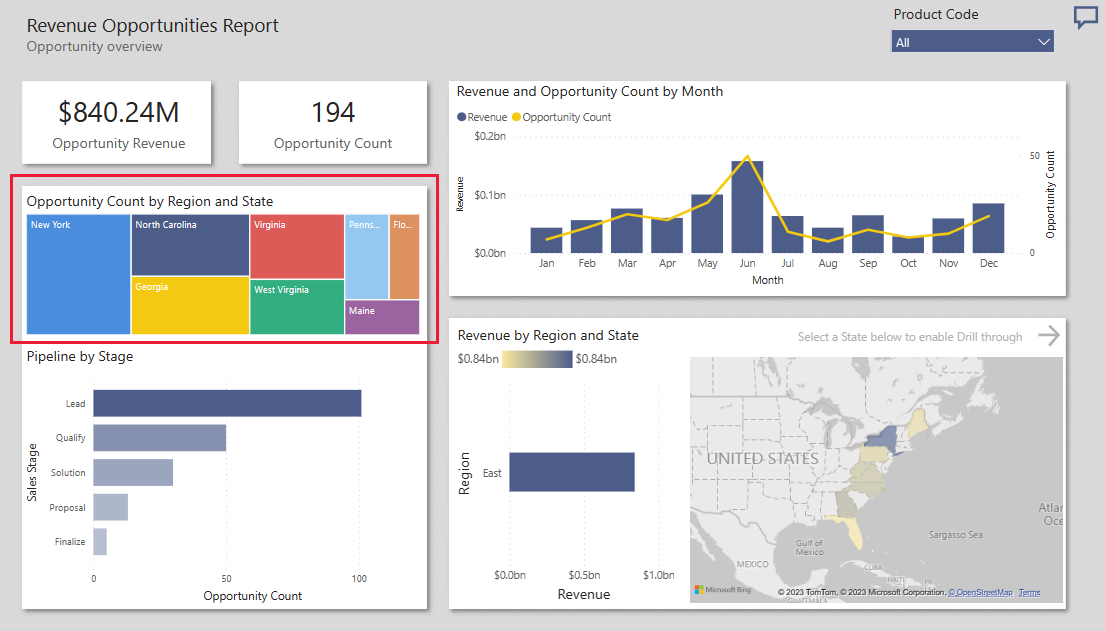Sampel Peluang Pendapatan untuk Power BI: Ikuti tur
Sampel bawaan Peluang Pendapatan berisi laporan dan model semantik untuk perusahaan perangkat lunak yang memiliki dua saluran penjualan: langsung dan mitra. Pengelola penjualan membuat dasbor ini untuk melacak peluang dan pendapatan berdasarkan wilayah, harga jual rata-rata, dan saluran.
Sampel ini adalah bagian dari seri yang memperlihatkan bagaimana Anda dapat menggunakan Power BI dengan data, laporan, dan dasbor berorientasi bisnis. Perusahaan obviEnce membuat sampel menggunakan data nyata yang dianonimkan. Data tersedia sebagai sampel bawaan di layanan Power BI dan file Power BI Desktop .pbix. Untuk informasi selengkapnya, lihat Sampel untuk Power BI.
Tur ini menjelajahi sampel bawaan Peluang Pendapatan di layanan Power BI. Karena pengalaman laporan serupa di Power BI Desktop, Anda juga bisa mengikuti dengan menggunakan sampel file .pbix di Power BI Desktop.
Prasyarat
Anda tidak butuh lisensi Power BI untuk menjelajahi sampel di Power BI Desktop. Anda hanya memerlukan lisensi gratis Fabric untuk menjelajahi sampel di layanan Power BI, dan menyimpannya ke ruang kerja Saya.
Mendapatkan sampel
Sebelum Anda bisa menggunakan sampel, dapatkan sampel dengan salah satu cara berikut:
Dapatkan sampel bawaan
Buka layanan Power BI (
app.powerbi.com), dan pilih Pelajari di navigasi kiri.Pada halaman pusat Pembelajaran, di bawah Sampel laporan, gulir hingga Anda melihat sampel Peluang Pendapatan.
Pilih sampel. Ini terbuka dalam mode Membaca.
Power BI mengimpor sampel bawaan, menambahkan laporan dan model semantik ke ruang kerja Saya.
Dapatkan file .pbix untuk sampel ini
Atau, Anda dapat mengunduh sampel Peluang Pendapatan sebagai file .pbix , yang dirancang untuk digunakan dengan Power BI Desktop.
Buka repositori Sampel GitHub ke file .pbix sampel Peluang Pendapatan.
Pilih Unduh di sudut kanan atas. Sampel diunduh secara otomatis ke folder Unduhan Anda.
Jika Anda ingin melihatnya di layanan Power BI, Anda dapat menerbitkannya di sana.
Buka file di Power BI Desktop dan pilih Terbitkan File>Terbitkan>ke Power BI atau pilih Terbitkan di pita Beranda.
Dalam kotak dialog Terbitkan ke Power BI , pilih ruang kerja, lalu Pilih.
Power BI mengimpor sampel, menambahkan laporan dan model semantik ke ruang kerja yang Anda pilih.
Menjelajahi laporan
Untuk membuka laporan Peluang Pendapatan, buka ruang kerja Anda dan pilih laporan Peluang Pendapatan.
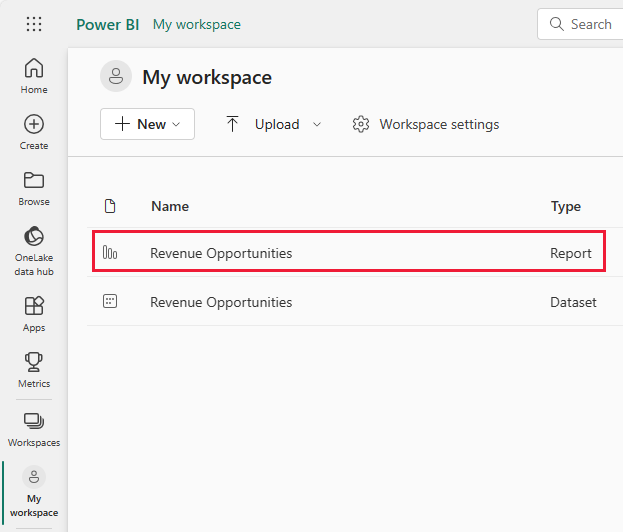
Anda dapat mengedit visualisasi saat ini dan membuat visualisasi Anda sendiri yang menggunakan model semantik untuk sampel ini. Lingkungan ini aman untuk dimainkan, karena Anda dapat memilih untuk tidak menyimpan perubahan Anda. Tetapi jika Anda menyimpannya, Anda selalu dapat kembali ke pusat Pembelajaran untuk salinan baru sampel ini.
Pilih Edit di bilah header Power BI untuk dijelajahi dalam tampilan pengeditan:
- Lihat bagaimana halaman dibuat, bidang di setiap bagan, dan filter pada halaman.
- Tambahkan halaman dan bagan, berdasarkan data yang sama.
- Ubah jenis visualisasi untuk setiap bagan.
- Sematkan bagan yang menarik ke dasbor Anda.
Simpan atau buang perubahan Anda.
Halaman Gambaran Umum Peluang
Halaman Gambaran Umum Peluang laporan memiliki dua visualisasi kartu, diagram pohon, dan visualisasi lainnya. Pemangku kepentingan dapat berinteraksi dengan visualisasi yang berbeda untuk memahami data Anda.
Di bawah Halaman, pilih Gambaran Umum Peluang jika halaman belum terbuka. Visualisasi kartu menampilkan satu angka. Kartu menampilkan nilai untuk Pendapatan Peluang dan Jumlah Peluang.
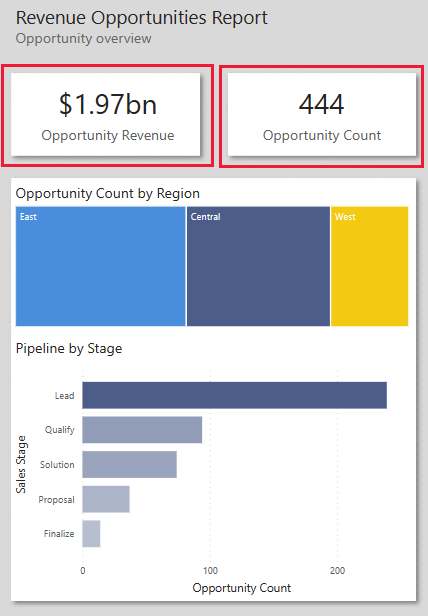
Visualisasi peta pohon dari Jumlah Peluang menurut Wilayah muncul di bawah kartu tersebut. Klik kanan wilayah Timur. Di menu konteks, pilih Telusuri paling detail.
Visualisasi sekarang menunjukkan area komponen yang membentuk wilayah Timur. Visualisasi lainnya sekarang hanya mencerminkan wilayah Timur.
Sekarang pilih produk dari pemilih Kode Produk.
Klik kanan Jumlah Peluang menurut Wilayah. Dari menu konteks, pilih Telusuri Detail>. Laporan membuka halaman Detail untuk data yang Anda periksa.
Pilih halaman Gambaran Umum Peluang untuk kembali ke halaman laporan tersebut. Di Jumlah Peluang menurut Wilayah, klik kanan. Pilih Telusuri paling detail untuk melihat semua wilayah lagi.
Anda dapat memilih bidang dalam visualisasi apa pun untuk menampilkan data tersebut untuk pilihan tersebut di semua visualisasi.
Arahkan mouse ke bidang apa pun untuk melihat detail bidang tersebut sebagai tipsalat. Laporan Power BI menyediakan nilai default untuk tipsalat. Anda dapat menambahkan nilai apa pun ke tipsalat untuk visualisasi. Untuk informasi selengkapnya, lihat Mengkustomisasi tipsalat di Power BI.
Membuat dasbor Peluang Pendapatan
Dasbor Power BI adalah satu halaman yang berisi visualisasi yang bisa berasal dari satu atau beberapa laporan, dan setiap laporan didasarkan pada satu model semantik. Anda juga dapat menghasilkan visualisasi di dasbor dengan menggunakan tanya jawab mengajukan pertanyaan tentang fitur data Anda untuk menjelajahi data yang terkait dengan laporan. Anggap dasbor sebagai entri ke dalam laporan yang mendasar dan model semantik. Pilih visualisasi untuk membawa Anda ke laporan yang digunakan untuk membuatnya.
Untuk membuat dasbor di layanan Power BI:
Buka laporan dengan memilihnya di ruang kerja.
Untuk menambahkan semua visualisasi di halaman ke dasbor, dari menu laporan, pilih ... (Opsi lainnya) >Sematkan ke dasbor.
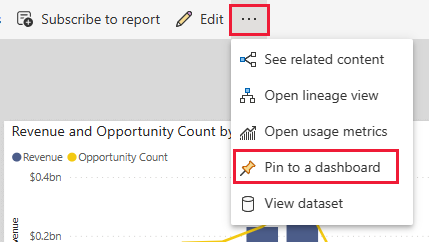
Atau, untuk menambahkan visualisasi tunggal ke dasbor, arahkan mouse ke atasnya lalu pilih Sematkan visual.
Di Sematkan ke dasbor, pilih Dasbor Baru dan masukkan nama untuk dasbor Anda.
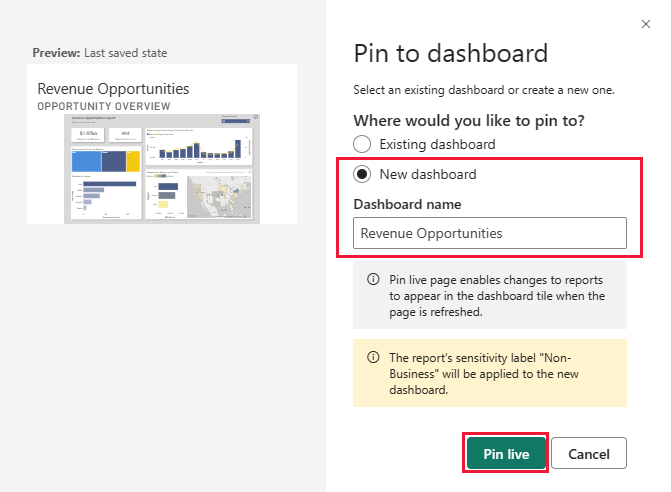
Anda dapat menambahkan visual ke dasbor yang sudah ada untuk menampilkan visualisasi dari laporan yang berbeda.
Lalu pilih Sematkan langsung.
Dasbor baru Anda sekarang muncul di Ruang kerja saya.
Untuk informasi selengkapnya, lihat Pengenalan dasbor untuk perancang Power BI.
Membuat visualisasi dasbor baru
Dasbor menawarkan kemampuan untuk mengajukan pertanyaan tentang data dalam bahasa alami untuk membuat visual. Tidak masalah bagaimana Anda membuat dasbor atau petak peta mana yang dimilikinya. Anda dapat mengajukan pertanyaan tentang model semantik apa pun yang dilampirkan ke dasbor Anda.
Di dasbor, pilih Ajukan pertanyaan tentang data Anda.
Pilih pertanyaan, seperti apa jumlah peluang menurut status. Dasbor membuat bagan batang.
Anda dapat menambahkan lebih banyak bidang data ke pertanyaan Anda. Coba berapa jumlah peluang menurut negara bagian berdasarkan bulan fakta atau berapa jumlah peluang berdasarkan negara bagian berdasarkan pendapatan yang diperhitungkan.
Anda mungkin menginginkan cara lain untuk menyajikan informasi ini daripada bagan batang. Perbarui pertanyaan Anda ke berapa jumlah peluang menurut status sebagai peta. Dasbor menampilkan data yang sama dengan peta. Lihat di bawah Visualisasi tempat peta dipilih.
Coba beberapa visualisasi lainnya. Ada bagan batang, bagan sebar, dan bagan garis yang berbeda. Anda dapat memilih tabel untuk menampilkan data sebagai angka. Temukan visualisasi yang menyajikan data Anda dengan cara terbaik untuk tujuan Anda. Untuk informasi selengkapnya tentang visualisasi, lihat Jenis visualisasi di Power BI.
Untuk menyimpan visualisasi Anda ke dasbor, pilih Sematkan visual.
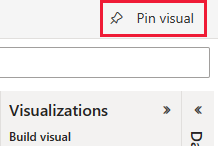
Anda dapat menyimpannya ke dasbor saat ini atau membuat dasbor baru untuk dasbor tersebut, seperti yang Anda lakukan di bagian sebelumnya.
Konten terkait
Lingkungan ini aman untuk dimainkan, karena Anda dapat memilih untuk tidak menyimpan perubahan Anda. Tetapi jika Anda menyimpannya, Anda selalu dapat kembali ke pusat Pembelajaran untuk salinan baru sampel ini.
Kami berharap tur ini telah menunjukkan bagaimana dasbor dan laporan Power BI dapat memberikan wawasan tentang data sampel. Sekarang giliran Anda. Koneksi ke data Anda sendiri. Dengan Power BI, Anda dapat terhubung ke berbagai sumber data. Untuk mempelajari selengkapnya, lihat Mulai membuat di layanan Power BI.