Membuat atau mengedit petak dasbor
BERLAKU UNTUK: Power BI Desktop layanan Power BI
Pemilik dasbor versus konsumen dasbor
Saat membuat atau memiliki dasbor, Anda memiliki banyak opsi untuk mengubah tampilan dan perilaku default petak peta di dasbor tersebut. Gunakan pengaturan dan strategi berikut untuk merancang pengalaman penggunaan dasbor untuk kolega Anda. Apakah memilih petak peta akan membuka laporan yang mendasar, URL kustom, atau dasbor lain? Mungkin Anda akan menambahkan petak peta yang menampilkan data video atau streaming? Anda bahkan mungkin ingin membuat petak yang memiliki pemotong interaktif. Sebagai pembuat, Anda memiliki banyak opsi.
Artikel ini mencakup cara:
-
Tip
Untuk mengubah visualisasi yang ditampilkan pada petak peta itu sendiri, hapus petak peta dan tambahkan petak peta dasbor baru.
Prasyarat
Anda hanya memerlukan lisensi gratis Fabric untuk menjelajahi sampel di layanan Power BI, dan menyimpannya ke ruang kerja Saya.
Mendapatkan sampel
Untuk mengikuti, buka layanan Power BI (app.powerbi.com).
Pilih Pelajari di navigasi kiri.
Pada halaman Pusat pembelajaran, di bawah Sampel laporan, gulir hingga Anda melihat sampel Analisis Pengeluaran IT.
Pilih sampel. Ini terbuka dalam mode Membaca.
Membuat visualisasi dan menyematkannya ke dasbor
Buka laporan dalam tampilan Pengeditan dengan memilih Edit dari bilah menu atas.
Tambahkan halaman laporan baru dengan memilih tanda plus (+) di bagian bawah laporan.

Dari panel Data, pilih Jumlah Fakta>dan Area Bisnis Area>Bisnis.
Dari panel Visualisasi, pilih ikon bagan Donat untuk mengonversi visualisasi menjadi bagan Donat.
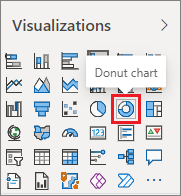
Pilih ikon sematkan dan sematkan bagan Donat ke dasbor sampel Analisis Pengeluaran TI.
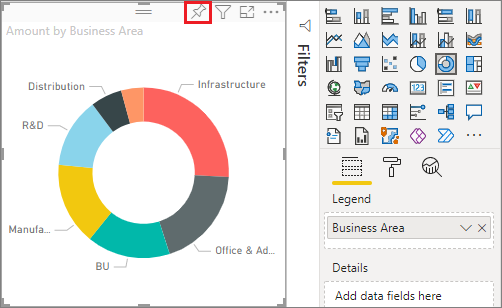
Saat pesan Disematkan ke dasbor muncul, pilih Buka dasbor. Anda akan diminta untuk menyimpan perubahan Anda. Pilih Simpan.
Memindahkan petak peta
Di dasbor, temukan petak peta baru. Pilih dan tahan petak untuk menyeretnya ke lokasi baru di kanvas dasbor.
Mengubah ukuran petak peta
Anda dapat membuat petak peta berukuran berbeda—dari unit petak peta 1x1 hingga 5x5. Pilih dan seret gagang di sudut kanan bawah untuk mengubah ukuran petak peta.
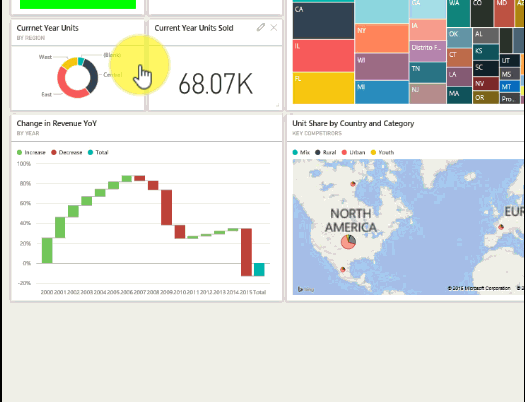
Edit detail
Pilih Opsi lainnya (...) di pojok kanan atas petak peta.
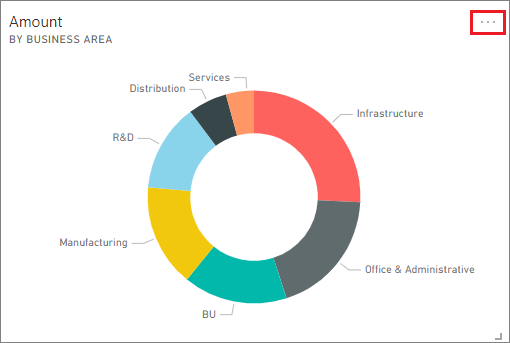
Arahkan mouse ke atas petak peta "Jumlah" dan pilih elipsis untuk menampilkan opsi. Opsi yang tersedia bervariasi menurut jenis petak peta. Misalnya, opsi yang tersedia untuk petak peta langsung berbeda dari opsi yang tersedia untuk petak peta visualisasi standar. Selain itu, jika seseorang telah berbagi dasbor dengan Anda, Anda bukan pemiliknya, dan Anda akan memiliki lebih sedikit opsi.
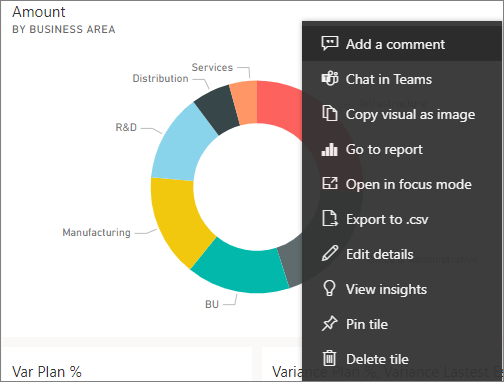
Pilih Edit detail untuk membuka dialog "Detail petak peta".
Ubah judul dan perilaku default petak peta. Misalnya, Anda dapat memutuskan bahwa dasbor baru ditampilkan saat konsumen memilih petak peta, alih-alih membuka laporan yang digunakan untuk membuat petak peta tersebut.
Mengganti nama petak peta
Di bagian atas dialog "Detail petak peta", ubah Judul menjadi Jumlah yang dihabiskan.
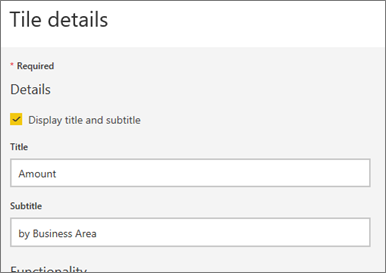
Mengubah hyperlink default
Secara default, memilih petak peta biasanya membawa Anda ke laporan tempat petak peta dibuat atau ke Tanya Jawab jika petak peta dibuat di Tanya Jawab. Tambahkan tautan kustom ke petak peta untuk ditautkan ke halaman web, dasbor atau laporan lain di ruang kerja yang sama, laporan SQL Server Reporting Services (SSRS), atau konten online lainnya.
Di bagian Fungsionalitas pada dialog "Detail petak peta", pilih Atur tautan kustom.
Pilih Tautkan ke dasbor atau laporan di ruang kerja saat ini lalu pilih dari menu drop-down. Dalam contoh ini, dasbor sampel Sumber Daya Manusia dipilih. Jika belum memiliki sampel ini di ruang kerja, Anda dapat menambahkannya dan kembali ke langkah ini, atau Anda dapat memilih dasbor lain.
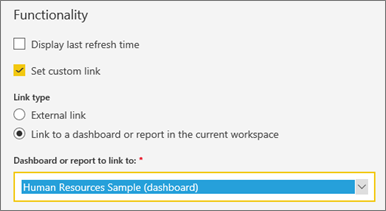
Pilih Terapkan.
Judul baru ditampilkan pada petak peta. Saat Anda memilih petak peta, Power BI membuka dasbor Sumber Daya Manusia.
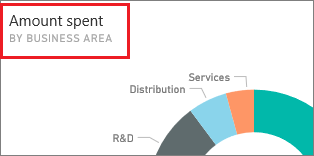
Menyematkan petak peta ke dasbor lain
Dari Opsi lainnya, pilih Sematkan petak peta
 .
.Tentukan apakah akan menyematkan duplikat petak peta ini ke dasbor yang sudah ada atau ke dasbor baru.
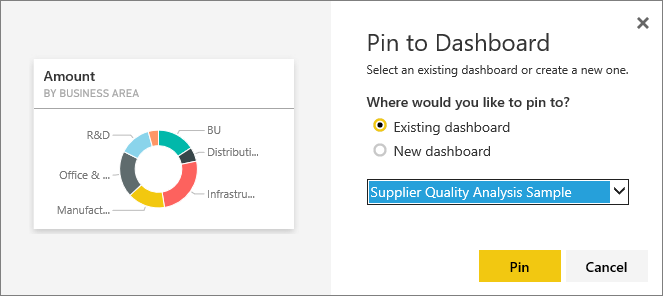
Pilih Sematkan.
Menghapus petak peta
Untuk menghapus petak peta secara permanen dari dasbor, pilih Opsi>lainnya Hapus petak
 peta dari menu dropdown elipsis.
peta dari menu dropdown elipsis.Menghapus petak peta tidak menghapus visualisasi yang mendasar. Buka laporan yang mendasar dengan memilih petak peta "Jumlah". Buka halaman terakhir dalam laporan Anda untuk melihat bahwa visualisasi asli belum dihapus dari laporan.
Konten terkait
Ada pertanyaan lagi? Tanyakan kepada Komunitas Power BI