Menyematkan petak peta ke dasbor Power BI dari Excel
BERLAKU UNTUK: Power BI Desktop layanan Power BI
Sebelum Anda bisa menyematkan petak dari buku kerja Excel, Anda harus menyambungkan buku kerja tersebut ke layanan Power BI. Menyambungkan buku kerja membawa versi baca-saja tertaut dari buku kerja tersebut ke dalam layanan Power BI dan memungkinkan Anda menyematkan rentang ke dasbor. Anda bahkan dapat menyematkan seluruh lembar kerja ke dasbor. Jika buku kerja telah dibagikan dengan Anda, Anda bisa menampilkan petak peta yang disematkan oleh pemilik tetapi tidak dapat membuat petak peta dasbor apa pun sendiri.
Untuk informasi mendalam tentang cara Excel dan Power BI bekerja sama, lihat Mendapatkan data dari file buku kerja Excel.
Menyambungkan buku kerja Excel Anda dari OneDrive untuk kantor atau sekolah ke Power BI
Saat Anda memilih Sambungkan, buku kerja Anda muncul di Power BI seperti di Excel Online. Namun, tidak seperti Excel Online, Anda memiliki beberapa fitur hebat untuk membantu Anda menyematkan elemen dari lembar kerja Langsung ke dasbor Anda.
Anda tidak dapat mengedit buku kerja di Power BI, tetapi jika Anda perlu membuat beberapa perubahan, Anda bisa memilih Edit dari tab Buku Kerja di ruang kerja Anda. Lalu pilih untuk mengedit buku kerja Anda di Excel Online atau membukanya di Excel di komputer Anda. Setiap perubahan yang Anda buat disimpan ke buku kerja di OneDrive.
Unggah buku kerja Anda ke OneDrive untuk kantor atau sekolah Anda.
Dari Power BI, sambungkan ke buku kerja tersebut dengan masuk ke Ruang kerja saya dan pilih Unggah > OneDrive - Business dan navigasi ke lokasi tempat Anda menyimpan file Excel. Pilih file dan pilih Unggah.

Di Power BI, buku kerja ditambahkan ke ruang kerja Anda. Ikon menunjukkan
 buku kerja Excel.
buku kerja Excel.
Buka buku kerja di Power BI dengan memilih nama buku kerja.
Perubahan yang Anda buat pada buku kerja di Power BI tidak disimpan dan tidak memengaruhi buku kerja asli di OneDrive untuk kantor atau sekolah. Jika Anda mengurutkan, memfilter, atau mengubah nilai di Power BI, perubahan tersebut tidak dapat disimpan atau disematkan. Jika Anda perlu menyimpan perubahan, pilih Edit dari sudut kanan atas untuk membukanya untuk pengeditan di Excel Online atau Excel. Perubahan yang dibuat dengan cara ini mungkin perlu waktu beberapa menit untuk diperbarui di petak peta pada dasbor.

Menyematkan rentang sel ke dasbor
Salah satu cara untuk menambahkan petak peta dasbor baru adalah dari dalam buku kerja Excel di Power BI. Rentang dapat disematkan dari buku kerja Excel yang telah disimpan di OneDrive Untuk kantor atau sekolah atau pustaka dokumen bersama grup lainnya. Rentang dapat berisi data, bagan, tabel, PivotTable, PivotChart, dan bagian Excel lainnya.
Sorot sel yang ingin Anda sematkan ke dasbor.
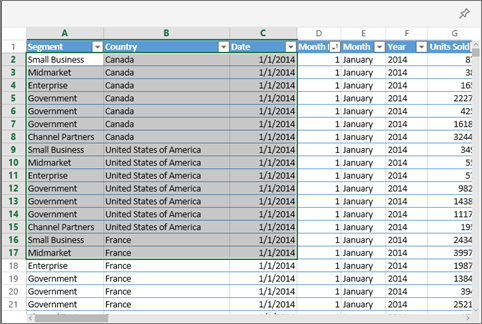
Pilih ikon sematkan
 .
.Sematkan petak peta ke dasbor yang sudah ada atau ke dasbor baru.
- Dasbor yang ada: pilih nama dasbor dari menu geser turun.
- Dasbor baru: ketik nama dasbor baru.
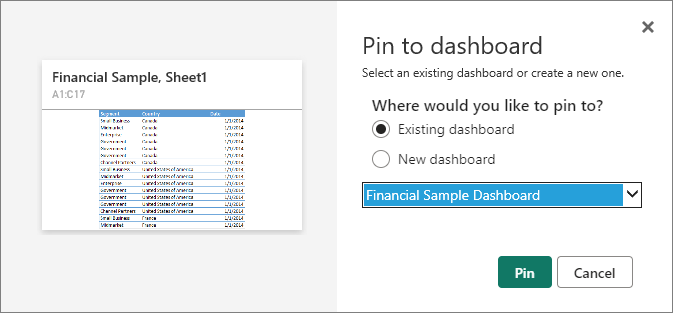
Pilih Sematkan. Pesan sukses di dekat sudut kanan atas memberi tahu Anda bahwa rentang ditambahkan sebagai petak peta ke dasbor Anda.

Pilih Buka dasbor. Dari sini, Anda dapat membuat atau mengedit petak dasbor. Secara default, memilih petak peta yang disematkan akan membuka buku kerja di Power BI.
Menyematkan seluruh tabel atau PivotTable ke dasbor
Ikuti langkah-langkah sebelumnya kecuali alih-alih memilih rentang sel, pilih seluruh tabel atau PivotTable.
Untuk menyematkan tabel, pilih seluruh rentang tabel dan pastikan untuk menyertakan header. Untuk menyematkan PivotTable, pastikan untuk menyertakan setiap bagian pivotTable yang terlihat, termasuk filter jika digunakan.

Petak peta yang dibuat dari tabel atau PivotTable memperlihatkan seluruh tabel. Jika Anda menambahkan, menghapus, atau memfilter baris atau kolom dalam buku kerja asli, baris atau kolom juga ditambahkan, dihapus, atau difilter dalam petak peta.
Menampilkan buku kerja yang ditautkan ke petak peta
Memilih petak buku kerja akan membuka buku kerja yang ditautkan di Power BI. Karena file buku kerja terletak di OneDrive pemilik untuk kantor atau sekolah, menampilkan buku kerja mengharuskan Anda memiliki izin baca untuk buku kerja. Jika Anda tidak memiliki izin, Anda menerima pesan kesalahan.
Catatan
Animasi mungkin menggunakan versi layanan Power BI yang lebih lama.

Pertimbangan dan pemecahan masalah
Power BI menggunakan Layanan Excel untuk mengambil petak peta buku kerja. Oleh karena itu, karena beberapa fitur dari Excel tidak didukung di Layanan Excel REST API, fitur tersebut tidak terlihat pada petak peta di Power BI, misalnya: Grafik mini, kumpulan ikon pemformatan bersyarat, dan pemotong waktu. Untuk daftar lengkap fitur yang tidak didukung, lihat Fitur yang Tidak Didukung di Layanan Excel REST API.
Konten terkait
- Berbagi dasbor Power BI yang menautkan ke file Excel di OneDrive
- MendDapatkan data dari file buku kerja Excel
Ada pertanyaan lagi? Tanyakan kepada Komunitas Power BI