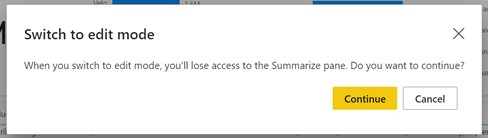Membuat laporan cepat di layanan Power BI
BERLAKU UNTUK: Power BI Desktop layanan Power BI
Ada beberapa cara untuk membuat laporan dengan cepat di layanan Power BI. Alih-alih mengunduh aplikasi Power BI Desktop dan mengimpor data, Anda dapat menempelkan data langsung ke Power BI di web, dan Power BI secara otomatis menghasilkan visual untuk Anda.
Baru membuat di Power BI? Baca Laporan di Power BI untuk beberapa informasi latar belakang cepat.
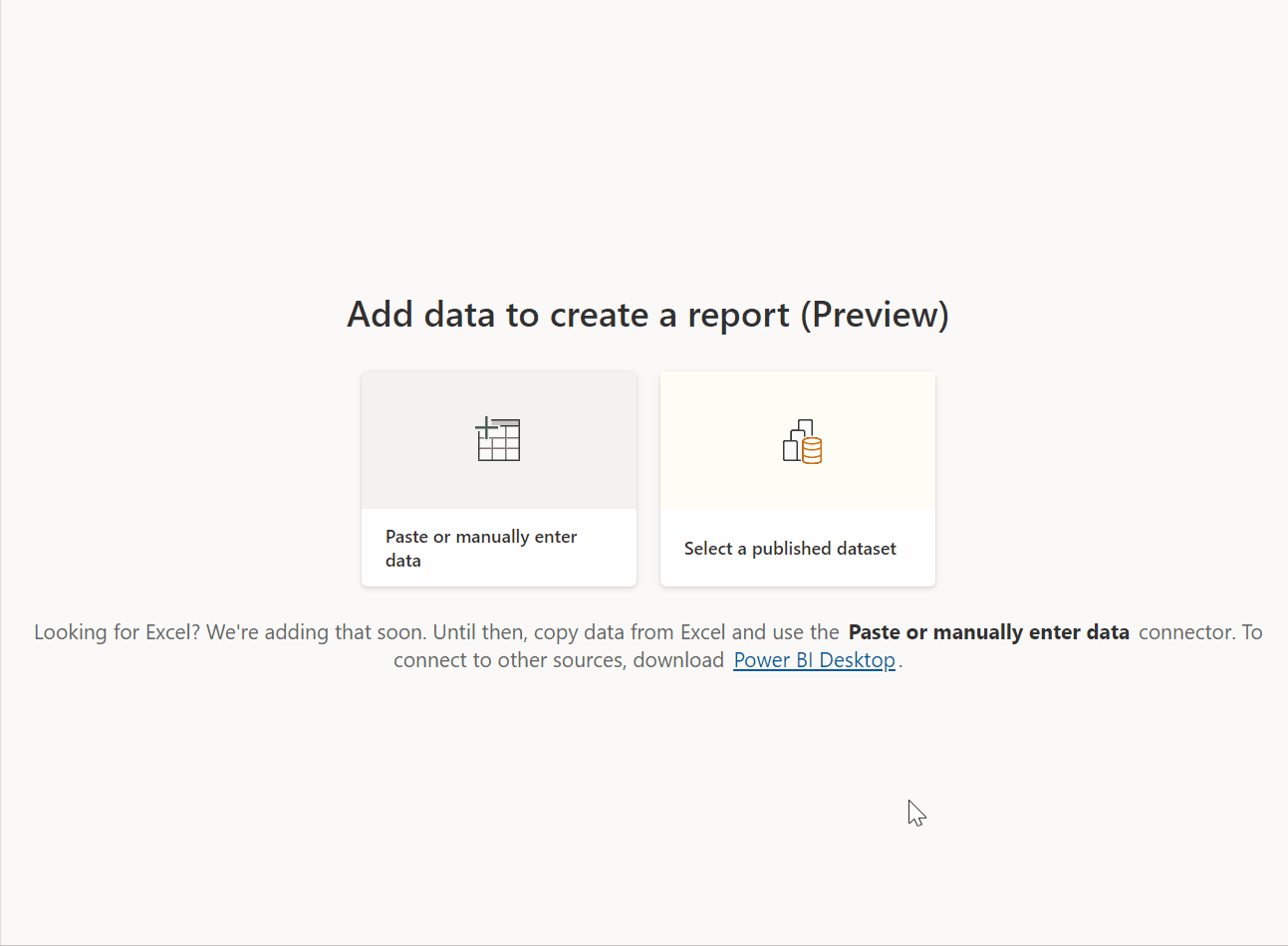
Cara membuat laporan
Lanjutkan membaca artikel ini untuk dasar-dasar pembuatan laporan cepat. Artikel lain ini adalah tentang laporan berdasarkan jenis data tertentu:
- Membuat laporan dari file Excel di layanan Power BI
- Membuat laporan dengan cepat dari daftar atau pustaka SharePoint
- Memvisualisasikan data Anda dari aplikasi Power Apps dan Dynamics 365
- Berinteraksi dengan laporan "cepat" yang dibuat secara otomatis di layanan Power BI
Membuat laporan cepat
Di panel navigasi di layanan Power BI, Anda bisa memilih tombol Buat yang membuka halaman tempat Anda bisa memilih sumber data Anda. Ini juga dapat diakses dari tombol Laporan baru di Beranda.
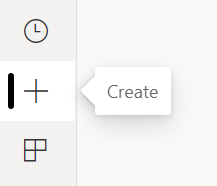
Saat ini, kami hanya mendukung pembuatan laporan berdasarkan model semantik yang ada atau menempelkan atau memasukkan data secara manual langsung dalam tabel. Seiring waktu Anda akan melihat opsi lain, seperti mengunggah file Excel.
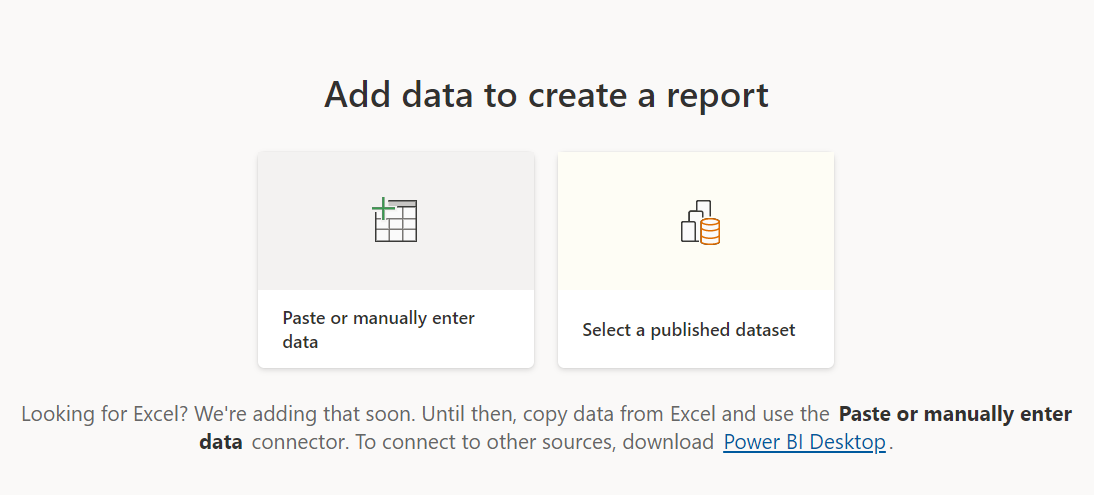
Saat Anda memilih untuk menempelkan atau memasukkan data secara manual, kisi akan muncul yang bisa Anda ketik. Anda juga dapat menempelkan data dengan menggunakan Ctrl + V atau menu konteks.
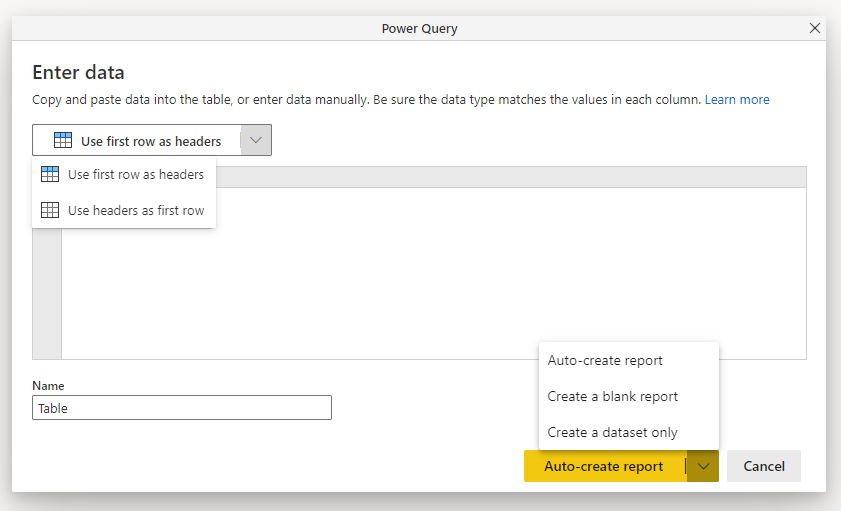
Anda dapat menggunakan menu konteks untuk menambahkan dan menghapus kolom. Jika data yang Anda tempel menyertakan baris header, pilih Gunakan baris pertama sebagai header untuk secara otomatis mempromosikan baris pertama ke baris header. Power BI secara otomatis mendeteksi tipe data, tetapi Anda bisa mengaturnya secara manual. Pilih tombol Jenis data di samping nama kolom.
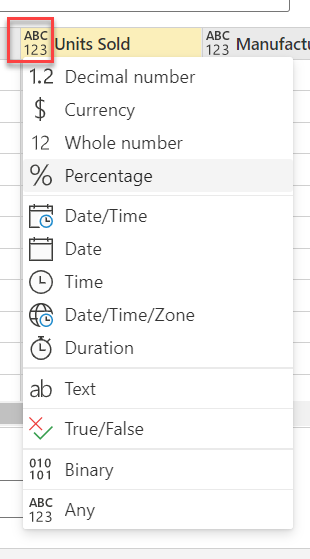
Saat Anda melalui proses pembuatan, Power BI membuat model semantik baru untuk Anda dan membuat tampilan ringkasan data Anda secara otomatis. Visual yang dibuat secara otomatis ini mendorong Anda dari data mentah ke wawasan lebih cepat dari sebelumnya.
Mengubah data yang Anda lihat dalam laporan juga mudah. Gunakan panel Data Anda untuk menambahkan atau menghapus bidang dari laporan. Pilih dan batal pilih bidang untuk memperbarui apa yang ingin Anda ukur dan analisis. Power BI plot bagan yang bermakna secara otomatis berdasarkan pilihan bidang Anda. Baca Berinteraksi dengan laporan "cepat" yang dibuat secara otomatis untuk melihat semua cara untuk menjelajahi dan memodifikasi laporan ini.
Beralih ke pengalaman edit penuh
Jika Anda ingin beralih ke pengalaman edit penuh, pilih tombol Edit di bilah menu. Ketahuilah bahwa setelah Anda menyimpan laporan dalam pengalaman pengeditan lengkap, Anda tidak dapat kembali ke tampilan edit cepat.
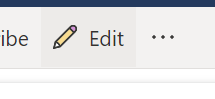
Pengalaman ini akan mempermudah pembuatan laporan pada data Anda dan membuka kekuatan pembuatan laporan ke sekumpulan pengguna baru. Coba buat pengalaman baru hari ini.
Pertimbangan dan batasan
Untuk melihat keterbatasan lisensi dan model, tinjau bagian Pertimbangan dan batasan dari artikel Laporan "cepat" yang dibuat secara otomatis.
Mendapatkan batasan data
- Jika Anda menggunakan opsi Tempel atau masukkan data secara manual, saat ini tidak ada cara untuk memperbarui data nanti. Jika Anda ingin menambahkan, memodifikasi, atau menghapus data nanti, Anda harus melalui buat alur kerja lagi dan mendapatkan laporan baru.
- Jika Anda memiliki file CSV atau Excel, Anda perlu menggunakan opsi tempel untuk menambahkan data Anda. Opsi unggahan file akan datang nanti.
- Saat menyalin data ke jendela Masukkan data , ukuran data yang Anda tempel tidak boleh melebihi 512 KB.
- Nama tabel tidak boleh lebih panjang dari 80 karakter, dan nama kolom tidak boleh lebih panjang dari 512 karakter.
- Nama tabel dan kolom tidak boleh berisi tanda kutip ganda ("), titik (.), atau spasi putih di depan atau di belakang.
Batasan laporan
Jika Anda menggunakan opsi Edit untuk beralih ke mode pengeditan penuh dan menyimpan laporan, Anda tidak bisa lagi beralih kembali ke tampilan yang dibuat secara otomatis dengan panel ringkasan. Power BI mengingatkan Anda bahwa Anda tidak bisa lagi beralih kembali saat Anda memilih Edit.
Konten terkait
Saran dan Komentar
Segera hadir: Sepanjang tahun 2024 kami akan menghentikan penggunaan GitHub Issues sebagai mekanisme umpan balik untuk konten dan menggantinya dengan sistem umpan balik baru. Untuk mengetahui informasi selengkapnya, lihat: https://aka.ms/ContentUserFeedback.
Kirim dan lihat umpan balik untuk