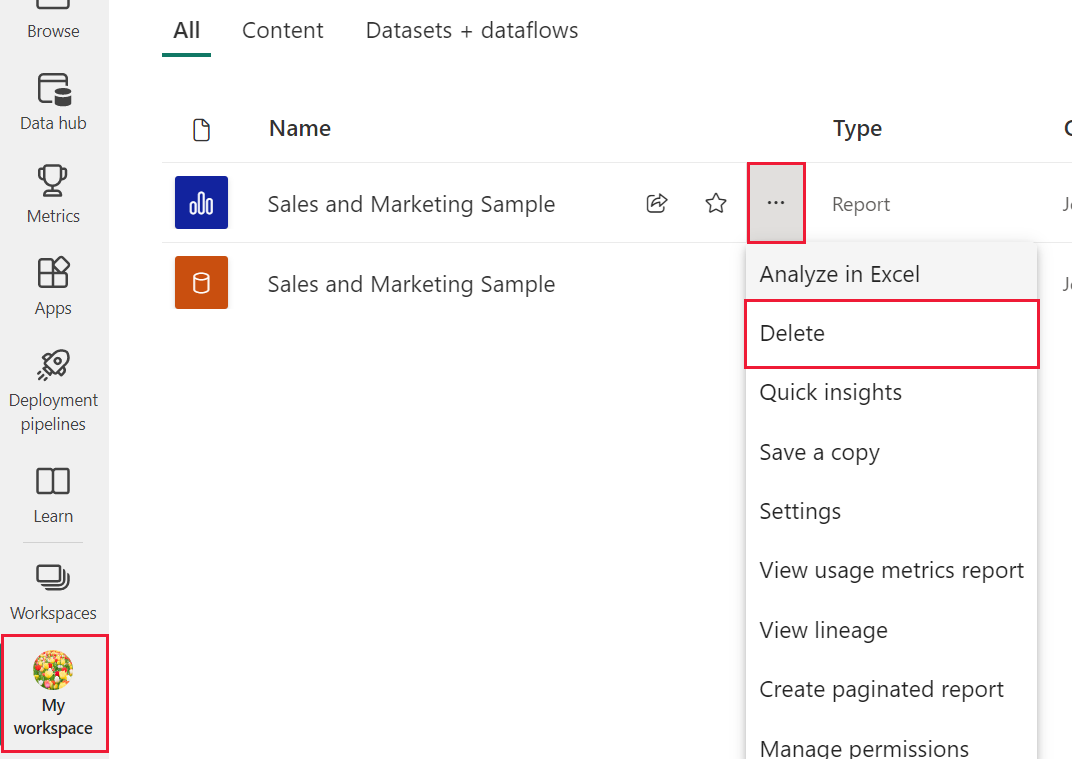Tutorial - Berkeliling di layanan Power BI
BERLAKU UNTUK: layanan Power BI untuk pengguna
bisnis layanan Power BI untuk perancang & pengembang
Power BI Desktop
Memerlukan lisensi Pro atau Premium
Sekarang setelah Anda mengetahui dasar-dasar Power BI, mari kita lihat di sekitar layanan Power BI. Seperti disebutkan dalam artikel sebelumnya, kolega di tim Anda mungkin menghabiskan semua waktu mereka di Power BI Desktop, menggabungkan data dan membuat laporan, dasbor, dan aplikasi untuk orang lain. Mereka adalah desainer dan pembuat. Anda, di sisi lain, mungkin menghabiskan semua waktu Anda dalam layanan Power BI, melihat dan berinteraksi dengan konten yang dibuat oleh orang lain (mengonsumsi pengalaman). Anda adalah pengguna bisnis. Tutorial ini untuk pengguna bisnis layanan Power BI.
Prasyarat
Jika Anda belum mendaftar ke Power BI, daftar untuk uji coba gratis sebelum Anda mulai.
Menampilkan konten Power BI (laporan, dasbor, aplikasi) yang dibuat oleh desainer memerlukan salah satu dari dua kondisi:
- Lisensi Power BI Pro atau Premium Per User (PPU).
- Organisasi Anda memiliki langganan Power BI Premium, dan konten yang akan dibagikan dengan Anda dari kapasitas Premium. Pelajari tentang lisensi dan langganan.
Untuk tujuan tutorial ini, kami tidak mengharuskan salah satu kondisi ini terpenuhi. Microsoft memiliki konten sampel yang tersedia untuk Anda langsung dari antarmuka layanan Power BI. Gunakan konten sampel ini untuk mempelajari cara Menggunakan layanan Power BI.
Membuka layanan Power BI
Untuk memulai, buka layanan Power BI (app.powerbi.com), dan masuk jika Diminta.
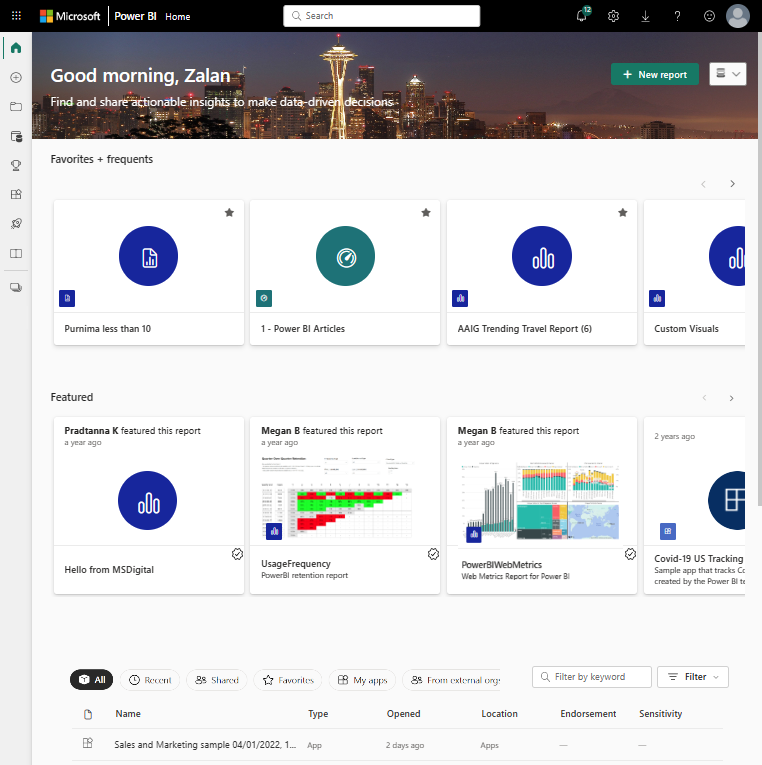
Buka sampel Power BI. Dari panel navigasi, pilih ikon
 Pelajari dan di tengah Pembelajaran, gulir ke bawah ke Sampel laporan. Pilih panah kanan hingga Anda masuk ke Sampel Penjualan dan Pemasaran. Pilih sampel untuk membukanya.
Pelajari dan di tengah Pembelajaran, gulir ke bawah ke Sampel laporan. Pilih panah kanan hingga Anda masuk ke Sampel Penjualan dan Pemasaran. Pilih sampel untuk membukanya.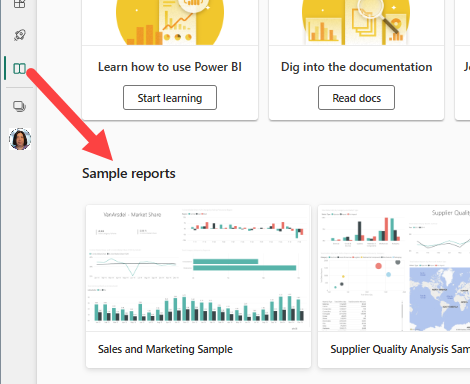
layanan Power BI menginstal sampel di Ruang kerja saya, kotak pasir privat Anda untuk belajar dan bereksperimen. Hanya Anda yang dapat melihat ruang kerja Anda. Pilih Ruang kerja saya untuk melihat detail tentang sampel ini.
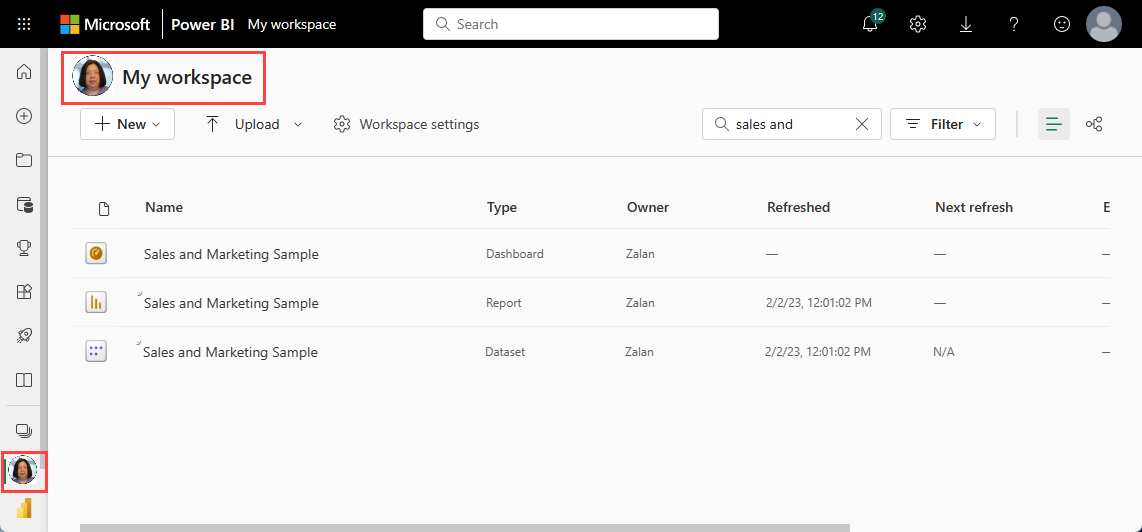
Sampel mencakup satu laporan, satu dasbor, dan satu model semantik. Sebagian besar konten yang dibagikan dengan pengguna bisnis tidak menyertakan akses langsung ke model semantik yang mendasar, tetapi sampel, yang dirancang untuk semua pengguna, termasuk model semantik.
Menampilkan konten ruang kerja
Konten sampel diatur dalam konteks ruang kerja bernama Ruang kerja saya.Ruang kerja saya menyimpan semua konten yang Anda miliki dan buat. Anggap saja sebagai kotak pasir pribadi Anda atau area kerja untuk konten Anda sendiri. Data sampel apa pun yang Anda unduh dari Pusat Pembelajaran Power BI disimpan di ruang kerja Saya.
Anda memperoleh lebih banyak ruang kerja saat perancang berbagi konten dengan Anda. Misalnya, jika desainer menetapkan izin akses ke salah satu ruang kerja mereka, ruang kerja tersebut muncul di situs Power BI Anda.
Ruang kerja saya
Ruang kerja lebih dari lokasi penyimpanan. Dari ruang kerja Anda dapat mempelajari banyak tentang dasbor, laporan, dan model semantik yang disertakan. Pemilik ruang kerja menetapkan izin ke konten di ruang kerja. Izin Anda mungkin memungkinkan Anda mengambil Tindakan lainnya (...) pada konten di ruang kerja. Karena kami menggunakan konten sampel yang disimpan di ruang kerja Saya, Anda memiliki izin tingkat pemilik secara default.
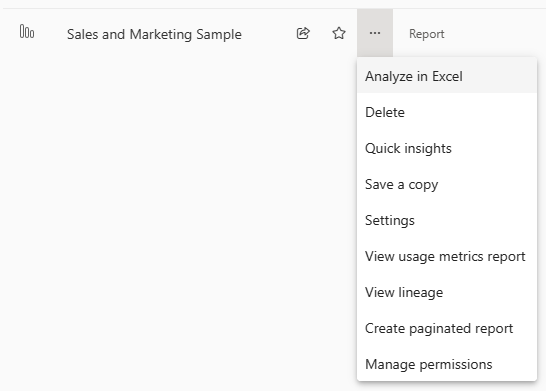
Dari ruang kerja, Anda dapat membuka dasbor atau laporan dengan memilihnya dari daftar. Anda dapat memfavoritkan dasbor atau laporan dengan mengarahkan dan memilih ikon bintang. Jika pemilik ruang kerja memberi Anda izin berbagi, Anda juga dapat berbagi dari sini.
Pelajari selengkapnya tentang Ruang Kerja.
Membuka dasbor dan laporan
Dasbor adalah satu halaman yang memperlihatkan visualisasi elemen terpenting dari satu atau beberapa laporan.
Sampel Penjualan dan pemasaran memiliki satu dasbor. Untuk membuka dasbor, pilih dasbor.
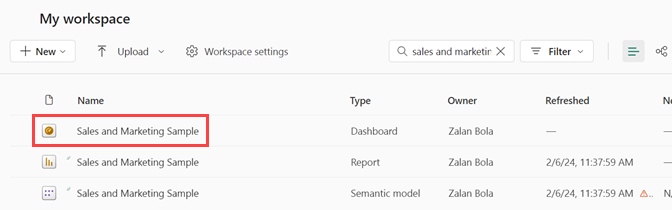
Dasbor terbuka di layanan Power BI. Dasbor adalah sesuatu yang membedakan layanan Power BI dari Power BI Desktop. Pelajari tentang dasbor.
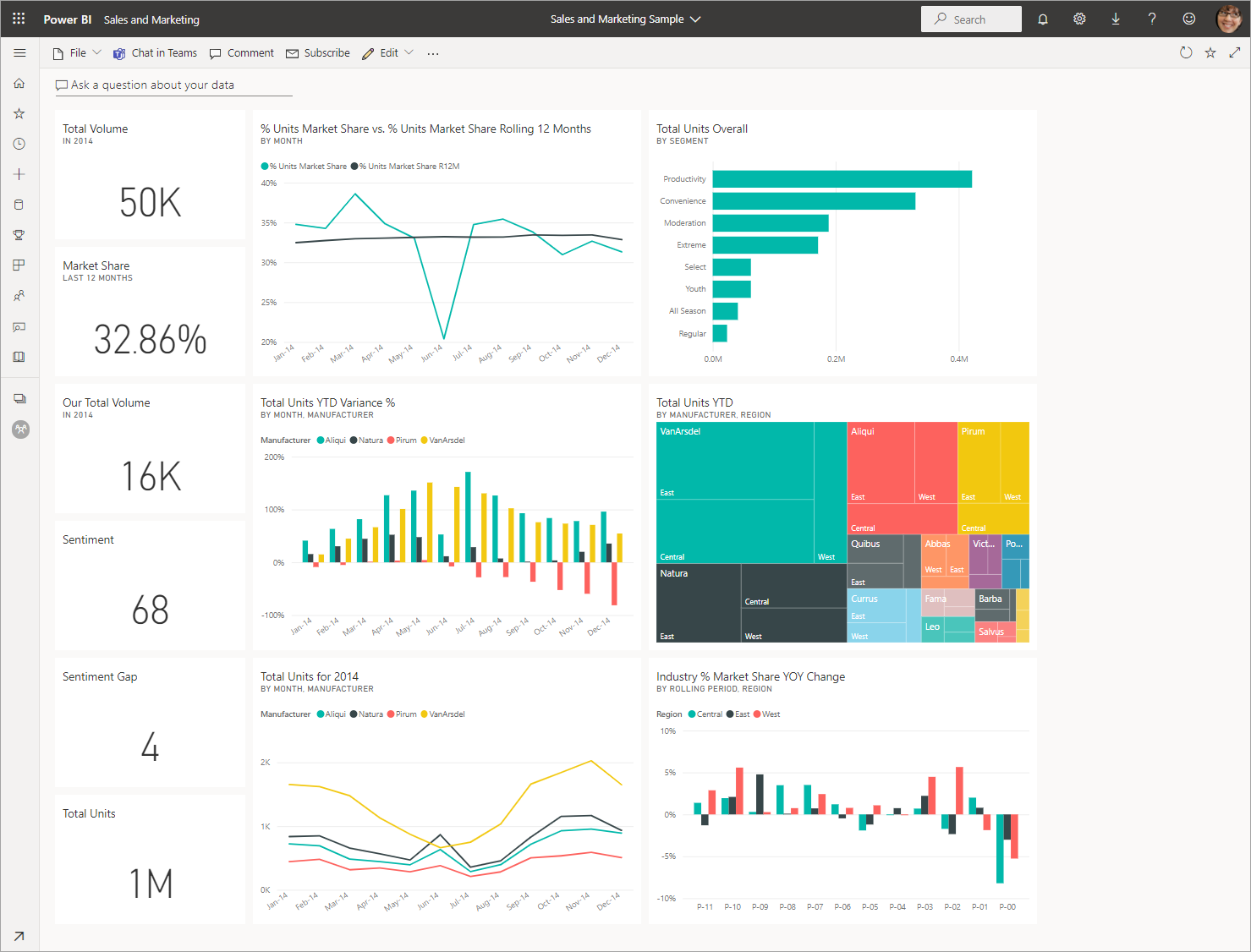
Tindakan yang dapat Anda lakukan di dasbor ditampilkan di bilah menu atas. Pilih Opsi lainnya (...) untuk melihat daftar lengkap.
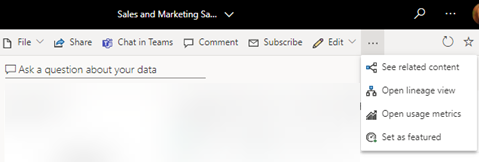
Visual di dasbor disusun sebagai petak. Arahkan mouse ke atas petak dasbor dan pilih Opsi lainnya (...) untuk melihat opsi yang Anda miliki untuk berinteraksi dengan petak tersebut.
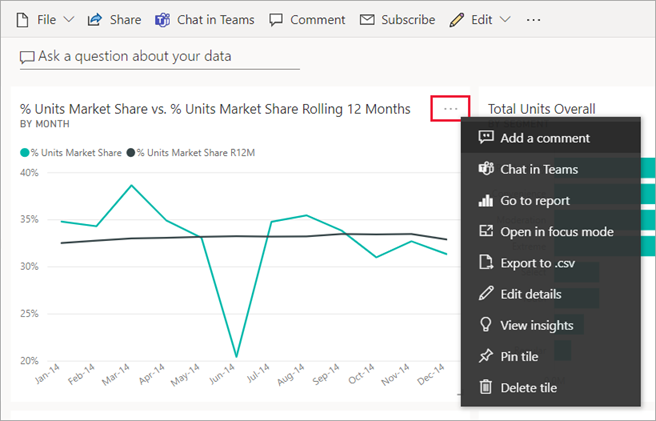
Pilih petak dasbor untuk membuka laporan yang digunakan untuk membuat petak tersebut. Laporan terbuka ke halaman yang berisi visual yang ada di petak peta. Dalam contoh ini, memilih petak peta dasbor dengan peta pohon akan membuka halaman laporan Kategori YTD.
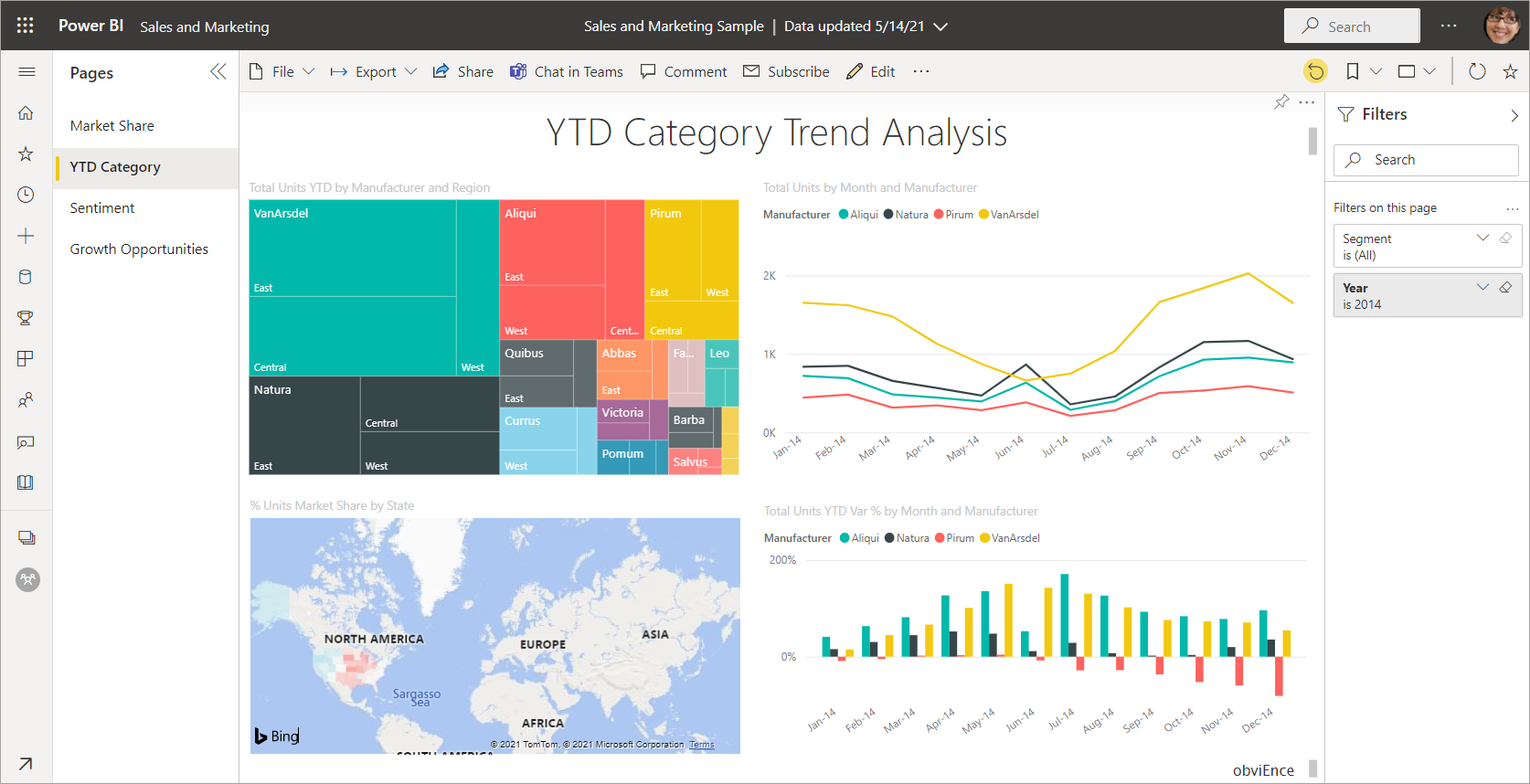
Laporan terdiri dari satu atau beberapa halaman. Dalam kebanyakan kasus, setiap halaman dirancang untuk menceritakan kisah dan cerita itu diceritakan dengan visualisasi, teks, bentuk, dan gambar.
Laporan memiliki beberapa bagian. Di sebelah kiri adalah daftar halaman laporan yang dapat diklik. Di bagian atas, adalah bilah menu yang berisi tindakan yang dapat Anda ambil dengan laporan. Opsi yang tersedia bergantung pada peran dan izin yang ditetapkan perancang laporan kepada Anda. Di sisi kanan adalah panel Filter. Dan kanvas tengah berisi laporan itu sendiri. Mirip dengan dasbor, ada tindakan yang dapat Anda lakukan untuk seluruh laporan, untuk visual individual, dan juga untuk satu halaman laporan.
Pelajari selengkapnya tentang laporan Power BI.
Menggunakan panel navigasi kiri (panel navigasi)
Panel navigasi menjadi lebih berguna saat kolega berbagi konten dengan Anda. Di bagian tutorial ini, kita melihat layanan Power BI untuk pengguna bisnis yang bekerja dengan kolega yang berbagi banyak laporan, dasbor, dan aplikasi.
![]()
Ikon atas di panel navigasi adalah Beranda Power BI Anda. Ini adalah halaman arahan default saat Anda masuk ke layanan Power BI. Beranda adalah titik awal yang bagus untuk melihat dan menavigasi ke konten Anda. Beranda menyatukan alat pencarian dan pengurutan, panel navigasi, dan kanvas dengan kartu yang dapat Anda pilih untuk membuka konten. Pada awalnya, Anda mungkin tidak memiliki banyak kartu di kanvas Rumah Anda, tetapi itu berubah saat Anda mulai menggunakan Power BI dengan kolega Anda.
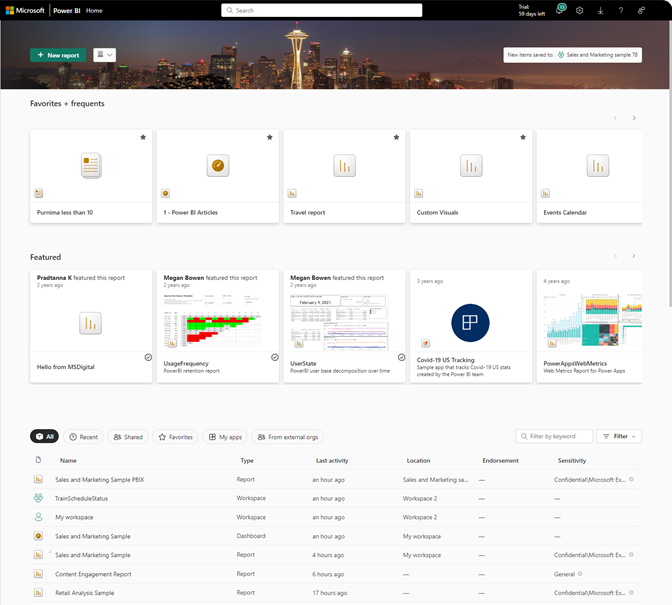
Untuk mempelajari selengkapnya, lihat Beranda Power BI.
Telusuri
![]()
Lihat daftar lengkap konten favorit, terbaru, dan bersama Anda dengan memilih Telusuri di panel navigasi. Di sini Anda menemukan daftar konten yang menyediakan detail tentang laporan, aplikasi, dan dasbor.
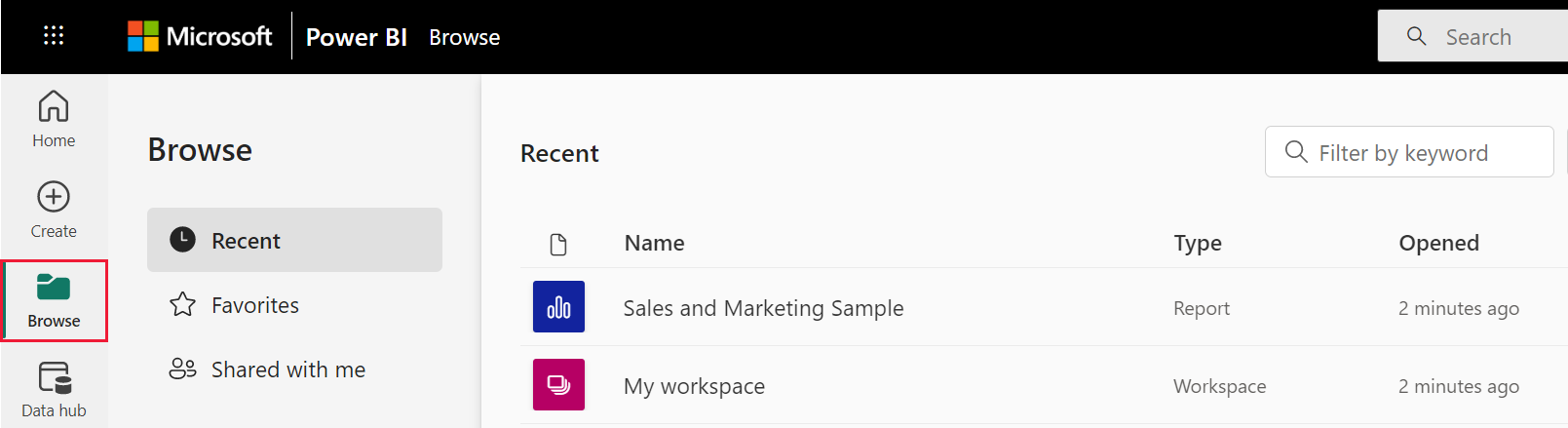
Untuk informasi selengkapnya, lihat Konten terbaru, Dasbor favorit, laporan, dan aplikasi, serta Dasbor dan laporan yang dibagikan dengan saya.
Buka Aplikasi
![]()
Buka langsung aplikasi Anda dengan memilih Aplikasi di panel navigasi. Anda mungkin belum memiliki aplikasi apa pun. Panel Aplikasi berisi aplikasi yang dibagikan dengan Anda atau yang Anda instal.
Untuk informasi selengkapnya, lihat Aplikasi di Power BI.
Buka pusat Pembelajaran
![]()
Untuk pengguna baru, pusat Pembelajaran sangat membantu, dengan memulai konten, sampel, dan tautan ke video.
Mencari dan mengurutkan konten
![]()
Ketika Anda baru menggunakan layanan Power BI, Anda hanya memiliki beberapa konten. Tetapi ketika kolega mulai berbagi data dengan Anda dan Anda mulai mengunduh aplikasi, Anda mungkin berakhir dengan daftar konten yang panjang. Saat itulah Anda menemukan pencarian dan pengurutan bermanfaat.
Pencarian tersedia dari hampir setiap bagian layanan Power BI. Cukup cari kotak pencarian atau cari ikon kaca pembesar.
Di bidang Pencarian, ketik semua atau sebagian nama dasbor, laporan, buku kerja, aplikasi, atau pemilik. Power BI mencari semua konten Anda.
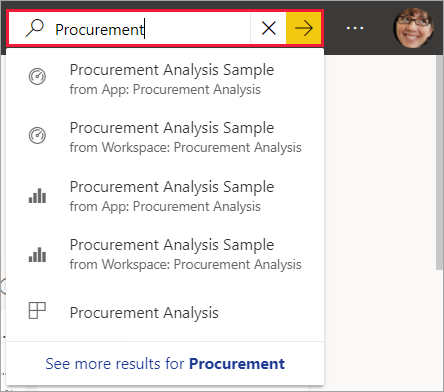
Ada juga banyak cara untuk mengurutkan konten. Arahkan mouse ke atas header kolom dan cari panah yang menunjukkan bahwa kolom dapat diurutkan. Tidak semua kolom dapat diurutkan.
![]()
Atau, cari Filter pencarian di dekat sudut kanan atas daftar konten Anda. Temukan konten dengan cepat dengan memfilter kategori, seperti jenis konten atau pemilik.
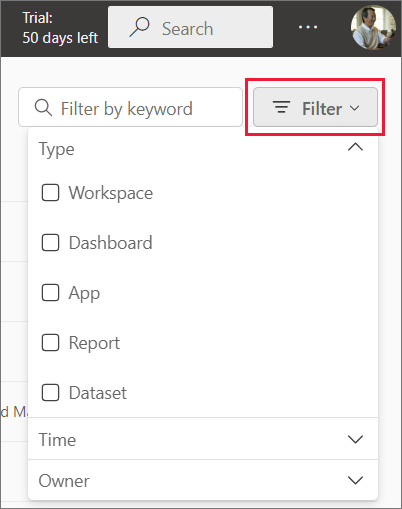
Untuk informasi selengkapnya, lihat Navigasi untuk pengguna bisnis Power BI: pencarian global.
Temukan pemilik
Mari kita akhiri tutorial ini dengan tip yang bermanfaat. Jika Anda memiliki pertanyaan tentang dasbor, laporan, aplikasi, atau konten lainnya--Anda dapat mencari pemilik atau email kontak. Dengan konten terbuka, pilih menu judul untuk menampilkan tautan kontak pemilik. Pemilik atau kontak mungkin orang atau grup.
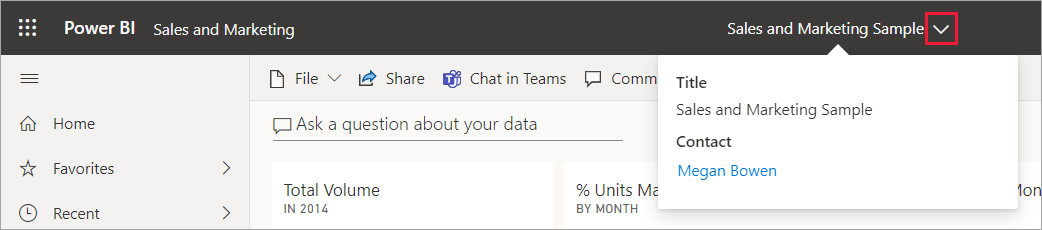
Membersihkan sumber daya
Sekarang Anda dapat menghapus contoh laporan, dasbor, dan model semantik dari ruang kerja Saya jika anda mau.
Buka layanan Power BI (app.powerbi.com) dan pilih Ruang kerja saya.
Arahkan mouse ke atas laporan dan pilih Opsi lainnya (...)>Hapus. Ulangi untuk menghapus dasbor dan model semantik.