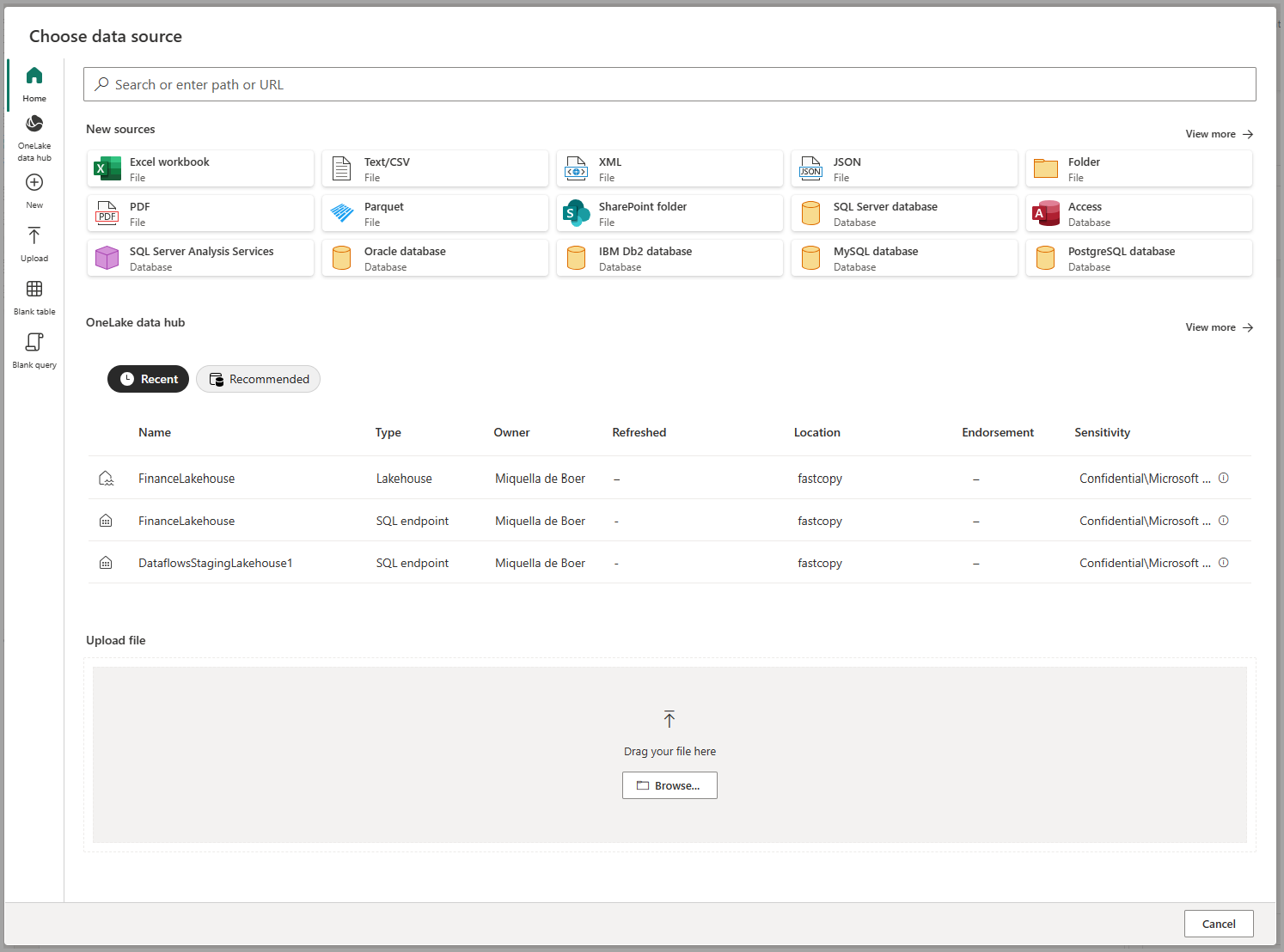Membuat aliran data
Aliran data adalah kumpulan tabel yang dibuat dan dikelola di ruang kerja di layanan Power BI. Tabel adalah sekumpulan kolom yang digunakan untuk menyimpan data, sama seperti tabel dalam database. Anda dapat menambahkan dan mengedit tabel di aliran data, serta mengelola jadwal refresh data, langsung dari ruang kerja tempat aliran data Anda dibuat.
Untuk membuat aliran data, luncurkan layanan Power BI di browser lalu pilih ruang kerja (aliran data tidak tersedia di ruang kerja saya di layanan Power BI) dari panel navigasi di sebelah kiri, seperti yang diperlihatkan di layar berikut. Anda juga dapat membuat ruang kerja baru untuk membuat aliran data baru Anda.
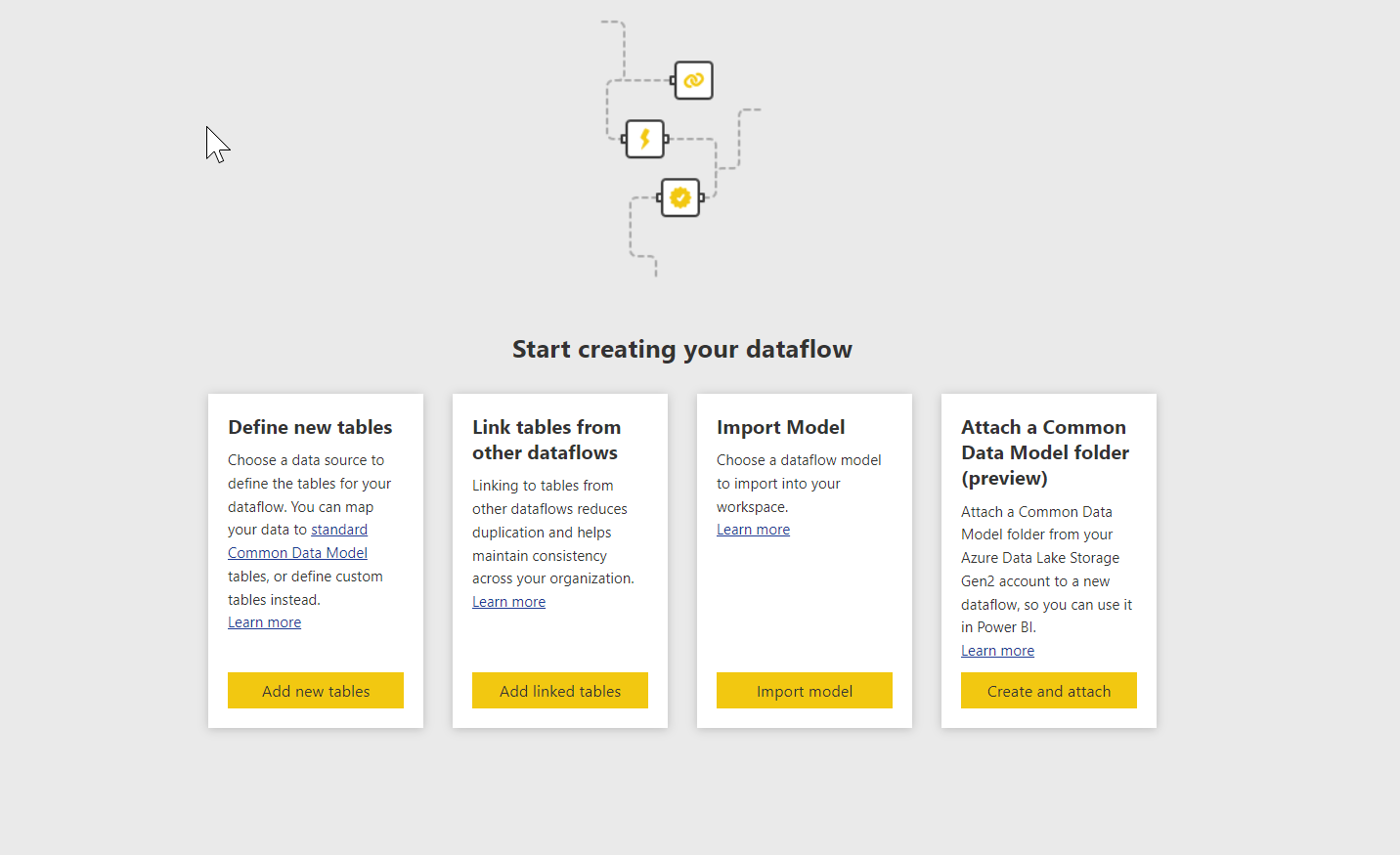
Ada beberapa cara untuk membuat atau membangun di atas aliran data baru:
- Membuat aliran data dengan menggunakan tentukan tabel baru
- Membuat aliran data dengan menggunakan tabel tertaut
- Membuat aliran data dengan menggunakan folder CDM
- Membuat aliran data dengan menggunakan impor/ekspor
Bagian berikut menjelajahi masing-masing cara ini untuk membuat aliran data secara rinci.
Catatan
Aliran data dapat dibuat oleh pengguna di ruang kerja Premium, pengguna dengan lisensi Pro, dan pengguna dengan lisensi Premium Per Pengguna (PPU).
Membuat aliran data dengan menggunakan tentukan tabel baru
Menggunakan opsi Penentuan tabel baru memungkinkan Anda menentukan tabel baru dan menyambungkan ke sumber data baru.
Saat Anda memilih sumber data, Anda diminta untuk menyediakan pengaturan koneksi, termasuk akun yang akan digunakan saat menyambungkan ke sumber data, seperti yang ditunjukkan pada gambar berikut.
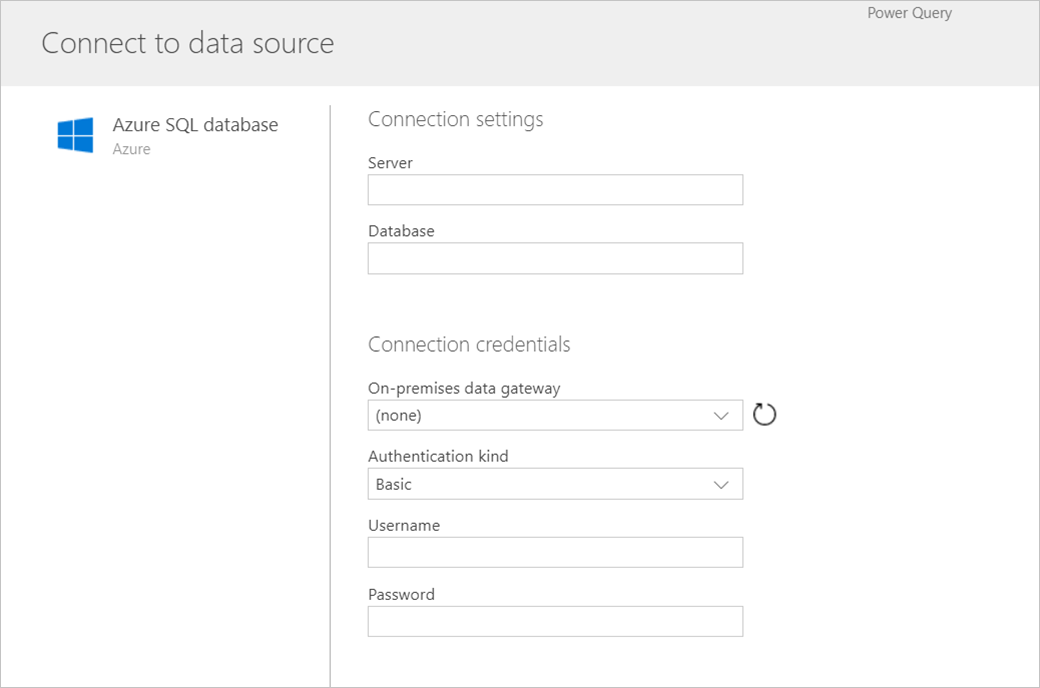
Setelah tersambung, Anda dapat memilih data mana yang akan digunakan untuk tabel Anda. Saat Anda memilih data dan sumber, Power BI tersambung kembali ke sumber data. Koneksi ulang membuat data dalam aliran data Anda disegarkan pada frekuensi yang Anda pilih nanti dalam proses penyiapan.
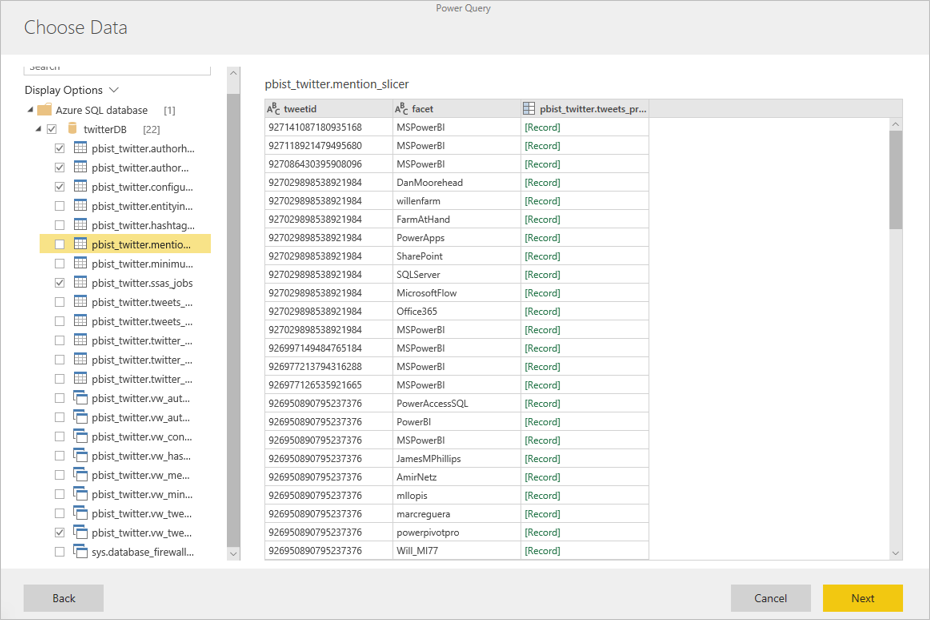
Setelah Anda memilih data untuk digunakan dalam tabel, Anda bisa menggunakan editor aliran data untuk membentuk atau mengubah data tersebut menjadi format yang diperlukan untuk digunakan dalam aliran data Anda.
Membuat aliran data dengan menggunakan tabel tertaut
Membuat aliran data dengan menggunakan tabel tertaut memungkinkan Anda mereferensikan tabel yang sudah ada, yang ditentukan dalam aliran data lain, dengan cara baca-saja. Daftar berikut ini menjelaskan beberapa alasan Anda dapat memilih pendekatan ini:
Jika Anda ingin menggunakan kembali tabel di beberapa aliran data, seperti tabel tanggal atau tabel pencarian statis, Anda harus membuat tabel sekali lalu mereferensikannya di seluruh aliran data lainnya.
Jika Anda ingin menghindari pembuatan beberapa pemuatan ulang ke sumber data, lebih baik menggunakan tabel tertaut untuk menyimpan data dan bertindak sebagai cache. Melakukannya memungkinkan setiap konsumen berikutnya untuk menggunakan tabel tersebut, mengurangi beban ke sumber data yang mendasarinya.
Jika Anda perlu melakukan penggabungan di antara dua tabel.
Catatan
Tabel tertaut hanya tersedia dengan Power BI Premium.
Membuat aliran data dengan menggunakan tabel komputasi
Membuat aliran data dengan menggunakan tabel komputasi memungkinkan Anda mereferensikan tabel tertaut dan melakukan operasi di atasnya dengan cara tulis-saja. Hasilnya adalah tabel baru, yang merupakan bagian dari aliran data. Ada dua cara untuk mengonversi tabel tertaut menjadi tabel komputasi. Anda bisa membuat kueri baru dari operasi penggabungan. Atau jika Anda ingin mengedit atau mengubah tabel, Anda bisa membuat referensi atau duplikat tabel.
Cara membuat tabel komputasi
Setelah Anda memiliki aliran data dengan daftar tabel, Anda bisa melakukan penghitungan pada tabel tersebut. Di alat penulisan aliran data di layanan Power BI, pilih Edit tabel, lalu klik kanan pada tabel yang ingin Anda gunakan sebagai dasar untuk tabel komputasi Anda dan tempat Anda ingin melakukan perhitungan. Di menu konteks, pilih Referensi. Agar tabel memenuhi syarat sebagai tabel komputasi, pilihan Aktifkan beban harus dicentang, seperti yang ditunjukkan pada gambar berikut. Klik kanan pada tabel untuk menampilkan menu konteks ini.
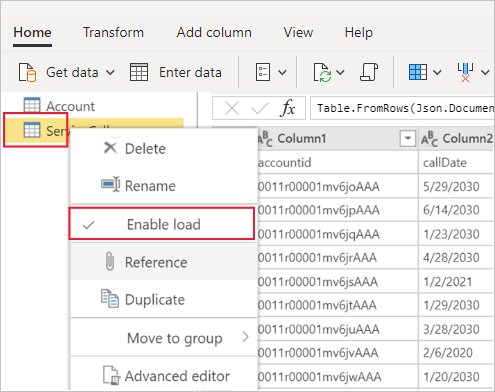
Dengan memilih Aktifkan pemuatan, Anda membuat tabel baru yang sumbernya adalah tabel yang dirujuk. Ikon berubah, dan memperlihatkan ikon komputasi, seperti yang ditunjukkan pada gambar berikut.
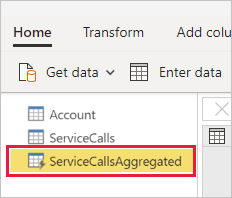
Setiap transformasi yang Anda lakukan pada tabel yang baru dibuat ini dijalankan pada data yang sudah berada di penyimpanan aliran data Power BI. Itu berarti bahwa kueri tidak akan berjalan terhadap sumber data eksternal tempat data diimpor, seperti data yang ditarik dari database SQL. Sebaliknya, kueri dilakukan pada data yang berada di penyimpanan aliran data.
Contoh kasus penggunaan
Transformasi seperti apa yang dapat dilakukan dengan tabel komputasi? Setiap transformasi yang biasanya Anda tentukan dengan menggunakan antarmuka pengguna transformasi di Power BI, atau editor M, semuanya didukung saat melakukan komputasi dalam penyimpanan.
Pertimbangkan contoh berikut: Anda memiliki tabel Akun yang berisi data mentah untuk semua pelanggan dari langganan Dynamics 365 Anda. Anda juga memiliki data mentah ServiceCalls dari Pusat Layanan, dengan data dari panggilan dukungan yang dilakukan dari akun yang berbeda di setiap hari dalam setahun.
Bayangkan Anda ingin memperkaya tabel Akun dengan data dari ServiceCalls. Pertama, Anda perlu mengagregasi data dari ServiceCalls untuk menghitung jumlah panggilan dukungan yang dilakukan untuk setiap akun dalam setahun terakhir.
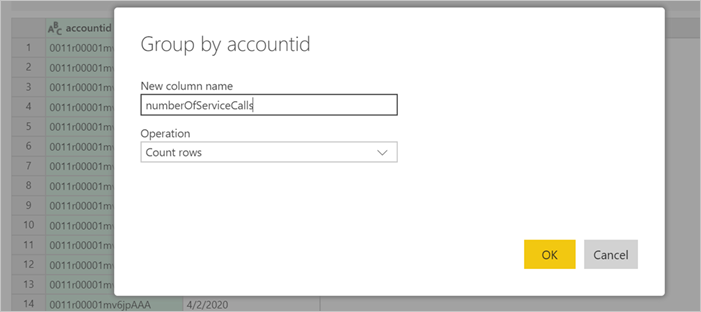
Selanjutnya, Anda ingin menggabungkan tabel Akun dengan tabel ServiceCallsAggregated untuk menghitung tabel Akun yang diperkaya.
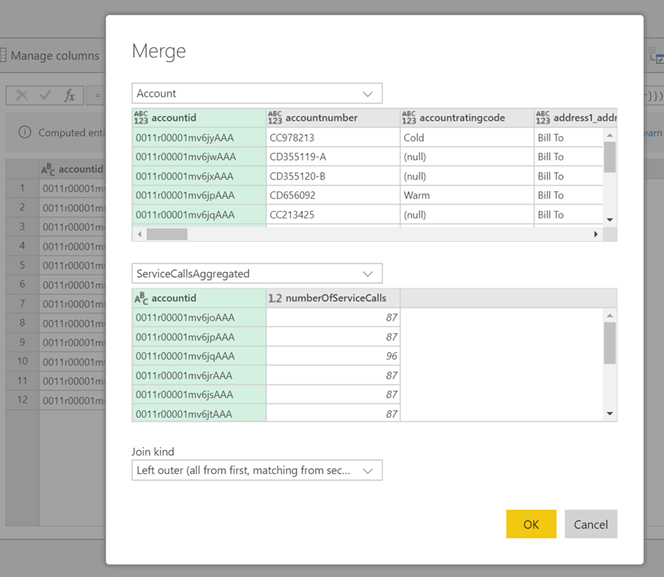
Dan kemudian Anda dapat melihat hasilnya, ditampilkan sebagai EnrichedAccount dalam gambar berikut.
Dan itu saja - transformasi dilakukan pada data dalam aliran data yang berada di langganan Power BI Premium Anda, bukan pada data sumber.
Catatan
Tabel komputasi adalah fitur premium saja
Membuat aliran data dengan menggunakan folder CDM
Membuat aliran data dari folder CDM memungkinkan Anda mereferensikan tabel yang telah ditulis oleh aplikasi lain dalam format Common Data Model (CDM). Anda diminta untuk menyediakan jalur lengkap ke file format CDM yang disimpan di ADLS Gen 2.
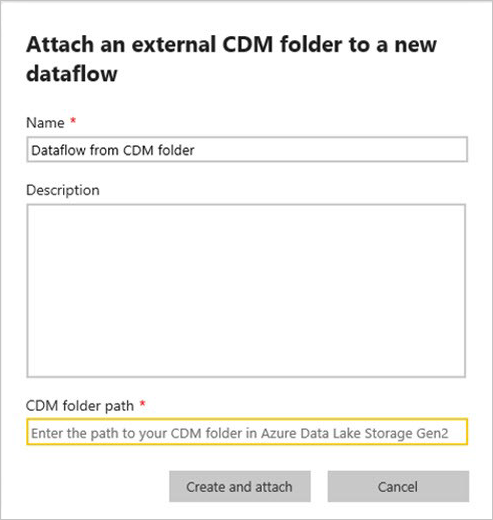
Ada beberapa persyaratan untuk membuat aliran data dari folder CDM, seperti yang dijelaskan dalam daftar berikut:
Akun ADLS Gen 2 harus memiliki izin yang sesuai yang disiapkan agar PBI dapat mengakses file.
Akun ADLS Gen 2 harus dapat diakses oleh pengguna yang mencoba membuat aliran data.
URL harus berupa jalur file langsung ke file JSON dan menggunakan titik akhir ADLS Gen 2; blob.core tidak didukung.
Membuat aliran data dengan menggunakan impor/ekspor
Membuat aliran data dengan menggunakan impor/ekspor memungkinkan Anda mengimpor aliran data dari file. Alat ini berguna jika Anda ingin menyimpan salinan aliran data secara offline, atau memindahkan aliran data dari satu ruang kerja ke ruang kerja lainnya.
Untuk mengekspor aliran data, pilih aliran data yang Anda buat dan pilih item menu Lainnya (elipsis) untuk memperluas opsi, lalu pilih Ekspor .json. Anda diminta untuk memulai pengunduhan aliran data yang diwakili dalam format CDM.
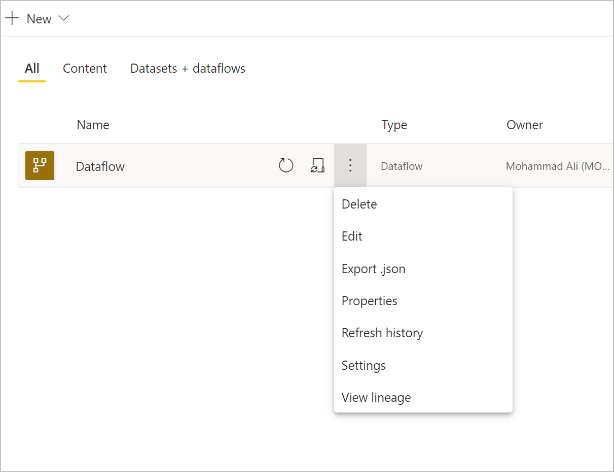
Untuk mengimpor aliran data, pilih kotak impor dan unggah file. Power BI membuat aliran data untuk Anda, dan memungkinkan Anda menyimpan aliran data apa adanya, atau melakukan transformasi lain.
Konten terkait
Dengan memasukkan data Anda ke dalam aliran data, Anda bisa menggunakan Power BI Desktop dan layanan Power BI untuk membuat model, laporan, dasbor, dan aplikasi semantik. Sumber daya baru ini dapat memberi Anda wawasan tentang aktivitas bisnis Anda. Artikel berikut ini membahas lebih detail tentang skenario penggunaan umum untuk aliran data:
Saran dan Komentar
Segera hadir: Sepanjang tahun 2024 kami akan menghentikan penggunaan GitHub Issues sebagai mekanisme umpan balik untuk konten dan menggantinya dengan sistem umpan balik baru. Untuk mengetahui informasi selengkapnya, lihat: https://aka.ms/ContentUserFeedback.
Kirim dan lihat umpan balik untuk