Menggunakan daftar Bidang di Power BI Desktop
Daftar di panel Bidang
Perubahan berikut di seluruh tampilan adalah:
- Ikonografi
- Fungsionalitas pencarian
- Item-item menu konteks
- Perilaku seret-letakkan serupa
- Tooltip
- Peningkatan aksesibilitas
Tujuannya adalah untuk meningkatkan kegunaan Power BI Desktop. Perubahan harus minimal pada alur kerja data umum Anda. Untuk menampilkan panel Bidang (atau panel Data dalam rilis Power BI Desktop saat ini), tambahkan data ke model Anda dan pilih panel dari area di sebelah kanan latar.
Perubahan daftar bidang
Tabel berikut ini memperlihatkan pembaruan daftar Bidang.
| Daftar Lapangan Asli (tampilan Model) | Daftar Bidang Baru (tampilan Model) |
|---|---|
| Versi Asli | Baru |
| Ikon dan UI | |

|
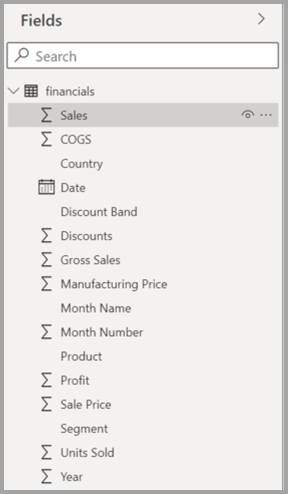
|
| menu Konteks - Bidang | |

|

|
| Menu Konteks - Tabel | |

|

|
| TipsAlat | |

|

|
Ikon daftar bidang
Ada ikon daftar Bidang baru juga. Tabel berikut ini memperlihatkan ikon asli dan yang setara baru, dan memberikan deskripsi singkat masing-masing.
| Ikon asli | Ikon baru | Deskripsi |
|---|---|---|

|

|
Folder di daftar Bidang. |

|

|
Bidang numerik: Bidang numerik adalah agregat yang dapat dijumlahkan atau dirata-ratakan, misalnya. Agregat diimpor dengan data dan ditentukan dalam model data yang menjadi dasar laporan Anda. Untuk informasi selengkapnya, lihat Bekerja dengan agregat (jumlah, rata-rata, dan sebagainya) di Power BI. |

|

|
Kolom terhitung dengan tipe data non-numerik: Kolom non-numerik baru yang Anda buat dengan rumus Ekspresi Analisis Data (DAX) yang menentukan nilai kolom. Untuk informasi selengkapnya, lihat Membuat kolom terhitung di Power BI Desktop. |

|

|
Kolom terhitung numerik: Kolom baru yang Anda buat dengan rumus DAX yang menentukan nilai kolom. Untuk informasi selengkapnya, lihat Membuat kolom terhitung di Power BI Desktop. |

|

|
Pengukuran: Ukuran memiliki rumus yang dikodekan secara permanen sendiri. Penampil laporan tidak dapat mengubah perhitungan. Misalnya, jika berupa penjumlahan, hanya dapat berupa penjumlahan. Nilai tidak disimpan dalam kolom. Mereka ditentukan secara langsung, hanya bergantung pada lokasi mereka dalam visual. Untuk informasi selengkapnya, lihat Membuat pengukuran untuk analisis data di Power BI Desktop. |

|

|
Kelompok ukuran |

|

|
KPI: Isjin visual yang mengkomunikasikan jumlah kemajuan yang dibuat menuju tujuan yang terukur. Untuk informasi selengkapnya, lihat Membuat visualisasi indikator performa utama (KPI). |

|

|
Hierarki bidang: Pilih panah untuk melihat bidang yang membentuk hierarki. Untuk informasi selengkapnya, lihat Membuat dan bekerja dengan hierarki di Power BI (3-11g) di YouTube. |

|

|
Data geografis: Bidang lokasi ini dapat digunakan untuk membuat visualisasi peta. |

|

|
Bidang Identitas: Bidang dengan ikon ini adalah bidang unik, diatur untuk menampilkan semua nilai, meskipun memiliki duplikat. Misalnya, data Anda mungkin memiliki catatan untuk dua orang berbeda bernama 'Robin Smith', dan masing-masing diperlakukan unik. Itu tidak dijumlahkan. |

|

|
Parameter: Atur parameter untuk membuat bagian dari laporan dan model data Anda (seperti filter kueri, referensi sumber data, definisi pengukuran, dll.) bergantung pada satu atau beberapa nilai parameter. Untuk informasi selengkapnya, lihat Mendalami Parameter Kueri dan Templat Power BI. |

|

|
Bidang tanggal kalender dengan tabel tanggal bawaan. |

|

|
Tabel terhitung: Tabel yang dibuat dengan rumus DAX berdasarkan data yang sudah dimuat ke dalam model. Tabel kalkulasi paling baik digunakan untuk perhitungan menengah dan Anda ingin menyimpannya sebagai bagian dari model. |

|

|
Peringatan: Bidang terhitung yang memiliki kesalahan. Misalnya, sintaks ekspresi DAX mungkin salah. |

|

|
Grup: Nilai dalam kolom ini didasarkan pada nilai pengelompokan dari kolom lain dengan menggunakan fitur grup dan bin. Untuk informasi selengkapnya, lihat Menggunakan pengelompokan dan pengikatan di Power BI Desktop. |
| tidak ada ikon asli | 
|
Mengubah ukuran deteksi: Saat mengonfigurasi halaman untuk refresh halaman otomatis, Anda dapat mengonfigurasi ukuran deteksi perubahan yang dikueri untuk menentukan apakah visual halaman lainnya harus diperbarui. |
Konten terkait
Anda mungkin juga tertarik dengan artikel berikut: