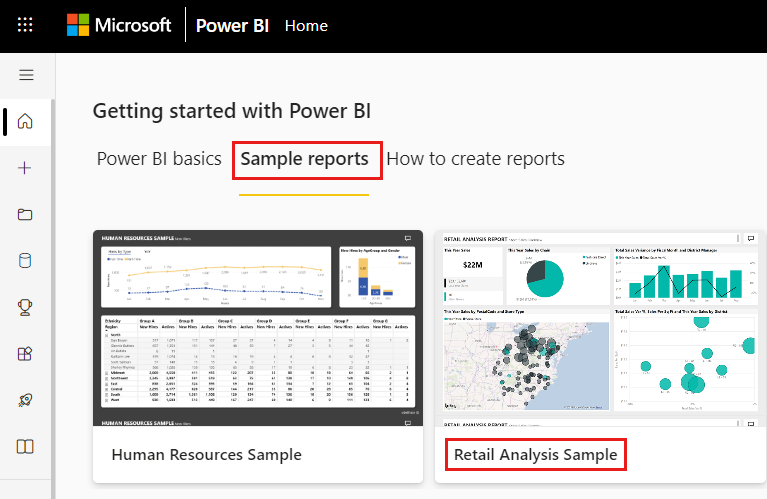Membuat dan menggunakan bagan kombo di Power BI
BERLAKU UNTUK: Power BI Desktop layanan Power BI
Di Power BI, bagan kombo adalah visualisasi tunggal yang menggabungkan bagan garis dan bagan kolom. Menggabungkan dua bagan menjadi satu memungkinkan Anda membuat perbandingan data yang lebih cepat.
Bagan kombo dapat memiliki satu atau dua sumbu Y.
Kapan menggunakan bagan kombo
Bagan kombo adalah pilihan yang bagus:
- ketika Anda memiliki bagan garis dan bagan kolom dengan sumbu X yang sama.
- untuk membandingkan beberapa ukuran dengan rentang nilai yang berbeda.
- untuk mengilustrasikan korelasi antara dua pengukuran dalam satu visualisasi.
- untuk memeriksa apakah satu ukuran memenuhi target yang ditentukan oleh ukuran lain
- untuk menghemat ruang kanvas.
Cara membuat bagan kombo
Tonton Akan membuat bagan kombo menggunakan sampel Penjualan dan Pemasaran.
Catatan
Video ini mungkin menggunakan Power BI Desktop atau layanan Power BI versi sebelumnya.
Catatan
Berbagi laporan dengan kolega Power BI mengharuskan Anda memiliki lisensi Power BI Pro individual atau laporan disimpan dalam kapasitas Premium.
Untuk mengikuti di bawah ini, gunakan file PBIX sampel Analisis Ritel.
Dari bagian kiri atas bilah menu, pilih File>Buka laporan.
Temukan salinan file PBIX Sampel Analisis Ritel Anda.
Buka file PBIX Sampel Analisis Ritel dalam tampilan laporan
 .
.Pilih
 untuk menambahkan halaman baru.
untuk menambahkan halaman baru.
Membuat bagan kombo sumbu tunggal dasar
Mulailah dari halaman laporan kosong dan buat bagan kolom yang menampilkan penjualan tahun ini dan margin kotor per bulan.
a. Dari panel Bidang, pilih Penjualan>Penjualan Tahun Ini>Nilai.
b. Pilih Margin Kotor Penjualan>Tahun Ini dan seret ke sumbu Y dengan baik.
c. Pilih Time>FiscalMonth dan seret ke sumur sumbu X.
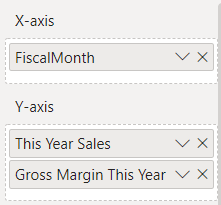
Visualisasi akan mirip dengan yang satu ini.
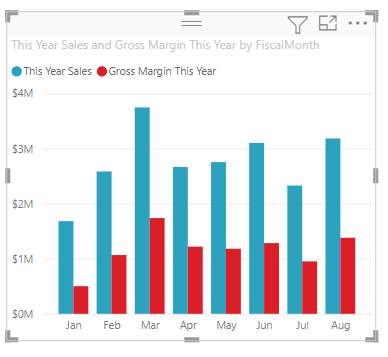
Di sudut kanan atas visual, pilih elipsis Opsi lainnya (...) dan pilih Urutkan>sumbu FiscalMonth.
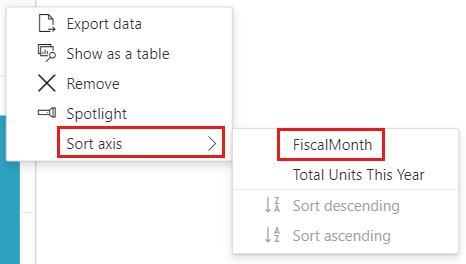
Pilih elipsis lagi dan pilih Urutkan>sumbu naik.
Mengonversi bagan kolom menjadi bagan kombo. Ada dua bagan kombo yang tersedia: Kolom garis dan bertumpuk dan Kolom garis dan berkluster. Dengan bagan kolom yang dipilih, dari panel Visualisasi pilih Bagan kolom garis dan berkluster.
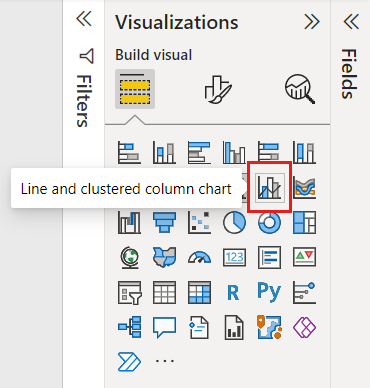
Dari panel Bidang, seret Penjualan>Tahun Lalu Penjualan ke wadah sumbu baris y.
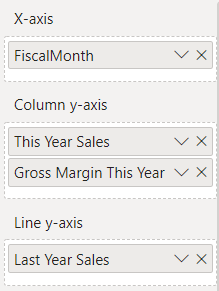
Bagan kombo Anda akan terlihat seperti ini:
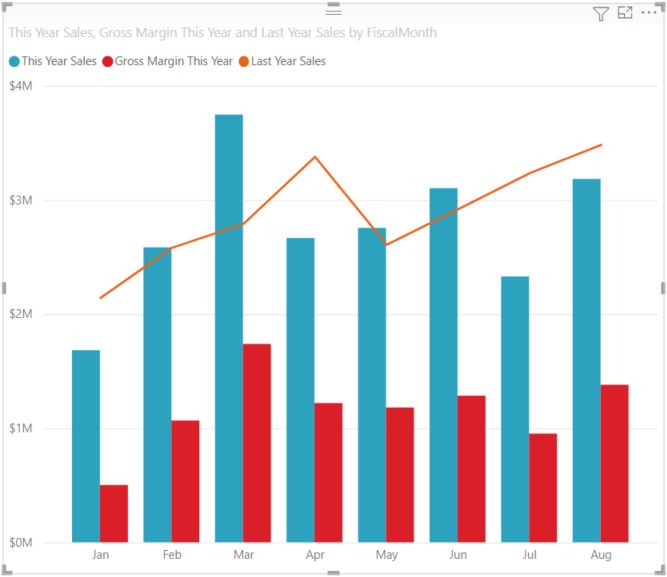
Membuat bagan kombo dengan dua sumbu
Dalam tugas ini, kita akan membandingkan margin kotor dan penjualan.
Buat bagan garis baru yang melacak Margin Kotor Tahun Lalu % menurut FiscalMonth.
Pilih elipsis untuk mengurutkannya menurut FiscalMonth, lalu pilih elipsis lagi dan pilih Urutkan>sumbu Urutan naik.
Pada bulan Januari GM% adalah 35%, mencapai puncaknya pada 45% pada bulan April, turun pada bulan Juli dan mencapai puncaknya lagi pada bulan Agustus. Apakah kita akan melihat pola yang sama dalam penjualan tahun lalu dan tahun ini?
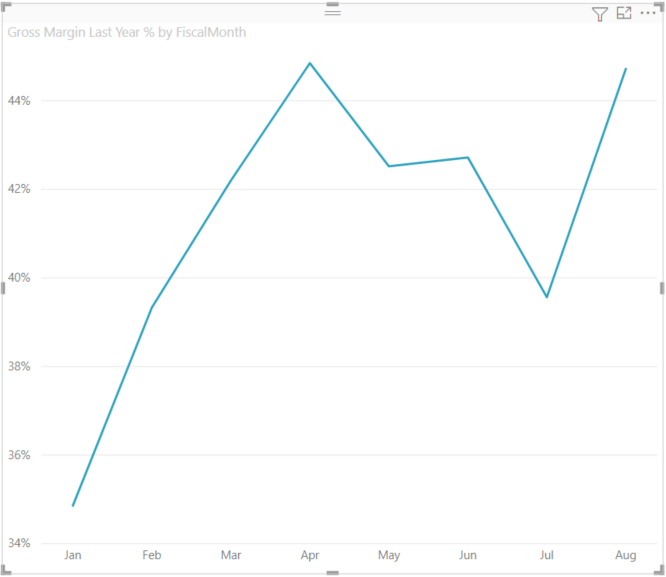
Tambahkan Nilai Penjualan>Tahun Ini dan Penjualan Tahun Lalu ke bagan garis. Skala Margin Bruto Tahun Lalu % jauh lebih kecil daripada skala Penjualan yang membuatnya sulit untuk dibandingkan.
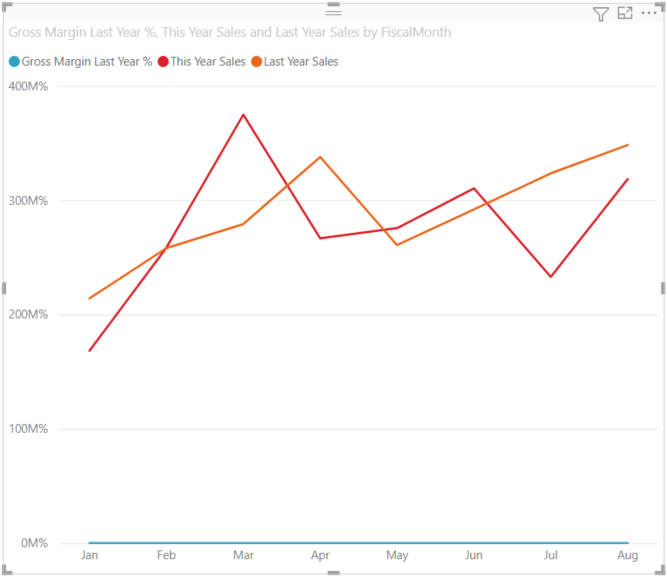
Untuk membuat visual lebih mudah dibaca dan ditafsirkan, ubah bagan garis menjadi Bagan kolom garis dan bertumpuk.
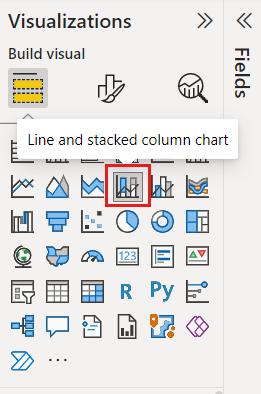
Seret Margin Kotor Tahun Lalu % dari Sumbu Kolom y ke sumbu Garis y.
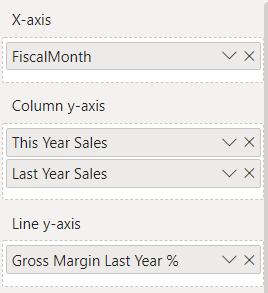
Power BI membuat dua sumbu, sehingga memungkinkan model semantik diskalakan secara berbeda; sebelah kiri mengukur dolar penjualan dan persentase pengukuran yang tepat. Dan kita melihat jawaban atas pertanyaan kita: ya, kita melihat pola yang sama.
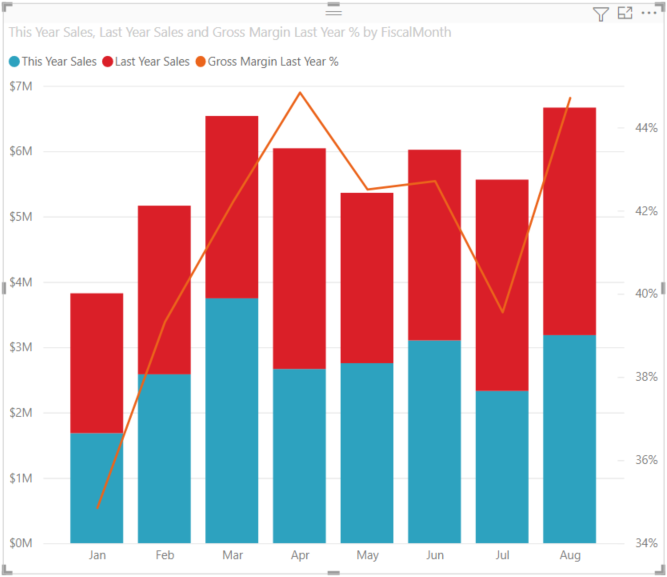
Tambahkan judul ke sumbu
Pilih ikon
 kuas cat untuk membuka panel Pemformatan .
kuas cat untuk membuka panel Pemformatan .Atur sumbu Y ke Aktif, lalu pilih panah bawah untuk memperluas opsi sumbu Y.
Atur Unit Tampilan Nilai>Sumbu-Y>ke Jutaan.
Atur Judul Sumbu>Y ke Aktif, lalu atur Gaya ke Perlihatkan judul saja
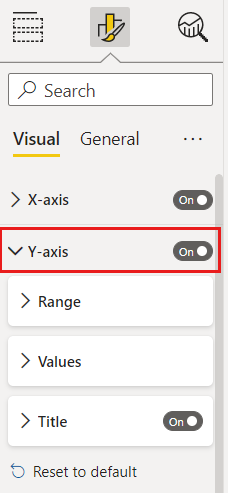
Atur Sumbu-y Sekunder ke Aktif untuk menampilkan opsi untuk memformat bagian bagan garis dari bagan kombo.
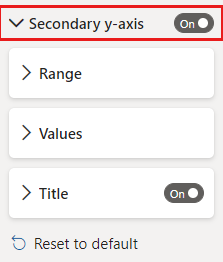
Di bawah Sumbu y Sekunder, atur Judul ke Aktif.
Bagan kombo Anda sekarang menampilkan sumbu ganda, keduanya dengan judul.
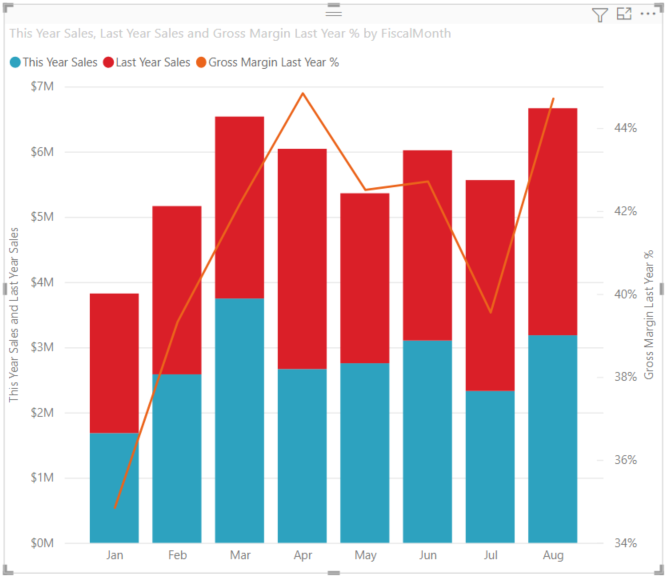
Secara opsional, ubah font teks, ukuran, dan warna serta atur opsi pemformatan lain untuk meningkatkan tampilan dan keterbacaan bagan.
Dari sini Anda mungkin ingin:
- Tambahkan bagan kombo sebagai petak dasbor.
- Simpan laporannya.
- Membuat laporan lebih mudah diakses oleh penyandang disabilitas.
Penyorotan silang dan pemfilteran silang
Menyoroti kolom atau garis dalam sorotan silang bagan kombo dan memfilter silang visualisasi lain di halaman laporan, dan sebaliknya. Gunakan interaksi visual untuk mengubah perilaku default ini.
Pertimbangan dan batasan
- Sumbu y sekunder (nilai garis) akan secara otomatis ditampilkan atau disembunyikan secara default jika rentang datanya cukup tumpang tindih dengan sumbu y utama (nilai kolom). Untuk memaksa tampilkan atau sembunyikan sumbu y sekunder, alihkan tombol alih tingkat atas ke "Aktif" atau "Nonaktif" pada kartu pemformatan "Sumbu-y sekunder" untuk mengambil alih perilaku otomatis ini.
- Bergantung pada ukuran bagan kombo Anda, label data mungkin ditampilkan atau tidak. Jika Anda tidak melihat label data, mengubah ukuran bagan kombo.