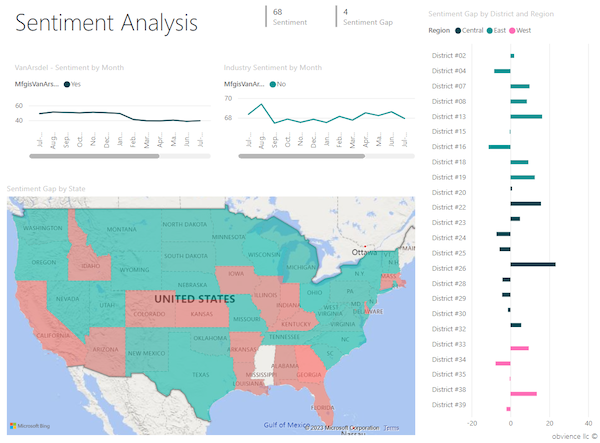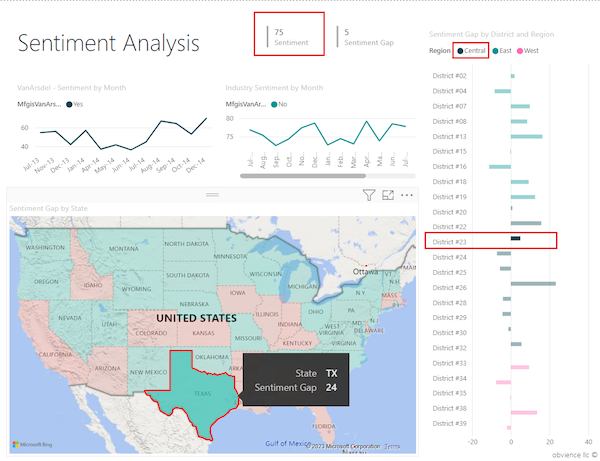Catatan
Akses ke halaman ini memerlukan otorisasi. Anda dapat mencoba masuk atau mengubah direktori.
Akses ke halaman ini memerlukan otorisasi. Anda dapat mencoba mengubah direktori.
BERLAKU UNTUK: Power BI Desktop layanan Power BI
Catatan
Visual Azure Maps sekarang tersedia secara umum. Saat Anda membuka laporan dengan visual peta yang sudah ada, jika Azure Maps diaktifkan untuk organisasi Anda, Anda akan melihat pesan yang mendorong Anda untuk meningkatkan peta dan peta yang diisi ke Azure Maps. Dalam rilis mendatang, Power BI berencana untuk menghentikan visual peta yang lebih lama dan memigrasikan laporan yang ada ke Azure Maps. Anda dapat mengonversi peta dan peta terisi ke visual Azure Maps sekarang.
Terisi, atau koropleth, peta menggunakan bayangan, tinting, atau pola untuk menampilkan perbedaan nilai dalam proporsi di seluruh geografi atau wilayah. Anda dapat dengan cepat menampilkan perbedaan relatif dengan bayangan yang berkisar dari terang (lebih jarang atau lebih rendah) hingga gelap (lebih sering atau lebih besar).

Apa yang dikirim ke Bing?
Power BI terintegrasi dengan Bing untuk menyediakan koordinat peta default (proses yang disebut geo-coding). Saat Anda membuat visual peta di layanan Power BI atau Power BI Desktop, data Lokasi, Garis Lintang, dan Bujur yang digunakan untuk membuat visualisasi dikirim ke Bing.
Penting
Firewall Anda mungkin memerlukan pembaruan untuk mengizinkan akses ke URL yang digunakan Bing untuk geocoding. Pastikan firewall Anda mengizinkan akses ke URL berikut:
https://dev.virtualearth.net/REST/V1/Locationshttps://platform.bing.com/geo/spatial/v1/public/Geodatahttps://www.bing.com/api/maps/mapcontrol
Untuk informasi selengkapnya tentang data yang dikirim ke Bing, dan untuk tips meningkatkan keberhasilan geo-coding Anda, lihat Tips dan trik untuk visualisasi peta.
Kapan menggunakan peta yang terisi
Peta yang diisi adalah pilihan yang bagus dalam banyak skenario:
- Tampilkan informasi kuantitatif pada peta.
- Tampilkan pola spasial dan hubungan.
- Mendukung data standar.
- Bekerja dengan data sosial ekonomi.
- Mendukung wilayah yang ditentukan.
- Menampilkan gambaran umum distribusi di seluruh lokasi geografis.
Prasyarat
Tinjau prasyarat berikut untuk menggunakan visual peta terisi di Power BI Desktop atau layanan Power BI.
Tutorial ini menggunakan file .pbix Sampel Penjualan dan Pemasaran.
Unduh file PBIX Sampel Penjualan dan Pemasaran ke desktop Anda.
Di Power BI Desktop, pilih Laporan Buka File>.
Telusuri dan pilih file .pbix Sampel Penjualan dan Pemasaran, lalu pilih Buka.
File .pbix Sampel Penjualan dan Pemasaran terbuka dalam tampilan laporan.

Di bagian bawah, pilih simbol
 plus hijau untuk menambahkan halaman baru ke laporan.
plus hijau untuk menambahkan halaman baru ke laporan.
Catatan
Jika Anda ingin berbagi laporan dengan kolega, Anda berdua harus memiliki lisensi Power BI Pro individual. Jika kedua belah pihak tidak memiliki lisensi Power BI Pro individual, laporan perlu disimpan dalam kapasitas Premium untuk mengaktifkan berbagi. Untuk informasi selengkapnya, lihat berbagi laporan.
Membuat peta terisi
Mari kita buat peta yang diisi dengan menggunakan data lokasi dari Sampel Penjualan dan Pemasaran.
Pada panel Data , perluas Geo dan pilih bidang Status .
Secara default, Power BI membuat peta untuk menampilkan data, dan menambahkan bidang Status di bawah opsi Lokasi pada panel Visualisasi .

Anda sekarang dapat mengonversi visual menjadi peta yang diisi.
Pilih Peta terisi pada panel Visualisasi untuk mengonversi visual.

Bing Maps menggunakan bidang Status untuk opsi Lokasi untuk membuat peta yang diisi. Bing Maps menyediakan bentuk peta yang terisi untuk lokasi di seluruh dunia.
Penting
Opsi Lokasi harus berisi nilai yang valid untuk Power BI untuk membuat peta yang diisi. Lokasi yang valid termasuk negara/wilayah, negara bagian, kabupaten, kota, kode pos, kode pos, dan sebagainya.
Menambahkan filter ke peta terisi
Sekarang Anda dapat memfilter peta untuk menampilkan data tertentu dan menerapkan pemformatan kustom. Kami ingin memusatkan tampilan untuk data di Amerika Serikat kontinental.
Perluas panel Filter . Pada panel, kita melihat satu filter untuk visual berdasarkan bidang Status . Nilai saat ini diatur ke Status adalah (Semua).

Perluas menu drop-down untuk filter Status dan pilih opsi Pilih semua . Saat Anda memilih Pilih Semua, Power BI menambahkan tanda centang di samping setiap opsi dalam daftar.

Kita dapat menghapus status tertentu dari data yang difilter. Di daftar Filter status, pilih AK untuk menghapus data untuk status Alaska.
Power BI menghapus tanda centang untuk AK dalam daftar dan memperbarui visual peta untuk menghapus data untuk Alaska. Peta sekarang hanya menampilkan data untuk Amerika Serikat kontinental. (Dalam sampel ini, tidak ada data untuk negara bagian Hawaii.) Pada panel Filter, nilai filter Status diperbarui ke Status bukan AK.

Memformat peta terisi
Anda juga dapat menerapkan berbagai opsi pemformatan ke visual peta yang diisi.
Pada panel Visualisasi , pilih ikon kuas cat untuk membuka bagian Format visual . Pastikan tab Visual dipilih.
Pada panel Format , perluas bagian Warna isian, lalu perluas opsi Warna .
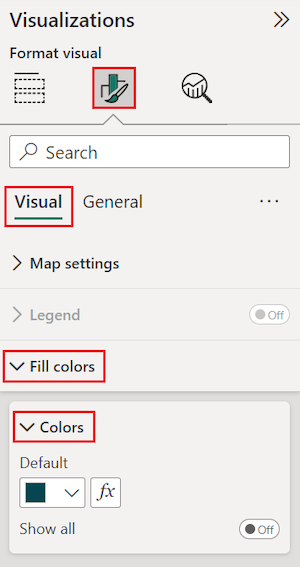
Pilih fx di samping warna Default .

Warna Default - Warna isian - Dialog warna terbuka. Anda dapat menggunakan opsi pada dialog ini untuk mengonfigurasi bayangan untuk peta terisi Anda. Beberapa opsi yang tersedia termasuk bidang mana yang akan digunakan sebagai dasar untuk bayangan, dan cara menerapkan bayangan.
Pada dialog, perluas daftar drop-down Format gaya dan pilih Gradien. Power BI menambahkan gradien warna ke dialog.

Power BI menggunakan warna dalam gradien untuk memilih warna dan bayangan untuk semua nilai di peta terisi Anda. Secara default, gradien memiliki dua warna utama sebagai titik akhir, nilai terendah dan nilai tertinggi. Nilai antara nilai terendah dan tertinggi diwarnai dengan nuansa warna utama.
Pada bidang Apa kita harus mendasarkan ini pada daftar drop-down? , perluas SalesFact dan pilih bidang Sentimen.

Power BI menggunakan data di bidang yang ditentukan sebagai nilai dasar untuk menentukan warna dan bayangan untuk semua nilai di peta yang Anda isi.
Setelah Anda mengatur bidang dasar, atur warna Minimum dan Maksimum untuk nilai data berdasarkan gradien warna.
Secara default, nilai minimum (terendah) untuk bidang dasar berwarna merah, dan nilai maksimum (tertinggi) berwarna hijau. Nilai data antara maksimum dan minimum diwarnai dengan nuansa merah atau hijau. Anda juga dapat mengatur nilai data tertentu dan warna yang ditetapkan.

Jika model semantik Anda memerlukan warna utama ketiga dalam gradien, pilih opsi Tambahkan warna tengah dan konfigurasikan opsi tambahan.
Setelah selesai mengatur warna, pilih OK.
Power BI memperbarui visual peta yang diisi dengan data berwarna merah atau hijau. Status bernaung merah adalah area dengan sentimen yang lebih rendah dan keadaan bernaung hijau memiliki sentimen yang lebih tinggi dan lebih positif.

Mendapatkan detail untuk area di peta yang diisi
Power BI mendukung tipsalat untuk area pada peta yang diisi dan untuk bidang tertentu. Saat mengonfigurasi tipsalat, Anda dapat mengarahkan mouse ke area di peta Anda untuk melihat detail tentang data yang mendasar.
Perluas panel Data dan Visualisasi, jika diciutkan.
Pada panel Data, temukan bidang Kesenjangan Sentimen SalesFact>. Seret bidang ke opsi TipsAlat pada panel Visualisasi .

Pada visual peta, arahkan mouse ke status untuk melihat tipsalat. Dalam contoh kami, kami mengarahkan mouse ke status Idaho (ID).
Detail tipsalat menunjukkan celah sentimen untuk Idaho rendah dengan nilai 6.

Simpan laporan Anda.
Power BI menyediakan banyak opsi untuk mengonfigurasi tampilan peta terisi Anda. Kami hanya meninjau subset. Luangkan waktu untuk menjelajahi warna data dan kontrol format lainnya.
Menggunakan penyorotan silang dan pemfilteran silang
Power BI mendukung penyorotan lokasi dalam peta yang diisi untuk memfilter silang data terkait dalam visualisasi lain di halaman laporan yang sama, dan sebaliknya. Untuk menyelesaikan latihan ini, kita memerlukan beberapa visual pada halaman laporan yang sama. Kita dapat menyalin visual peta kita ke halaman lain dalam laporan tersimpan yang sudah memiliki visual lain.
Untuk membuat salinan peta terisi Anda, pilih visual peta, lalu klik kanan dan pilih Salin>visual.

Di bagian bawah kanvas laporan, pilih tab Sentimen untuk membuka halaman Laporan sentimen.

Pada halaman Laporan sentimen, pindahkan dan mengubah ukuran visualisasi bagan garis untuk memberi ruang bagi peta yang diisi. Dalam contoh kami, kita mengubah ukuran dan memposisikan ulang bagan garis sehingga bagan garis muncul berdampingan. Tata letak yang diperbarui memungkinkan ruang untuk menempatkan visual peta yang diisi di bawah dua bagan garis.
Masukkan CTRL+V untuk menempelkan salinan visual peta ke halaman Laporan sentimen.
Pada peta yang diisi, pilih status untuk menyoroti silang dan memfilter silang visualisasi lain di halaman.
Dalam contoh kami, kami memilih Texas (TX). Power BI memfilter silang kartu dan menyoroti silang bagan batang untuk data terkait untuk Texas. Di bagian atas halaman laporan, visual kartu multibaris memperlihatkan Sentimen sebagai 75. Di bagan batang berkluster, kita melihat Texas terletak di Central District #23.
Pilih titik data pada bagan garis VanArsdel - Sentimen menurut Bulan .
Saat Anda memilih titik data, Power BI memfilter peta yang diisi untuk memperlihatkan data sentimen hanya untuk VanArsdel dan bukan untuk produsen lain.

Untuk informasi selengkapnya tentang menggunakan panel Filter, lihat Menambahkan filter ke laporan.
Pertimbangan dan pemecahan masalah
Data peta bisa ambigu. Misalnya, ada Paris, Prancis, tetapi ada juga Paris, Texas. Data lokasi geografis sering disimpan dalam kolom terpisah dengan satu kolom untuk nama kota dan kolom lain untuk negara bagian atau provinsi yang sesuai. Saat Anda menyediakan Bing hanya dengan satu kolom data, seperti untuk nama kota, Bing mungkin tidak membedakan data untuk satu lokasi kota dari lokasi lain dengan nama yang sama.
Jika model semantik Anda sudah berisi data lintang dan bujur, Power BI memiliki bidang khusus untuk membantu membuat data peta tidak ambigu. Anda dapat menyeret bidang yang berisi data garis lintang Anda ke bagian Lintang pada panel visual Visualisasi>Build. Anda dapat menggunakan pendekatan yang sama ini untuk data bujur Anda.
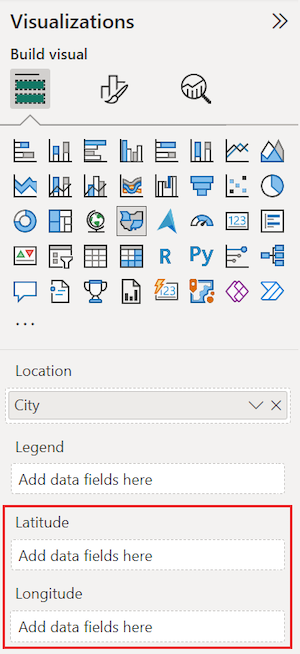
Jika Anda tidak memiliki akses ke data lintang dan bujur, tetapi Anda memiliki akses edit ke model semantik, ikuti instruksi di Peta di Power View untuk memperbarui model semantik Anda.
Untuk informasi selengkapnya tentang visualisasi peta di Power BI, lihat Tips dan trik untuk visualisasi peta.