Catatan
Akses ke halaman ini memerlukan otorisasi. Anda dapat mencoba masuk atau mengubah direktori.
Akses ke halaman ini memerlukan otorisasi. Anda dapat mencoba mengubah direktori.
BERLAKU UNTUK: Power BI Desktop layanan Power BI
Jika Anda memiliki izin edit untuk laporan, ada banyak opsi pemformatan yang tersedia. Dalam laporan Power BI, Anda bisa mengubah warna seri data, poin data, dan bahkan latar belakang visualisasi. Anda bisa mengubah cara sumbu-x dan sumbu-y disajikan. Anda dapat menyesuaikan label data. Anda bahkan bisa memformat properti font visualisasi, bentuk, dan judul. Power BI memberi Anda kontrol penuh atas tampilan laporan Anda.
Untuk memulai, buka laporan di Power BI Desktop atau layanan Power BI. Keduanya menyediakan opsi pemformatan yang hampir identik. Di layanan Power BI, Anda perlu memilih Edit dari bilah menu.

Saat Anda mengedit laporan dan Anda memilih visualisasi, panel Visualisasi muncul. Gunakan panel ini untuk mengubah visualisasi. Tepat di bawah panel Visualisasi , ada tiga ikon: ikon Bidang (tumpukan bilah), ikon Format (kuas cat), dan ikon Analitik (kaca pembesar). Pada gambar di bawah, ikon Bidang dipilih, ditunjukkan oleh bilah kuning di bawah ikon.

Saat Anda memilih Format, area di bawah ikon menampilkan penyesuaian yang tersedia untuk visualisasi yang saat ini dipilih.

Anda bisa menyesuaikan banyak elemen dari setiap visualisasi. Opsi yang tersedia bergantung pada visual yang dipilih. Beberapa opsi tersebut adalah:
- Legenda
- Sumbu-X
- Sumbu Y
- Warna data
- Label data
- Label total
- Bentuk
- Area plot
- Judul
- Latar belakang
- Aspek kunci
- Batas
- Bayangan
- Tipsalat
- Header visual
- Bentuk
- Position
- Zoom
Catatan
Anda tidak melihat semua elemen ini dengan setiap jenis visualisasi. Visualisasi yang Anda pilih memengaruhi kustomisasi mana yang tersedia. Misalnya, Anda tidak melihat sumbu X jika Anda memilih bagan pai karena bagan pai tidak memiliki sumbu X.
Perhatikan juga bahwa jika Anda tidak memiliki visualisasi yang dipilih, Filter muncul sebagai pengganti ikon, yang memungkinkan Anda menerapkan filter ke semua visualisasi pada halaman.
Cara terbaik untuk mempelajari cara menggunakan opsi Pemformatan adalah dengan mencobanya. Anda selalu bisa membatalkan perubahan atau kembali ke default. Ada sejumlah opsi luar biasa yang tersedia, dan yang baru ditambahkan sepanjang waktu. Hanya saja tidak mungkin untuk menjelaskan semua opsi pemformatan dalam satu artikel. Tetapi untuk membantu Anda memulai, mari kita tinjau beberapa opsi bersama-sama.
- Mengubah warna yang digunakan dalam visual
- Menerapkan gaya
- Mengubah properti sumbu
- Menambahkan label data
- Mengkustomisasi label data
- Menambahkan label total
Mengubah warna dalam visual
Mari kita telusuri langkah-langkah yang diperlukan untuk menyesuaikan warna pada visualisasi.
Pilih visualisasi untuk membuatnya aktif.
Pilih ikon kuas cat untuk membuka tab Pemformatan. Tab Pemformatan menampilkan semua elemen pemformatan yang tersedia untuk visual yang dipilih.

Pilih Warna untuk memperluas kustomisasi yang tersedia.

Ubah Perlihatkan semua menjadi Aktif, dan pilih warna yang berbeda untuk kolom, baris, dan garis, bergantung pada jenis visual.

Berikut adalah beberapa tips untuk bekerja dengan warna. Angka dalam daftar berikut juga diperlihatkan pada gambar berikut, menunjukkan di mana Anda dapat mengakses dan mengubah elemen yang berguna ini.
Tidak suka warnanya? Tidak masalah, cukup pilih panah-bawah untuk membuka palet warna dan pilih yang baru.
Tidak suka perubahan warna apa pun? Pilih Reset ke default dari bagian bawah warna Data, dan warna Anda kembali ke pengaturan default.
Ingin warna yang tidak Anda lihat di palet? Cukup pilih Warna lainnya..., dan pilih dari spektrum.

Tidak suka perubahan yang baru saja Anda buat? Gunakan CTRL+Z untuk membatalkan, seperti yang biasa Anda lakukan.
Menerapkan gaya ke tabel
Beberapa visualisasi Power BI memiliki opsi Gaya. Satu klik menerapkan serangkaian opsi pemformatan lengkap ke visualisasi Anda, sekaligus.
Pilih tabel atau matriks untuk membuatnya aktif.
Buka tab Pemformatan dan pilih Preset gaya.

Pilih gaya dari menu drop-down.

Bahkan setelah menerapkan Gaya, Anda bisa melanjutkan properti pemformatan, termasuk warna, untuk visualisasi tersebut.
Mengubah properti sumbu
Ini sering kali berguna untuk mengubah sumbu-X atau sumbu-Y. Mirip dengan bekerja dengan warna, Anda bisa mengubah sumbu dengan memilih ikon panah-bawah di sebelah kiri sumbu yang ingin Anda ubah, seperti yang ditampilkan pada gambar berikut.

Contoh berikut mengilustrasikan membuat perubahan pemformatan berikut pada sumbu Y:
- Pindahkan label ke sisi kanan visualisasi.
- Ubah nilai awal menjadi nol.
- Ubah warna font label menjadi hitam.
- Tingkatkan ukuran font label menjadi 12.
- Tambahkan judul sumbu Y.

Anda bisa menghapus label sumbu sepenuhnya, dengan mengalihkan tombol radio di samping Sumbu-X atau Sumbu-Y. Anda juga bisa memilih apakah akan mengaktifkan atau menonaktifkan judul sumbu dengan memilih tombol radio di samping Judul.
Menambahkan label data
Anda juga bisa menambahkan label data ke bagan garis.
Berikut adalah gambar sebelumnya.

Berikut adalah setelah gambar.

Menambahkan dan memformat label data
Pilih visualisasi untuk membuatnya aktif, dan buka tab Pemformatan.
Pilih Label data dan aktifkan.
Buat perubahan pemformatan ini:
- Tingkatkan ukuran font menjadi 12.
- Ubah keluarga font menjadi Arial Black.
- Ubah Perlihatkan latar belakang ke Warna Aktif dan Latar Belakang menjadi putih dengan Transparansi 5%.
Bergantung pada visual dan ukurannya, label data mungkin tidak ditampilkan. Jika label data Anda tidak ditampilkan, coba buat visual lebih besar atau lihat dalam mode layar penuh.
Ini hanyalah beberapa tugas pemformatan yang dimungkinkan. Buka laporan dalam mode Pengeditan dan jelajahi panel Pemformatan untuk membuat visualisasi yang indah dan informatif.
Mengkustomisasi label data
Label data memiliki beberapa kemampuan pemformatan yang ditingkatkan, memberi Anda pilihan kustomisasi yang diperluas. Misalnya, Anda dapat mengintegrasikan metrik tambahan pada bagan Anda untuk meningkatkan pengalaman analisis data Anda. Opsi ini tersedia untuk kolom, bilah, garis, dan bagan pita.
- Judul: Fitur Kartu judul baru memungkinkan Anda menampilkan bidang legenda pada label data Anda, sehingga Anda dapat menghilangkan legenda untuk tampilan yang lebih bersih. Anda juga dapat menyesuaikan judul label data menggunakan bidang data yang berbeda, gaya font, warna, dan transparansi yang dapat disesuaikan.
- Nilai: Spot bidang aktif untuk label data Anda di bidang dengan baik. Memodifikasinya ke bidang lain mudah, dengan opsi kustomisasi seperti font, warna, transparansi, dan lainnya, ditambah fitur baru untuk tampilan nilai kosong.
- Detail: Fitur kartu detail baru memungkinkan Anda menambahkan metrik sekunder ke label data Anda. Pilih bidang apa pun untuk menambahkan nilai tambahan, dengan rentang penuh opsi pemformatan.
- Tata letak label visual: Pilih antara label data garis tunggal yang ramping atau label data multibaris, sesuai kebutuhan.
Menambahkan label total
Satu contoh pemformatan terakhir sebelum Anda mulai menjelajahi sendiri. Mari kita tambahkan label total ke bagan kolom bertumpuk. Label total tersedia untuk bagan bertumpuk, bagan kombo, dan bagan area.
Saat Anda mengaktifkan label total, Power BI menampilkan agregat, atau total, data. Mari lihat contohnya.
Di sini, bagan kolom bertumpuk ini memiliki label data yang memperlihatkan nilai setiap bagian dari setiap tumpukan penuh. Tampilan ini adalah default.
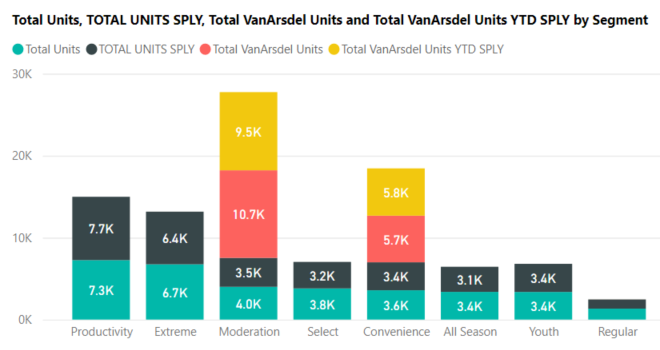
Dengan membuka visual dalam tampilan Pengeditan, Anda bisa mengubah tampilan untuk label data dan label total. Pilih visual untuk membuatnya aktif dan buka panel Pemformatan. Gulir ke bawah ke Label data dan Total label. Label dan Aktif dan Label total Nonaktif.

Nonaktifkan Label data, dan Aktifkan Total label. Power BI sekarang menampilkan agregat untuk setiap kolom.

Ini hanyalah beberapa tugas pemformatan yang dimungkinkan. Buka laporan dalam mode Pengeditan dan bersenang-senang menjelajahi panel Pemformatan untuk membuat visualisasi indah dan informatif.
Konten terkait
Untuk informasi lebih lanjut, baca artikel berikut:
