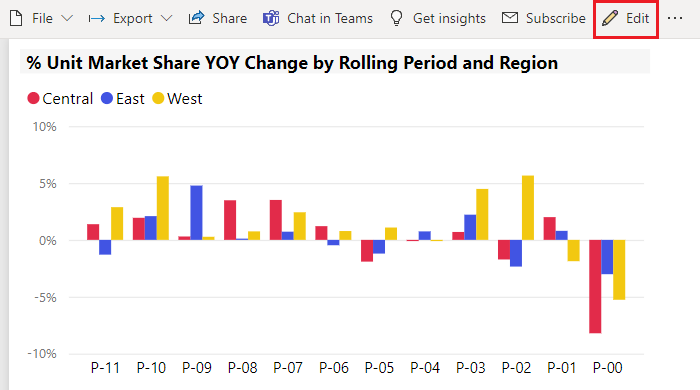Tips dan trik untuk pemformatan dalam laporan
BERLAKU UNTUK: Power BI Desktop layanan Power BI
Power BI menyediakan berbagai cara untuk menyesuaikan laporan Anda. Artikel ini merinci kumpulan tip yang dapat membuat visualisasi Power BI Anda lebih menarik, menarik, dan disesuaikan dengan kebutuhan Anda.
Tip berikut disediakan. Memiliki tip besar lainnya? Bagus! Kirimkan jalan kami.
- Menerapkan tema ke seluruh laporan
- Mengubah warna titik data tunggal
- Pemformatan bersyarat
- Mendasarkan warna bagan pada nilai numerik
- Mendasarkan warna titik data pada nilai bidang
- Menyesuaikan warna yang digunakan dalam skala warna
- Menggunakan skala warna yang berbeda
- Menambahkan warna ke baris tabel
- Cara mengurungkan di Power BI
Untuk membuat perubahan apa pun, Anda harus memiliki izin edit untuk laporan.
Buka laporan dalam tampilan Laporan .
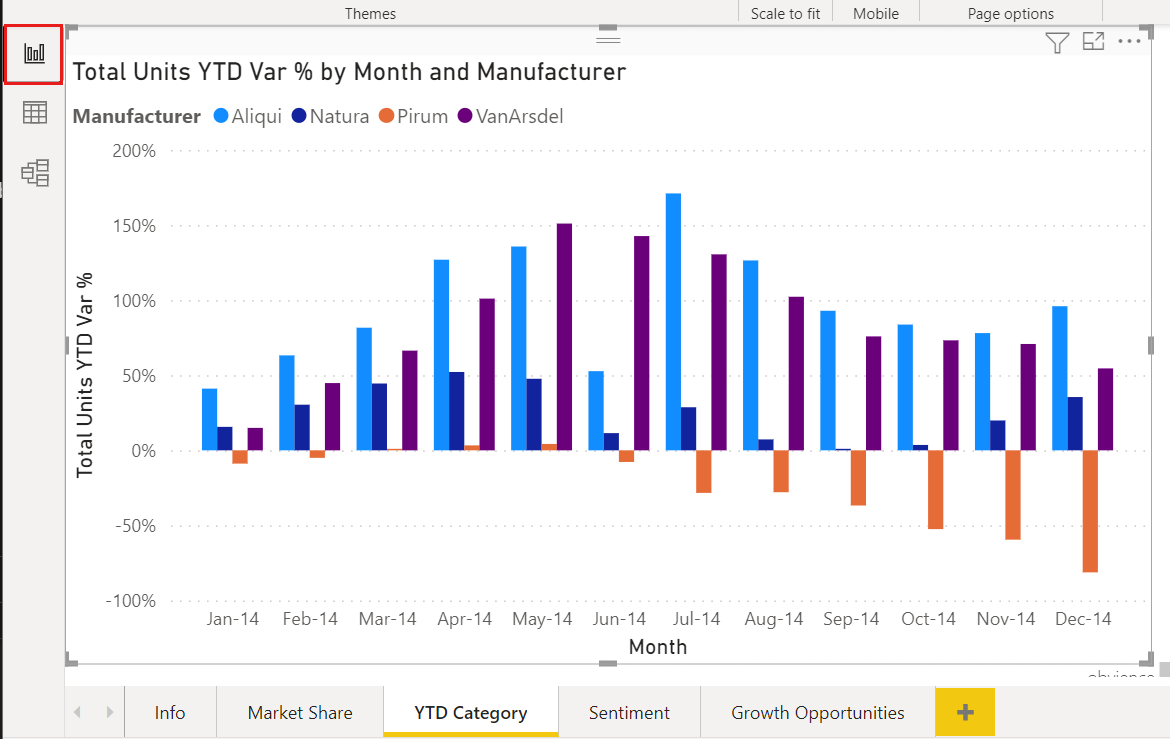
Saat panel Filter dan Visualisasi muncul di sepanjang sisi kanan kanvas laporan, Anda siap untuk mulai menyesuaikan. Jika panel tidak muncul, pilih panah kanan atas untuk membukanya.

Menerapkan tema
Di Power BI Desktop, Anda bisa menerapkan perubahan desain ke seluruh laporan Anda. Dengan tema Anda dapat menggunakan warna perusahaan, mengubah kumpulan ikon, atau menerapkan pemformatan visual default baru. Saat Anda menerapkan tema laporan, semua visual dalam laporan Anda menggunakan warna dan pemformatan dari tema yang Anda pilih. Untuk mempelajari selengkapnya, lihat Menggunakan tema laporan.

Di sini, tema Inovasi diterapkan ke laporan.
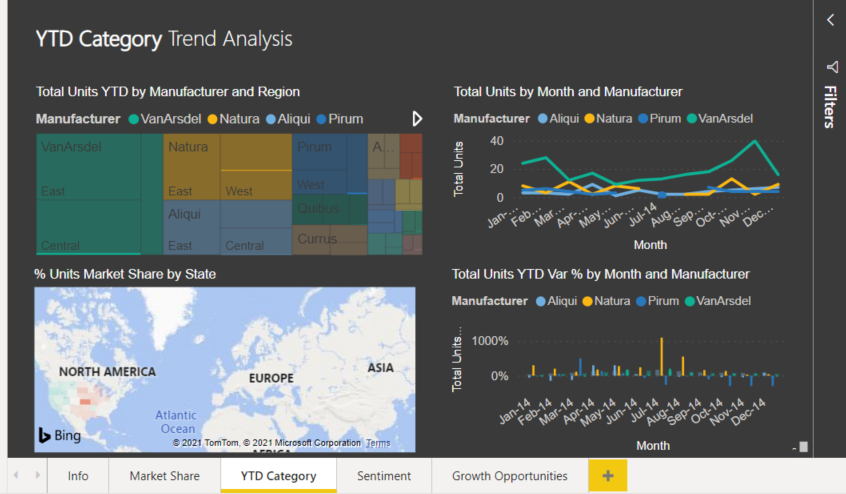
Tema laporan tidak tersedia di layanan Power BI.
Mengubah warna titik data tunggal
Terkadang Anda ingin menyoroti satu titik data tertentu. Mungkin itu adalah angka penjualan untuk peluncuran produk baru, atau peningkatan skor kualitas setelah meluncurkan program baru. Dengan Power BI, Anda dapat menyoroti titik data tertentu dengan mengubah warnanya.
Visualisasi berikut ini memberi peringkat unit yang dijual oleh segmen produk.
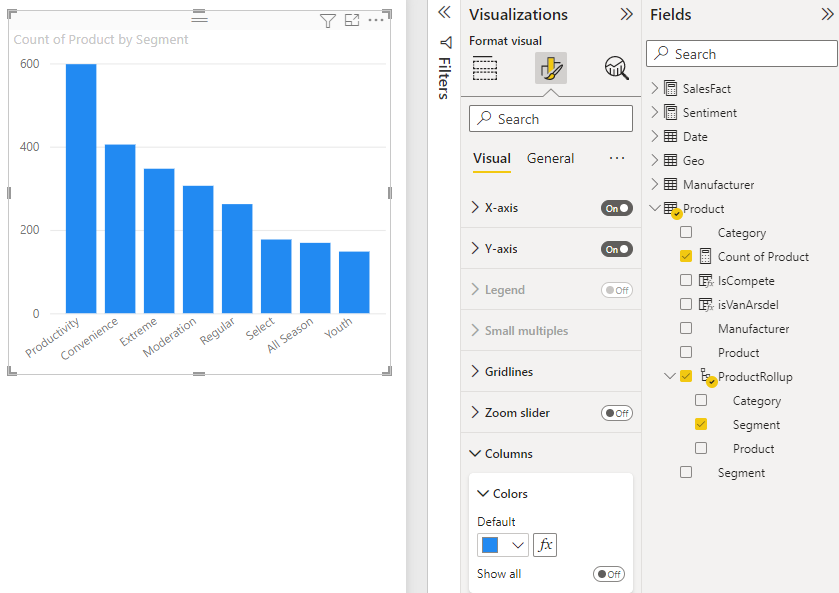
Bayangkan Anda ingin memanggil segmen Ekstrem untuk menunjukkan seberapa baik performa segmen baru ini, dengan menggunakan warna. Berikut langkah-langkahnya:
Untuk setiap jenis visual, ada banyak opsi warna. Anda dapat mewarnai teks, garis kisi, latar belakang, dan lainnya. Dan jalur ke opsi Warna yang Anda inginkan mungkin tidak sama di seluruh visual. Untuk alasan itu, pilih visual lalu gunakan bilah Pencarian untuk menemukan fitur bagan yang ingin Anda warnai. Untuk bagan kolom, cari Kolom. Opsi warna yang kita inginkan ada di kartu Kolom .
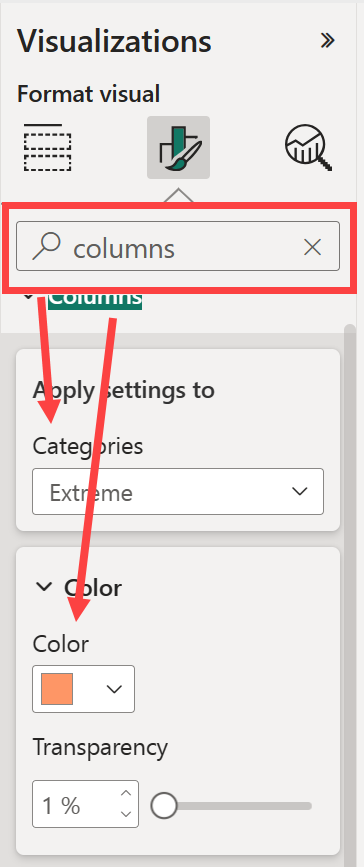
Dari menu dropdown Kategori , pilih Semua untuk mengatur warna yang sama untuk semua kolom. Untuk mengubah warna kolom Ekstrem, pilih Ekstrem dari menu dropdown Kategori dan warna baru dari kartu Warna .

Setelah dipilih, titik data Ekstrem adalah warna oranye yang bagus, dan tentu saja mencolok.
Jika Anda ingin menambahkan kolom baru ke bagan, dan ingin mempertahankan skema warna yang sama, pastikan untuk mengatur warna Default ke biru.
Bahkan jika Anda mengubah jenis visualisasi, maka kembalikan, Power BI mengingat pilihan Anda dan menjaga Ekstrem tetap oranye.
Mengubah warna semua titik data
Anda dapat mengubah warna titik data untuk satu, beberapa, atau semua elemen data dalam visualisasi. Mungkin Anda ingin visual Anda meniru warna perusahaan Anda kuning, hijau, dan biru.
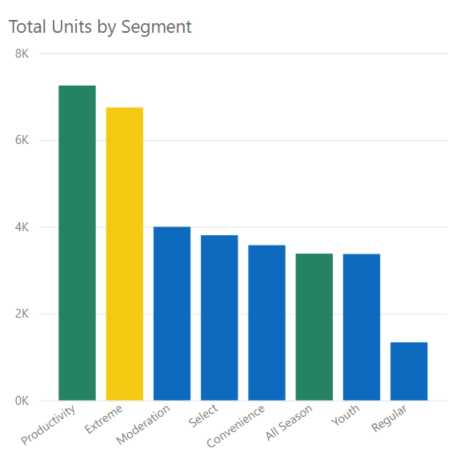
Atau, mungkin Anda menginginkan warna yang berbeda untuk setiap kategori.
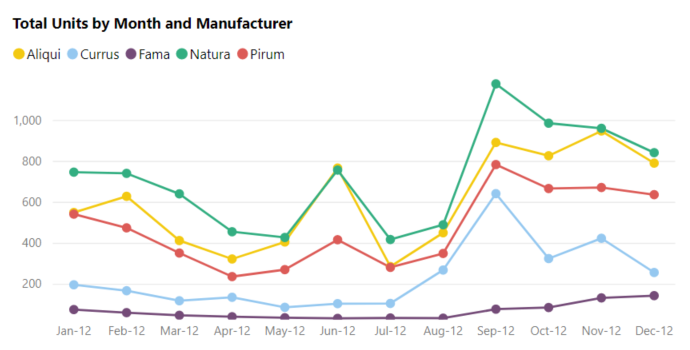
Perhatikan bahwa warna legenda cocok dengan warna data. Warna legenda tidak diatur secara terpisah, tetapi mewarisi warna yang diatur untuk warna Data.
Catatan
Ada keadaan tertentu di mana Power BI akan mengubah warna legenda (dan data). Salah satu contohnya adalah ketika visual Anda dibuat menggunakan data streaming, bulan baru dimulai, dan kategori baru diperkenalkan ke dalam visual Anda. Katakanlah Anda telah mengatur warna data untuk kelima kategori dalam bagan garis. Dan sekarang 13 Jan dan produsen lain telah memasuki pasar. Karena Anda tidak mengatur warna data untuk produsen baru tersebut, Anda mungkin menemukan bahwa Power BI telah mengubah warna data untuk lima produsen asli. Saat kategori baru diperkenalkan, Anda mungkin harus menetapkan ulang warna data ke kategori baru dan yang sudah ada menggunakan panel Warna Data > Pemformatan.
Ada berbagai macam hal yang dapat Anda lakukan dengan warna. Di bagian berikutnya, kita melihat pemformatan bersyarat.
Menambahkan pemformatan bersyarat untuk visual
Visualisasi sering mendapat manfaat dari warna pengaturan dinamis berdasarkan nilai numerik bidang. Anda dapat menampilkan nilai yang berbeda untuk ukuran bilah, dan memperlihatkan dua nilai pada satu grafik. Atau Anda dapat menyoroti poin data di atas (atau di bawah) nilai tertentu—mungkin menyoroti area dengan profitabilitas rendah.
Bagian berikut menunjukkan berbagai cara untuk mendasarkan warna pada nilai numerik.
Mendasarkan warna titik data pada nilai
Untuk mengubah warna berdasarkan nilai, pilih visualisasi untuk membuatnya aktif. Buka panel Format dengan memilih ikon kuas cat lalu cari kartu Warna . Karena contoh kami menggunakan bagan kolom, gulir ke bawah ke Kolom. Di samping Default, pilih ikon fx .
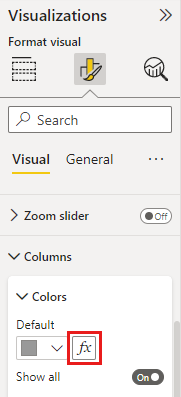
Dalam kotak dialog Warna default, gunakan menu dropdown untuk mengidentifikasi bidang yang akan digunakan untuk pemformatan bersyarat. Dalam contoh ini, kami menerapkan gradien dan memilih bidang Jumlah Produk . Kemudian kita memilih biru muda untuk nilai Terendah dan biru tua untuk nilai Tertinggi.
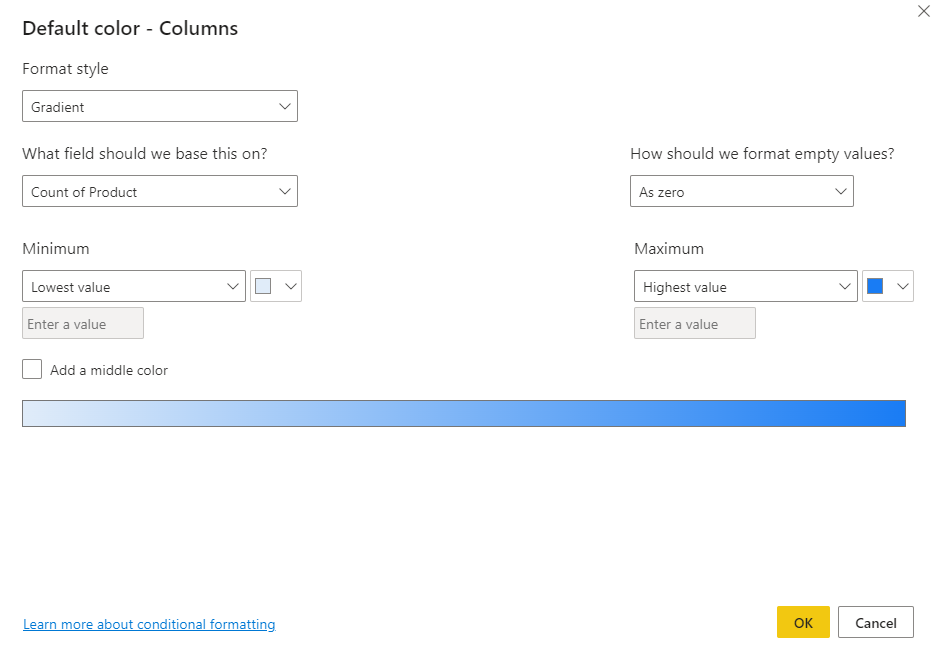
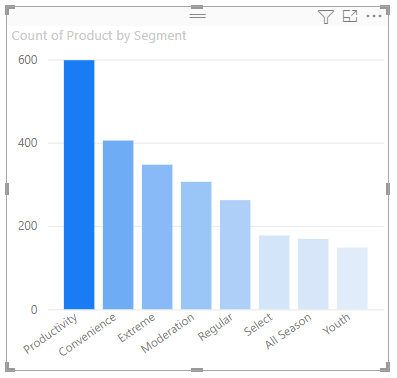
Anda juga dapat memformat warna visual menggunakan bidang yang bukan bagian dari visual. Dalam gambar berikut, % Units Market Share SPLY sedang digunakan.
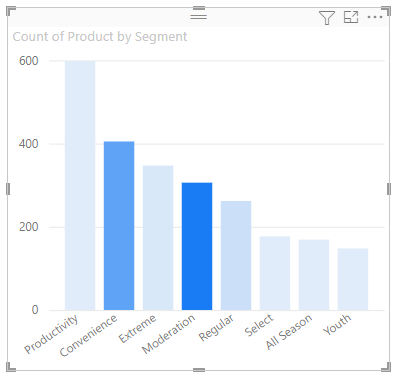
Seperti yang Anda lihat, kami menjual lebih banyak unit Produktivitas, Kenyamanan, dan Ekstrem (kolomnya lebih tinggi). Namun, Moderasi memiliki % Units Market Share SPLY yang lebih besar (kolomnya memiliki lebih banyak saturasi warna).
Menyesuaikan warna yang digunakan dalam skala warna
Anda juga dapat mengubah cara nilai dipetakan ke warna-warna ini. Dalam gambar berikut, warna untuk Minimum dan Maksimum masing-masing diatur ke merah dan hijau.
Pada gambar pertama ini, perhatikan bagaimana batang dalam bagan mencerminkan gradien yang ditunjukkan di bilah. Nilai tertinggi adalah hijau, yang terendah adalah merah, dan setiap bilah di antaranya berwarna dengan bayangan spektrum antara hijau dan merah.
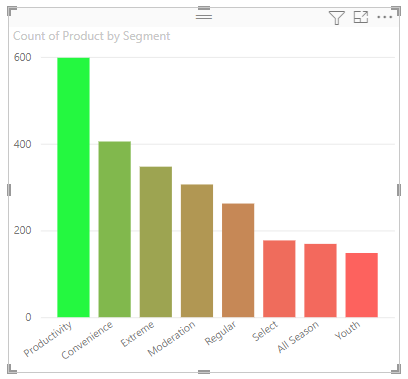
Sekarang, mari kita lihat apa yang terjadi jika kita memberikan nilai numerik dalam kotak nilai Minimum dan Maksimum. Pilih Kustom dari kotak drop-down untuk Minimum dan Maksimum, dan atur Minimum ke 250, dan atur Maksimum ke 600.
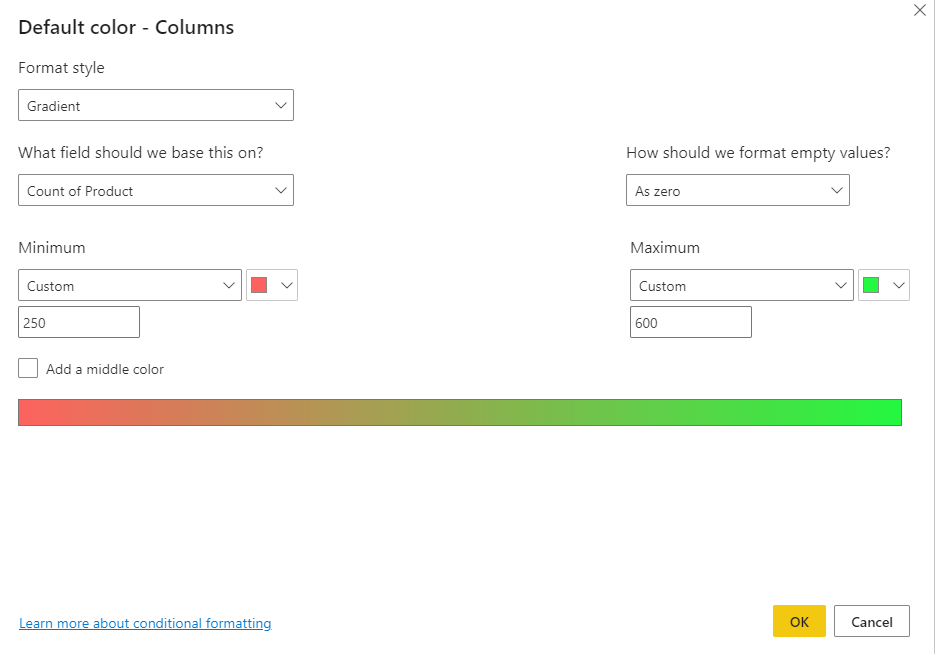
Dengan mengatur nilai-nilai tersebut, gradien tidak lagi diterapkan ke nilai pada bagan yang di bawah Minimum atau di atas Maksimum; bilah apa pun dengan nilai di atas Nilai maksimum berwarna hijau, dan bilah apa pun dengan nilai di bawah Nilai minimum berwarna merah.
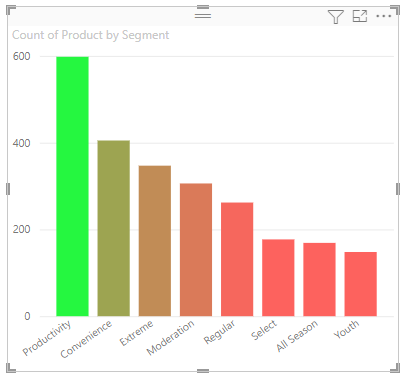
Menggunakan skala warna yang berbeda
Terkadang data Anda mungkin memiliki skala yang berbeda secara alami. Misalnya, daerah beriklim sedang memiliki pusat alami pada titik beku, dan skor profitabilitas memiliki titik tengah alami (nol).
Untuk menggunakan skala warna yang berbeda, pilih kotak centang untuk Menambahkan warna tengah. Pemilih warna lain yang disebut Tengah muncul.
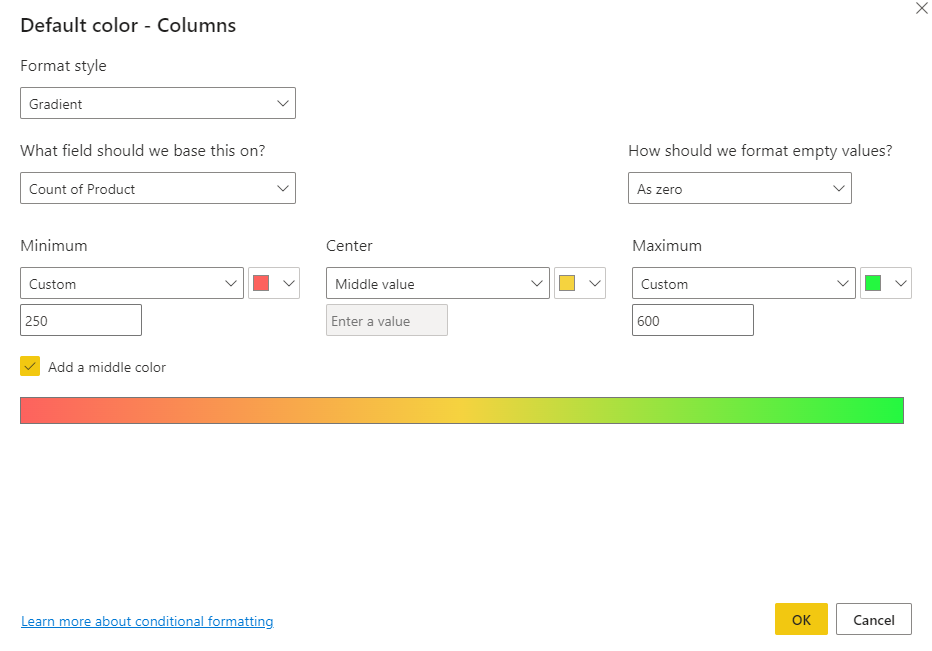
Saat Tambahkan warna tengah dipilih, Anda dapat mengatur warna untuk Minimum, Maksimum, dan Tengah secara terpisah. Dalam gambar berikut, bilah dengan nilai di dekat tengah rentang sekarang berwarna kuning.
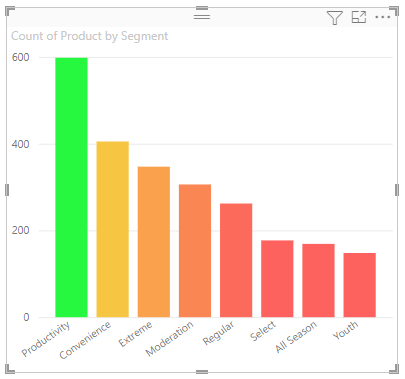
Menambahkan warna ke baris tabel
Tabel dan matriks menawarkan banyak opsi untuk pemformatan warna.
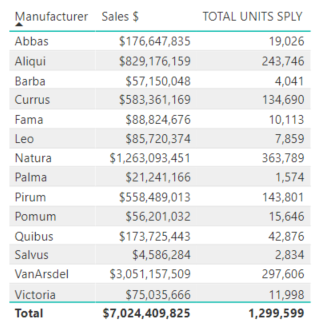
Salah satu cara tercepat untuk menerapkan warna ke tabel atau matriks adalah dengan membuka panel Format dan memilih Preset gaya. Di sini kita memilih Baris mencolok header tebal.
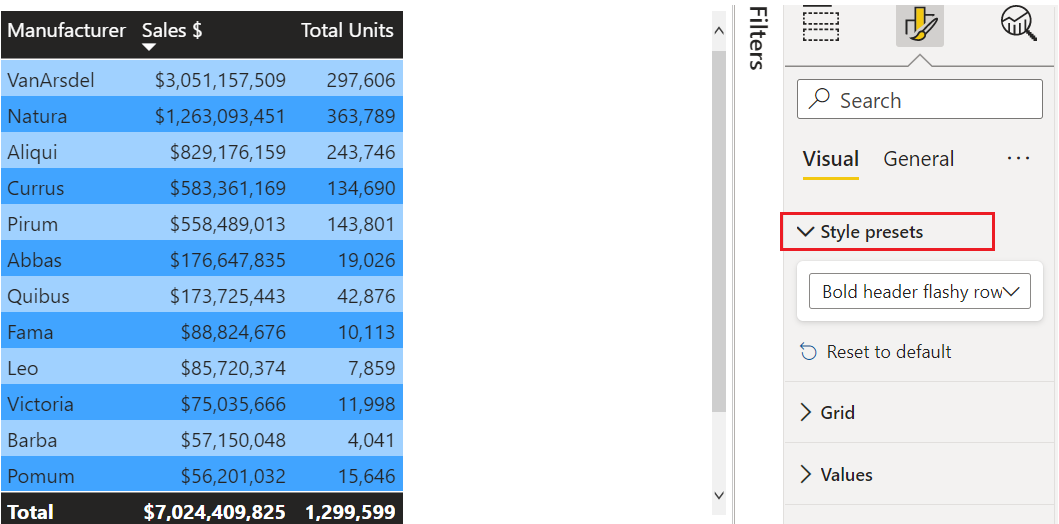
Bereksperimen dengan opsi pemformatan warna lainnya. Dalam gambar ini, kita mengubah warna latar belakang di bawah Header kolom dan mengubah warna Latar Belakang dan warna latar belakang alternatif untuk Nilai (baris).
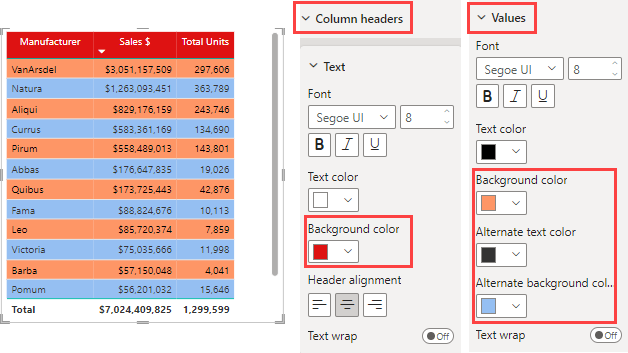
Urungkan di Power BI
Seperti banyak layanan Microsoft dan perangkat lunak lainnya, Power BI menyediakan cara mudah untuk membatalkan perintah terakhir Anda. Misalnya, Anda mengubah warna titik data, atau serangkaian titik data, dan Anda tidak menyukai warna saat muncul dalam visualisasi. Anda tidak ingat persis warna mana sebelumnya, tetapi Anda tahu Anda ingin warna itu kembali.
Untuk mengurungkan tindakan terakhir Anda, atau beberapa tindakan terakhir, yang harus Anda lakukan adalah mengetik CTRL+Z.
Untuk membuang semua perubahan yang Anda buat pada kartu Pemformatan, pilih Reset ke default.
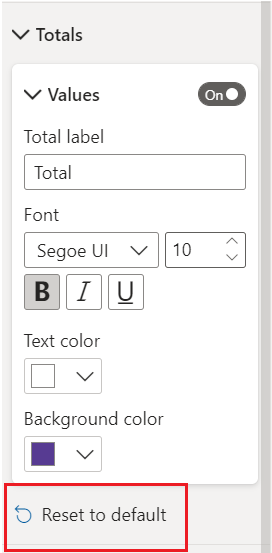
Berikan umpan balik Anda
Apakah Anda memiliki tip yang ingin Anda bagikan? Kirimkan jalan kami.
Konten terkait
Saran dan Komentar
Segera hadir: Sepanjang tahun 2024 kami akan menghentikan penggunaan GitHub Issues sebagai mekanisme umpan balik untuk konten dan menggantinya dengan sistem umpan balik baru. Untuk mengetahui informasi selengkapnya, lihat: https://aka.ms/ContentUserFeedback.
Kirim dan lihat umpan balik untuk