Catatan
Akses ke halaman ini memerlukan otorisasi. Anda dapat mencoba masuk atau mengubah direktori.
Akses ke halaman ini memerlukan otorisasi. Anda dapat mencoba mengubah direktori.
Tab Formulir menampilkan formulir yang digunakan dalam formulir dasar yang disematkan di situs dan semua formulir lainnya di lingkungan yang terkait dengan tabel masing-masing. Formulir tersebut hanya menampilkan jenis formulir utama yang didukung di portal.
Anda dapat menggunakan ruang kerja data untuk membuat dan memodifikasi formulir tabel Dataverse secara langsung di studio desain Power Pages.
Catatan
Anda harus memastikan bahwa perubahan yang Anda buat pada formulir dipublikasikan sebelum membuat komponen formulir dasar dan lanjutan pada halaman.
Tip
Kami telah membuat berbagai tutorial dan video untuk Anda yang akan belajar menggunakan Power Pages dan cara membuat dan menambahkan formulir ke halaman. Informasi lebih lanjut: Tutorial: Menambahkan formulir ke halaman.
Menggunakan Ruang kerja data
Tuju Power Pages.
Pilih situs, dan kemudian pilih Edit.
Di sabuk alat kiri, pilih Data.
Desainer Formulir
Pada panel kiri ruang kerja Data, pada bagian Tabel di situs ini, Anda akan melihat daftar tabel yang digunakan dalam formulir dasar yang dibuat di situs. Bagian Tabel lainnya adalah daftar semua tabel Dataverse di lingkungan.
Membuat atau memodifikasi formulir
Dari tabel di situs ini atau Bagian tabel lainnya, pilih tabel yang akan dibuat atau dimodifikasi formulirnya.
Dalam desainer tabel, pilih tab Formulir.
Lakukan salah satu langkah berikut:
Untuk membuat formulir baru, pilih Formulir Baru.
Masukkan nama dan deskripsi untuk formulir Anda.
Pilih Buat.
Untuk memodifikasi formulir yang ada, pilih formulir dari Formulir di situs ini atau Formulir yang tersedia untuk tabel ini.
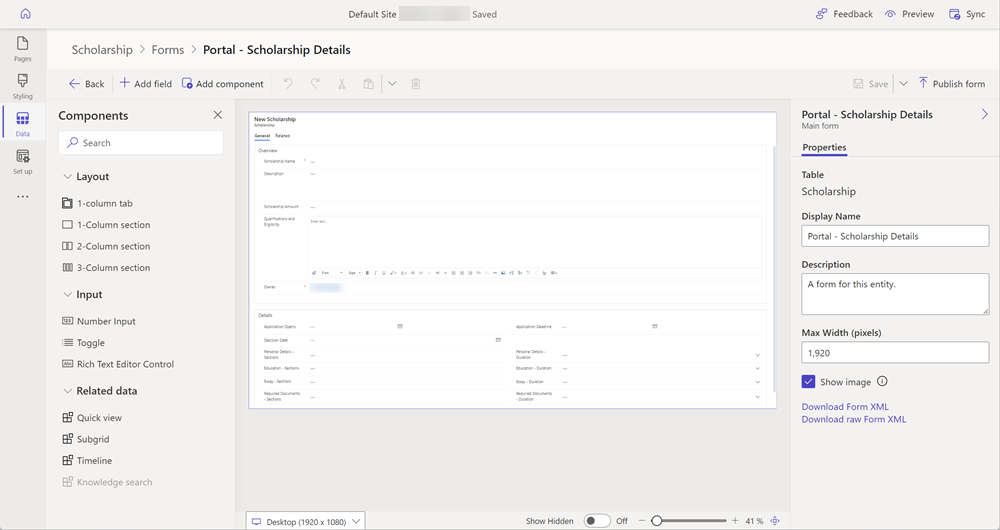
Formulir akan muncul dalam desainer formulir, yakni desainer yang sama yang digunakan untuk aplikasi berdasarkan model di Power Apps.
Formulir sekarang dapat dikonfigurasi dengan menambahkan bidang dan menyusun bidang, tab, dan bagian.
Ikhtisar desainer formulir
Desainer formulir menyediakan pengalaman penulisan modern WYSIWYG saat Anda memodifikasi atau membuat formulir. Formulir dapat digunakan untuk menambahkan komponen formulir ke halaman di situs Anda.
Perubahan pada formulir langsung tercermin dalam pratinjau. Panel properti yang selalu tersedia membuat tugas umum memperbarui properti menjadi cepat dan mudah. Pembaruan untuk properti juga langsung tercermin dalam pratinjau formulir. Panel kolom dengan kemampuan mencari dan memfilter akan membantu pembuat dengan cepat menemukan dan menambahkan kolom ke formulir.
Antarmuka desainer formulir memiliki bidang berikut.
Panel perintah
| Item | Deskripsi |
|---|---|
| Kembali | Kembali ke desainer tabel. |
| Tambah bidang | Buka panel kolom tabel untuk mencari dan memilih kolom yang akan ditempatkan pada formulir. Anda juga dapat membuat kolom tabel baru. |
| Tambah komponen | Buka panel komponen untuk mencari dan memilih komponen formulir seperti tata letak tab dan bagian, komponen input, dan tampilan data terkait. |
| Batalkan/Ulangi | Batalkan atau ulangi tindakan terakhir yang diambil— atau terakhir diedit pada formulir. |
| Potong | Pangkas komponen dari formulir. |
| Tempel | Rekatkan komponen pada formulir. |
| Delete | Hapus komponen dari formulir. |
| Simpan | Simpan formulir. |
| Terbitkan formulir | Publikasikan formulir dan membuatnya tersedia untuk ditambahkan sebagai formulir ke halaman. |
Fitur lainnya
| Item | Deskripsi |
|---|---|
| Panel properti | Menampilkan properti elemen yang dipilih. Anda dapat melakukan perubahan di sini. |
| Pengalih ukuran pratinjau | Mengubah ukuran pratinjau formulir akan membantu Anda melihat tampilan formulir pada berbagai ukuran layar. |
| Tampilkan tersembunyi | Menampilkan kolom yang tersembunyi di area pratinjau formulir. Secara default, pilihan ini dinonaktifkan dan kolom yang tersembunyi tidak muncul pada pratinjau formulir dan dapat dilihat hanya dari panel tampilan hierarki. Bila diaktifkan, kolom yang tersembunyi ditunjukkan dalam area pratinjau formulir. |
| Penggeser zoom | Memperbesar atau memperkecil pratinjau formulir akan membantu Anda melihat lebih dekat. |
| Sesuaikan dengan lebar | Sesuai dengan pratinjau formulir dengan lebar yang tersedia. |
| Komponen | Ikat komponen kode kustom ke bidang pada formulir. Komponen kode dapat diaktifkan pada formulir menggunakan ruang kerja Halaman. |