Catatan
Akses ke halaman ini memerlukan otorisasi. Anda dapat mencoba masuk atau mengubah direktori.
Akses ke halaman ini memerlukan otorisasi. Anda dapat mencoba mengubah direktori.
Power Pages memungkinkan Anda menambahkan komponen formulir ke halaman untuk memungkinkan pengguna membuat, mengedit, atau melihat rekaman Microsoft Dataverse.
Formulir pada halaman dibuat dari formulir tabel Microsoft Dataverse.
Tutorial ini menampilkan cara membuat dan menambahkan formulir ke halaman, mengambil informasi kaya melalui komponen kode, dan mengkonfigurasikan tindakan formulir saat informasi dalam formulir dikirim.
Dalam tutorial ini, Anda akan mempelajari cara:
- Buat formulir
- Tambahkan komponen kode
- Tambahkan formulir ke halaman
- Mengkonfigurasi opsi kode
Prasyarat
- Mendapatkan langganan atau uji coba Power Pages. Dapatkan uji coba gratis Power Pages di sini.
- Situs Power Pages dibuat. Buat situs Power Pages.
- Menyelesaikan Tutorial Menambahkan dan mendesain halaman.
- Selesaikan Tutorial Menampilkan data dengan aman pada halaman.
Buat formulir
Video ini memberikan ikhtisar langkah-langkah untuk membuat formulir.
Tuju Power Pages.
Di ruang kerja data, pilih tabel Tanggapan, lalu pilih tab Formulir.
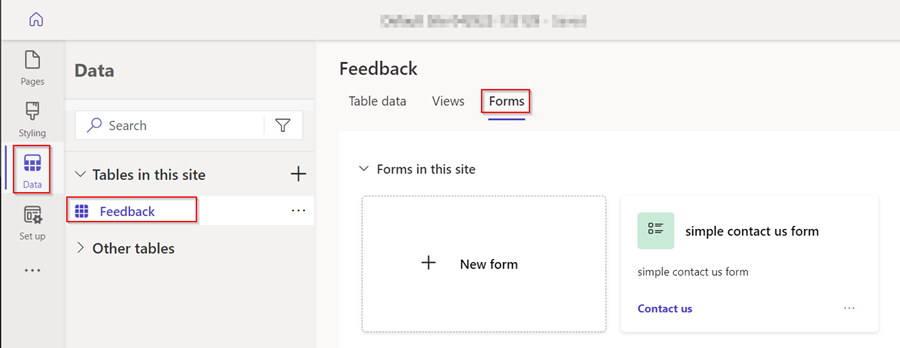
Pilih + formulir baru untuk membuka editor formulir.
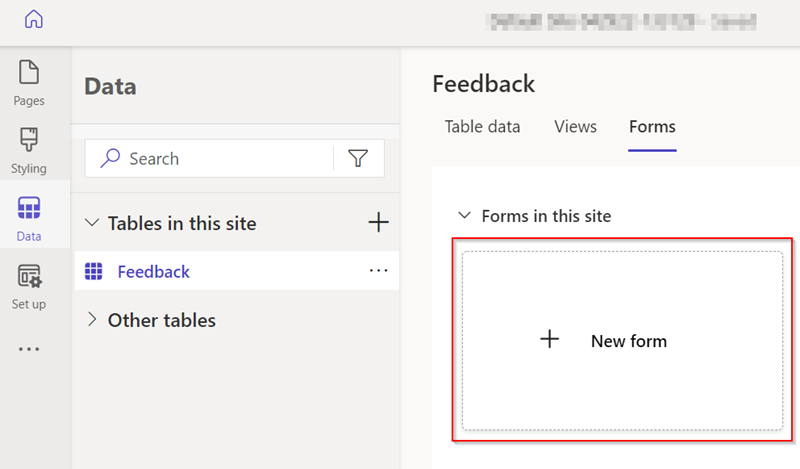
Isi Detail.
Beri nama formulir. Anda juga dapat menambahkan deskripsi jika Anda suka.
Pilih Buat.
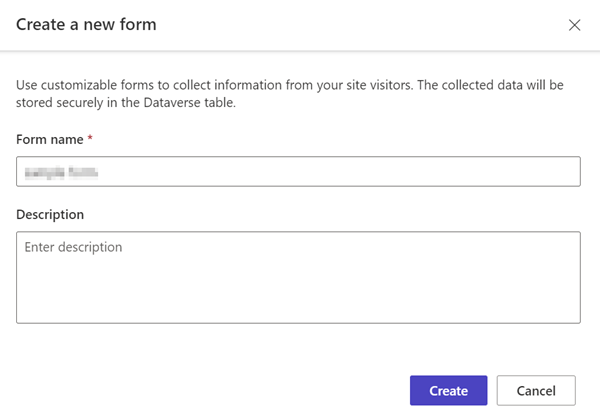
Modifikasikan formulir menggunakan pilihan menu Tambah bidang, atau dengan menarik dan menjatuhkan bidang yang ada untuk mengurutkan ulang bidang tersebut.
Pilih Terbitkan formulir.
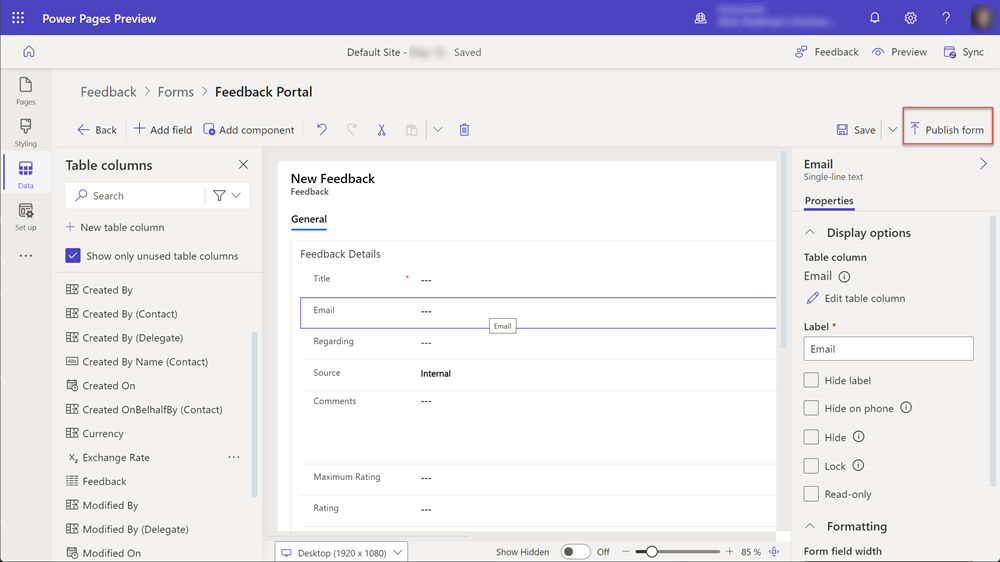
Pilih kembali.

Formulir akan muncul dalam daftar formulir untuk tabel tersebut.
Baca juga
- Menambahkan formulir
- Bagaimana Membuat dan memodifikasi formulir Dataverse menggunakan ruang kerja Data
Tambahkan komponen kode
Komponen kode dapat ditambahkan ke formulir Dataverse untuk memungkinkan interaksi lanjutan dengan bidang data tertentu. Contohnya, kita dapat mengaktifkan kemampuan pengeditan teks kaya ke bidang teks multibaris pada formulir.
Di ruang kerja data, pilih tabel Tanggapan, lalu pilih tab Formulir.
Pilih formulir yang dibuat sebelumnya.
Pilih bidang komentar pada formulir.
Di bagian kanan, pilih Komponen dan pilih kontrol Editor Teks Kaya.
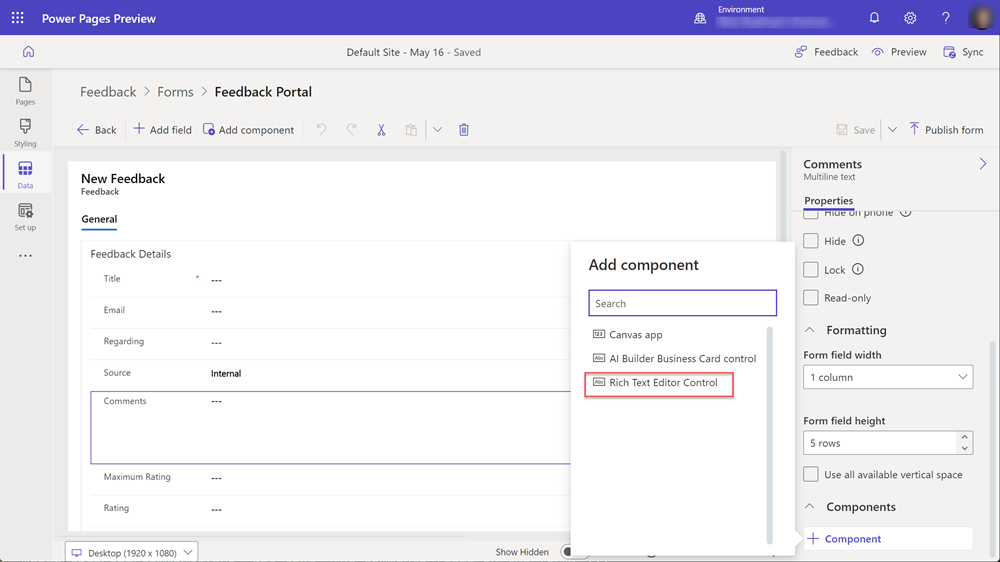
Pilih Selesai.
Formulir sekarang memiliki komponen kode yang terhubung ke bidang.
Tambahkan formulir ke halaman
Langkah-langkah berikut memberikan rincian cara menambahkan formulir ke halaman.
Video ini memberikan ikhtisar langkah-langkah untuk menambahkan halaman.
Buka situs Power Pages Anda di Studio desain.
Pilih ikon + di sebelah Navigasi Utama untuk menambahkan halaman baru.
Isi Detail.
- Beri nama halaman.
- Pilih template Mulai dari Kosong.
- Pilih Tambahkan.
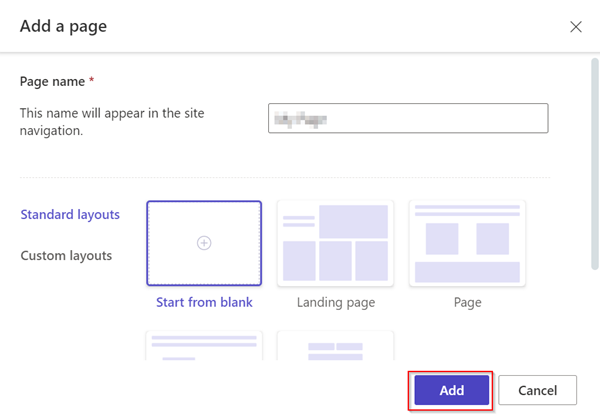
Dari menu formulir, bilah komponen.
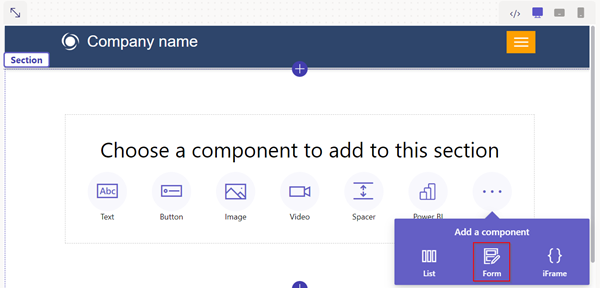
Pilih + formulir baru.
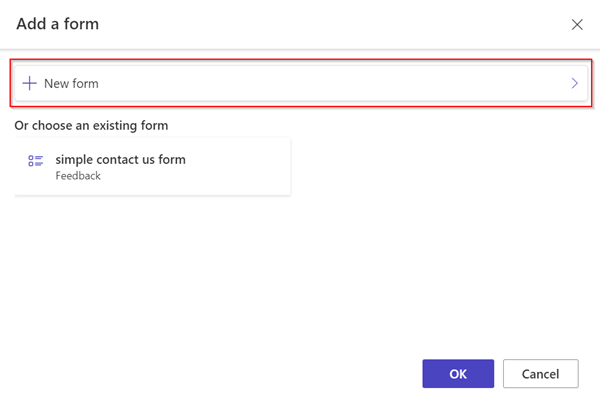
Isi Detail.
- Pilih tabel tanggapan.
- Pilih formulir yang dibuat sebelumnya.
- Pilih OK.
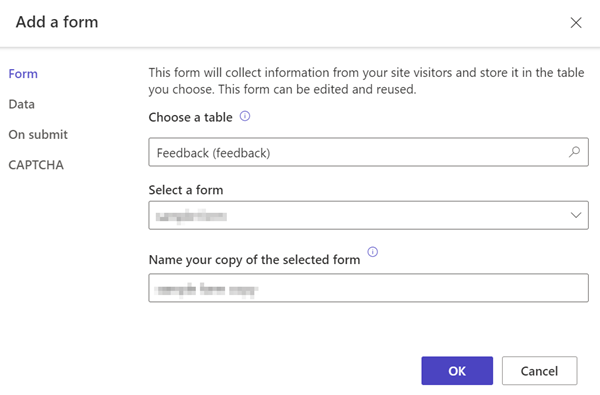
Pilih tombol izin.
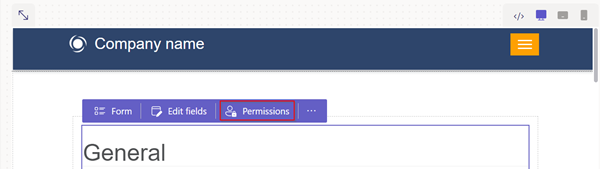
Pilih Izin tanggapan.
- Pastikan hak istimewa Buat dicentang dan peran web Anonim dan Terotentikasi ditautkan.
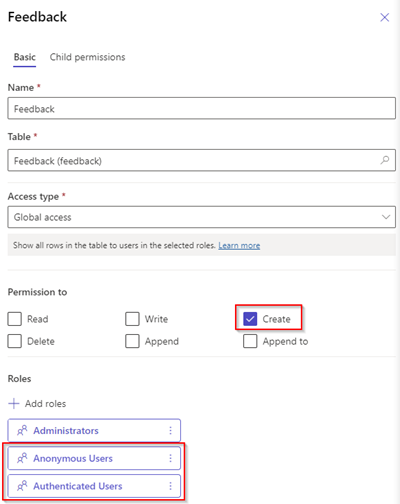
pilih halaman pratinjau.

Aktifkan komponen kode pada bidang formulir
Video ini memberikan ikhtisar langkah-langkah untuk mengkonfigurasi kontrol editor teks kaya pada formulir.
Jika bidang formulir Dataverse telah dikonfigurasi untuk menggunakan komponen kode menggunakan ruang kerja Data atau aplikasi berdasarkan model, Anda dapat mengaktifkan komponen kode untuk digunakan jika formulir digunakan pada halaman web.
Untuk mengaktifkan komponen kode:
Dari menu, pilih Edit komponen kode.
Alihkan tombol pengalih aktifkan bidang komponen kustom ke posisi aktif.
Komponen kustom sekarang diaktifkan untuk bidang tersebut.
Dari studio desain, pilih Pratinjau dan navigasi ke halaman Anda.
Formulir harus menampilkan kontrol editor teks kaya pada bidang.
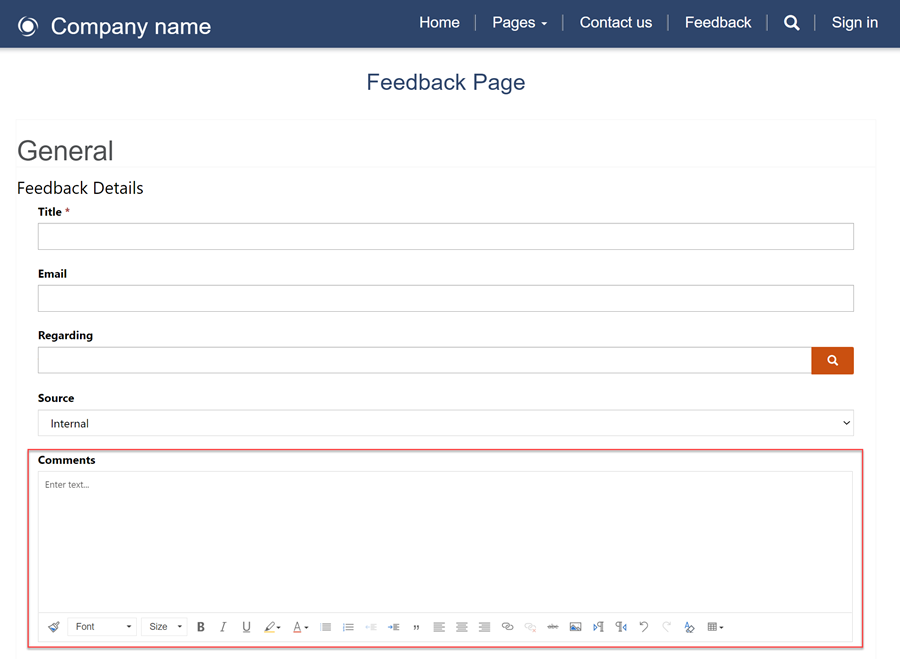
Aktifkan lampiran di formulir
Video ini menunjukkan cara mengaktifkan lampiran pada formulir.
Pengguna dapat mengunggah lampiran dengan pengiriman formulir.
Untuk mengaktifkan lampiran di formulir:
Tambahkan formulir atau edit formulir yang ada.
Dalam modal Tambah formulir, pilih Lampiran dari panel kiri.
- Konfigurasikan opsi berikut.
- Aktifkan/nonaktifkan pengalih Aktifkan lampiran.
- Aktifkan/nonaktifkan pengalih lampiran diperlukan.
- Aktifkan/nonaktifkan tombol pengalih Bolehkan beberapa file.
- Ukuran file maksimum yang diizinkan
- Konfigurasikan opsi berikut.
Catatan
Jenis file berikut diizinkan:
- Semua
- Audio
- Dokumen
- Image
- Video
- Spesifik (Nilai dibatasi koma)
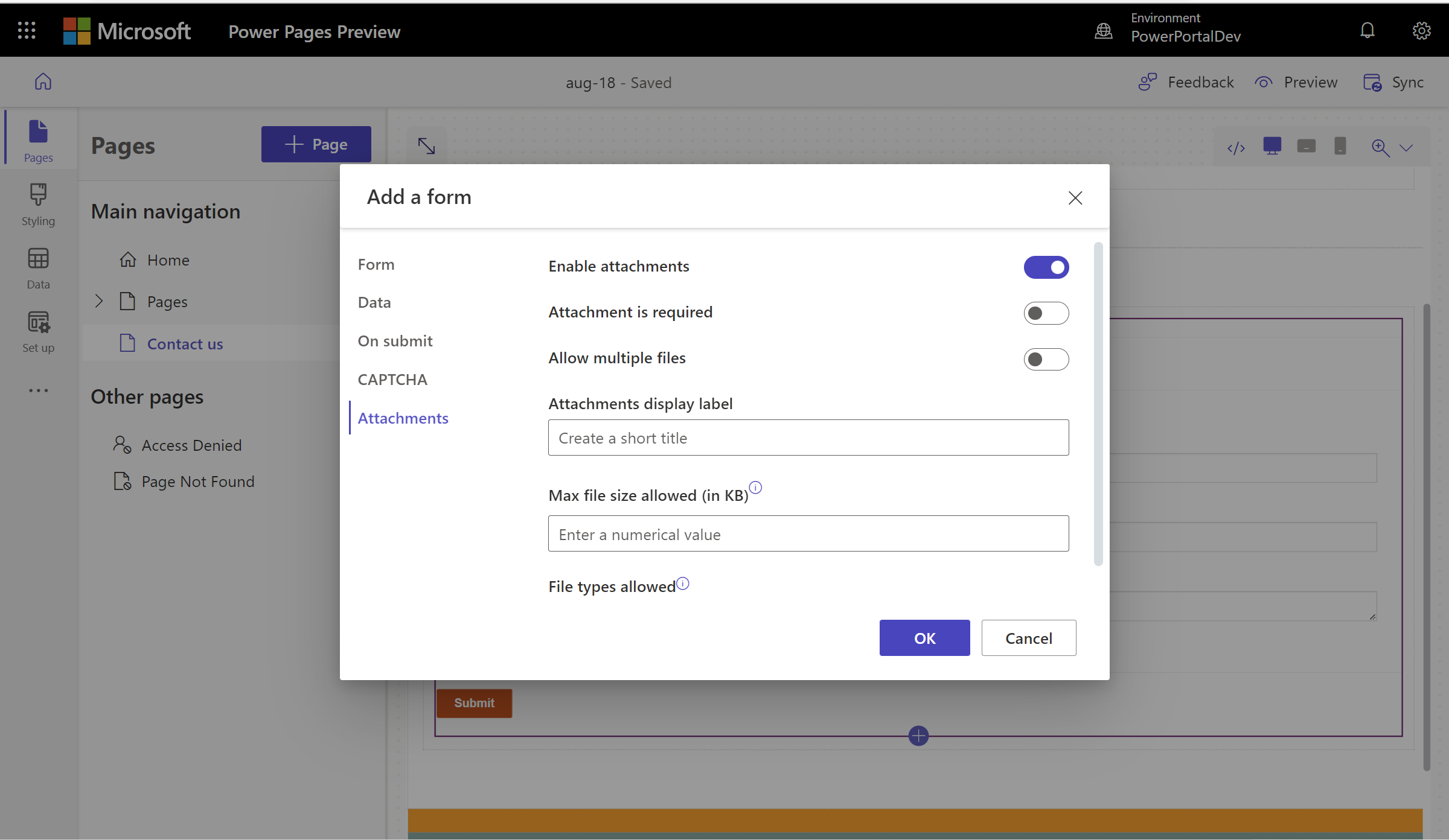
Setelah dikonfigurasi, tempat penampung pengunggahan file akan ditampilkan di kanvas.
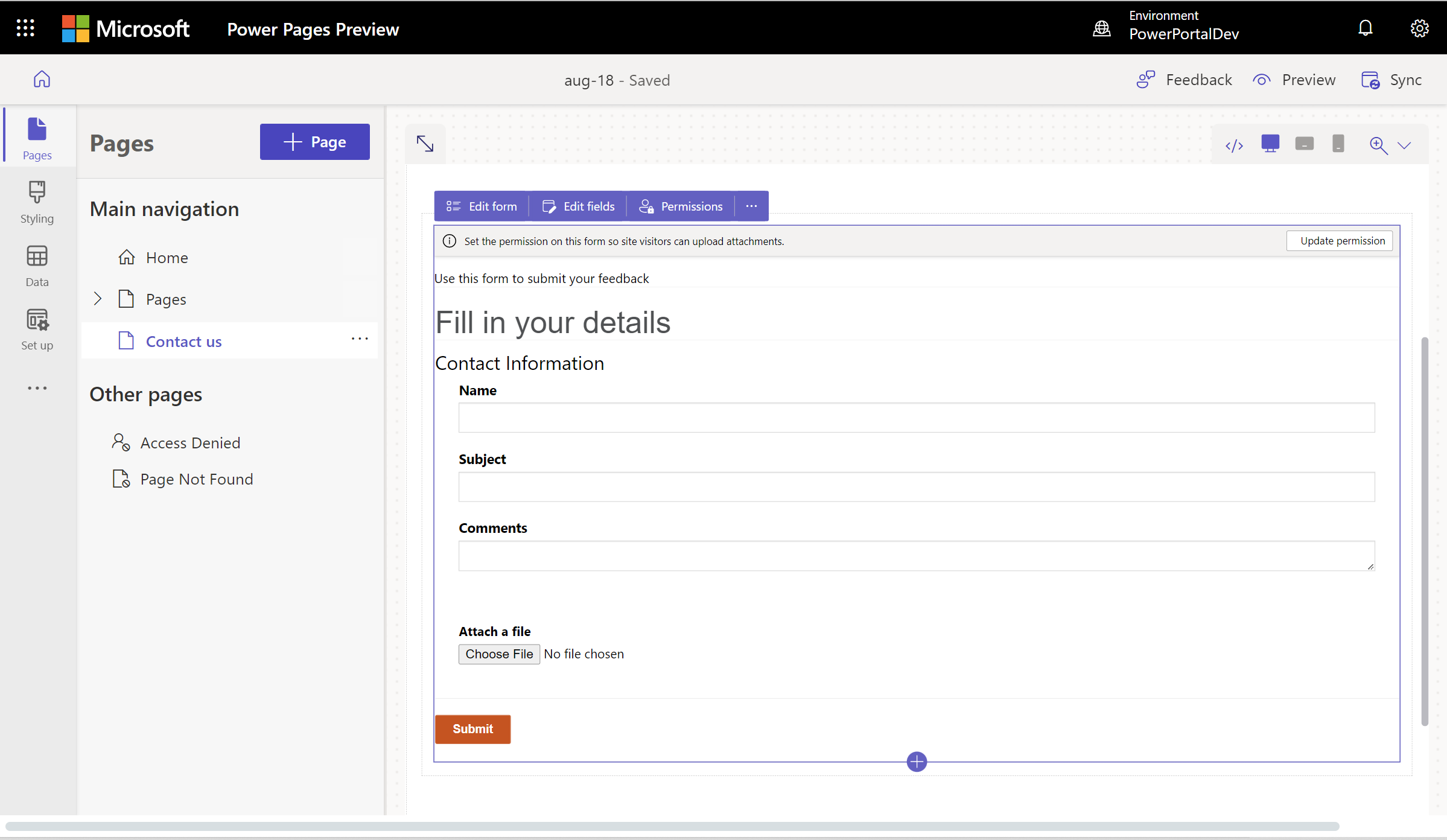
Langkah berikutnya
Selanjutnya, pelajari cara membuat formulir multi-langkah (lanjutan) ke halaman Anda.