Catatan
Akses ke halaman ini memerlukan otorisasi. Anda dapat mencoba masuk atau mengubah direktori.
Akses ke halaman ini memerlukan otorisasi. Anda dapat mencoba mengubah direktori.
Formulir adalah konfigurasi berdasarkan data yang mengumpulkan data di situs Power Pages. Formulir pada halaman dibuat dari formulir tabel Dataverse. Buat Dataverse formulir tabel dengan menggunakan ruang kerja Data atau dari aplikasi berbasis model yang dibuat di Power Apps. Gunakan di halaman atau dengan daftar untuk membangun aplikasi web yang lengkap.
Tip
- Anda dapat menggunakan Copilot untuk menambahkan formulir ke situs Power Pages Anda. Untuk informasi selengkapnya, lihat Gambaran umum fitur bertenaga AI dan Copilot di. Power Pages
- Kami membuat serangkaian tutorial dan video untuk Anda pelajari menggunakannya Power Pages dan cara membuat dan menambahkan formulir ke halaman. Informasi lebih lanjut: Tutorial: Menambahkan formulir ke halaman.
Untuk menambahkan formulir:
Buka Studio desain untuk mengedit konten dan komponen situs.
Buka ruang kerja Halaman.
Pilih halaman yang akan diedit.
Pilih bagian untuk menambahkan komponen formulir.
Layangkan kursor di atas area kanvas yang dapat diedit, lalu pilih ikon Formulir dari panel komponen.
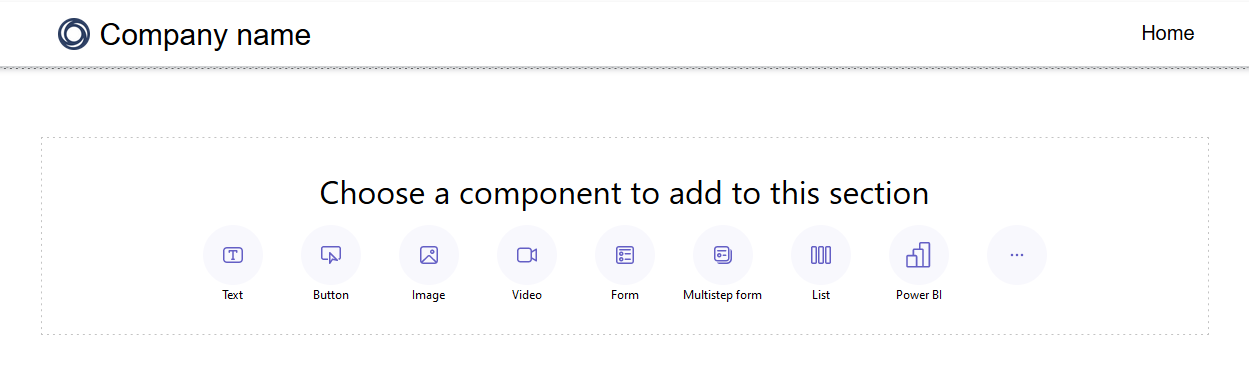
Pilih untuk membuat formulir baru atau menggunakan formulir yang sudah ada (jika pembuat membuatnya sebelumnya).
Jika Anda memilih untuk membuat formulir baru, masukkan kriteria berikut.
Opsi Description Pilih tabel Pilih tabel yang ingin Anda simpan datanya. Pilih formulir Pilih salah satu formulir Dataverse yang tersedia untuk tabel yang Anda pilih. Beri nama salinan formulir yang dipilih Beri nama salinan formulir Anda. Data Anda dapat memilih untuk memasukkan data oleh pengguna membuat rekaman baru, memperbarui rekaman yang ada, atau membuat data hanya dapat dibaca. Setelah dikirim Anda dapat memilih secara opsional untuk menampilkan pesan keberhasilan. Anda harus memasukkan pilihan untuk mengalihkan ke halaman web dan mengalihkan ke URL. CAPTCHA Anda dapat memilih untuk menampilkan captcha kepada pengguna anonim, pengguna terotentikasi, atau keduanya. Attachments Memungkinkan Anda mengaktifkan dan mengkonfigurasikan lampiran untuk formulir. Catatan
Anda perlu mengaktifkan izin tabel untuk memastikan bahwa pengguna dapat berinteraksi dengan data pada formulir.
Pilih elipsis (...) untuk menduplikasi formulir, memindahkannya ke atas atau ke bawah di dalam bagian, atau menghapusnya.
Mengedit bidang teks di formulir
Anda dapat mengedit bidang teks, termasuk email, judul formulir, dan bagian judul.
Untuk mengedit bidang teks di formulir:
- Layangkan kursor dan pilih bidang teks dari kanvas.
- Edit bidang teks dan gayakan agar sesuai kebutuhan (tebal, garis bawah, atau miring).
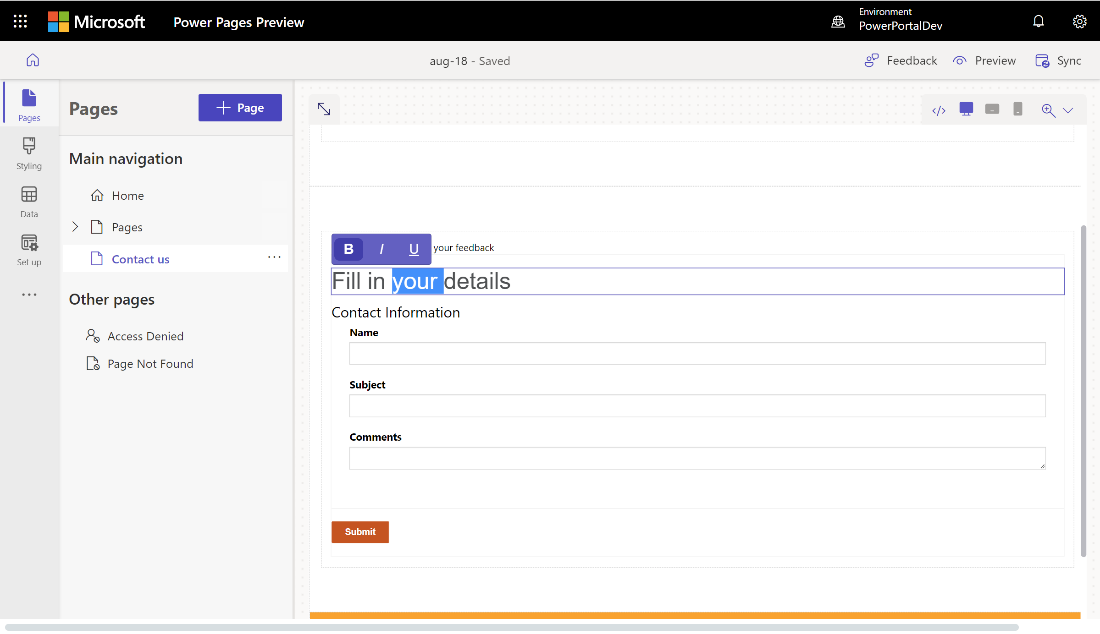
Mengedit, memvalidasi, dan menghapus bidang formulir
Bidang formulir dapat diedit di dalam ruang kerja Halaman.
Untuk mengedit bidang formulir:
Pilih bidang dan pilih Edit bidang.
Atur properti untuk bidang Anda.
- Perbarui label/nama tampilan bidang.
- Tandai bidang bila diperlukan, lalu sesuaikan pesan kesalahan untuk ditampilkan bila bidang diperlukan.
- Tambahkan deskripsi ke bidang dan sesuaikan posisinya (pilihan mencakup di atas bidang, di bawah bidang, dan di atas label).
- Atur aturan validasi untuk bidang.
- Gunakan pilihan untuk mengkonfigurasi validasi siap pakai.
- Gunakan pilihan Regex untuk memasukkan validasi kustom menggunakan ekspresi reguler.
Bergantung pada jenis data Anda, properti lain mungkin ditampilkan.
Pilih Selesai.
Untuk menghapus bidang formulir:
- Layangkan kursor dan pilih bidang dari kanvas.
- Pilih elips... di toolbar.
- Pilih Hapus.
Peringatan
Ini juga menghapus bidang dari formulir yang sesuai Dataverse .
Aktifkan lampiran di formulir
Jika lampiran diaktifkan, pengguna dapat mengunggah lampiran dengan pengiriman formulir.
Untuk mengaktifkan lampiran di formulir:
Tambahkan formulir atau edit formulir yang ada.
Dalam dialog Tambahkan formulir , pilih Lampiran dari panel kiri.
Aktifkan sakelar Aktifkan lampiran .
Aktifkan/nonaktifkan sakelar Lampiran diperlukan tergantung pada apakah Anda ingin meminta pengguna untuk menyertakan lampiran.
Aktifkan/nonaktifkan sakelar Izinkan beberapa file tergantung pada apakah Anda ingin mengizinkan pengguna mengunggah beberapa file.
Untuk Penyimpanan lampiran, pilih Catatan untuk menyimpan file Dataverse atau pilih Azure Blob Storage untuk menyimpan file di Azure.
Catatan
Sebelum Anda berhasil menggunakan Azure Blob Storage untuk lampiran, beberapa prasyarat diperlukan:
- Versi Dataverse paket portal dasar harus minimal 9.3.2405.xx. Jika persyaratan tidak terpenuhi, Anda akan melihat pesan "Untuk mengakses lebih banyak kontrol untuk pengunggahan file, perbarui Dataverse paket portal Dasar".
- Versi runtime situs web Anda Power Pages harus minimal 9.6.5.1.
Jika Anda menggunakan Azure Blob Storage, masukkan nilai untuk nama akun penyimpanan Azure dan nama kontainer Azure. Pelajari selengkapnya di Mengaktifkan Azure Storage.
Untuk Jumlah maksimum file, masukkan jumlah maksimum file yang ingin Anda izinkan pengguna untuk mengupload.
Untuk Batas ukuran upload per file (dalam KB), masukkan ukuran maksimum dalam KB yang ingin Anda izinkan per file. Tabel berikut menunjukkan batas ukuran file maksimum absolut berdasarkan opsi penyimpanan yang dipilih:
Opsi penyimpanan Ukuran file maksimum per file Catatan 90 MB Azure Blob storage 10 GB Penting
Jika Anda menggunakan catatan untuk penyimpanan, pastikan batas ukuran file tidak lebih besar dari batas lampiran email yang ditetapkan untuk lingkungan. Misalnya, jika Anda menetapkan batas ukuran upload per file menjadi 50 MB tetapi batas lampiran email memiliki nilai default 5 MB, pengguna tidak akan dapat mengupload file yang lebih besar dari 5 MB.
Untuk Jenis file yang diizinkan, pilih jenis file yang ingin Anda izinkan untuk diunggah pengguna. Jenis file berikut diizinkan:
- Semua
- Audio
- Dokumen
- Image
- Video
- Spesifik (Nilai dibatasi koma)
Setelah dikonfigurasi, tempat penampung pengunggahan file ditampilkan di kanvas.
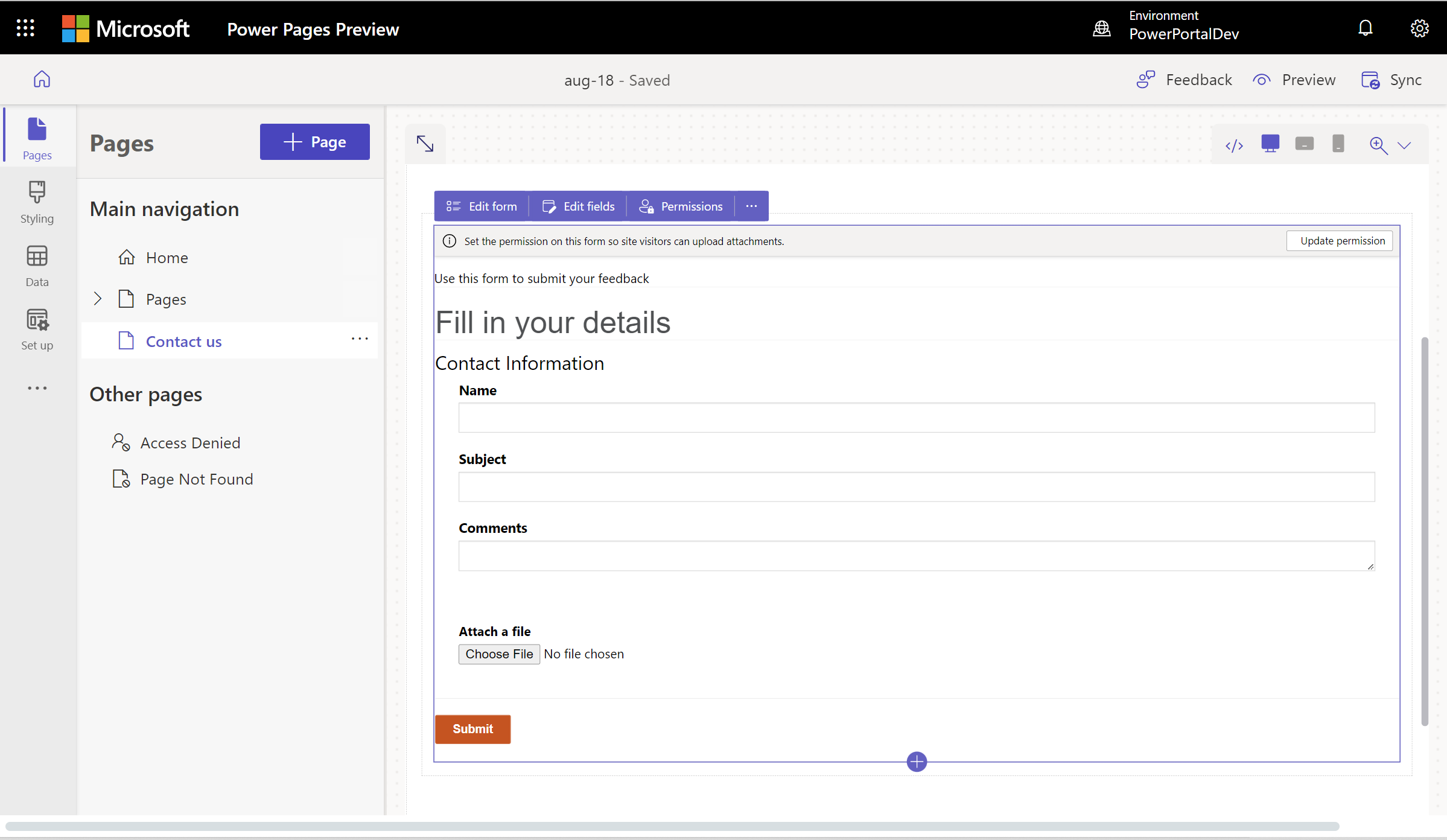
Pengalaman upload file baru
Dengan pengalaman upload file baru, pengguna melihat nama file, jenis file, ukuran file, bilah kemajuan upload, dan opsi hapus. Jika upload gagal (misalnya, jika jenis file tidak didukung atau upload melebihi jumlah maksimum file), pesan error akan muncul.
Situs baru secara otomatis mengaktifkan pengalaman upload file baru, termasuk situs yang diubah dari developer ke produksi. Situs yang ada harus ikut serta dalam pengalaman upload file baru.
Ikut serta dalam pengalaman baru dengan membuat pengaturan situs bernama EnhancedFileUpload dengan nilai true. Situs baru diaktifkan secara otomatis.
Untuk menonaktifkan pengalaman baru, atur nilai pengaturansitus EnhancedFileUpload ke false.
Mengaktifkan Izin Tabel
Saat menambahkan formulir baru, Anda akan melihat perintah untuk menyetel izin agar pengguna situs berinteraksi dengan formulir. Pengaturan untuk izin tabel diisi sebelumnya (buat dan lampirkan ke), namun Anda tetap perlu menetapkan peran web dan menyimpan pengaturan. Proses secara otomatis membuat izin tabel anak untuk tabel catatan (anotasi), yang berisi lampiran.
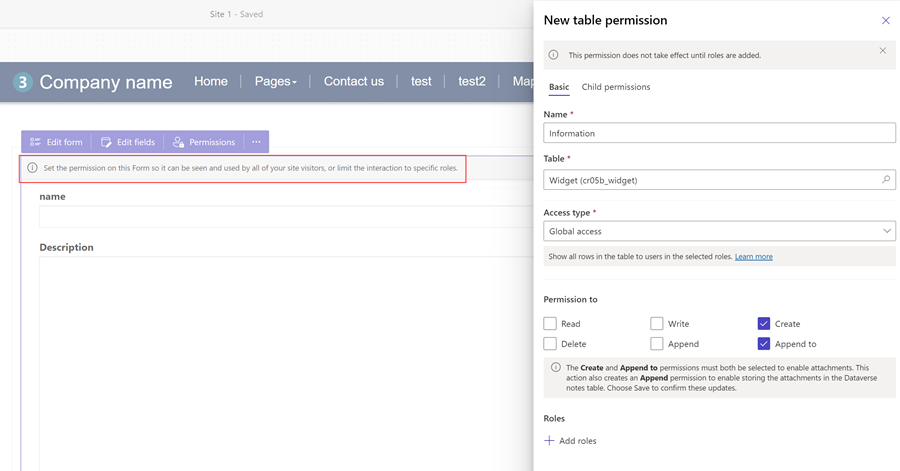
Anda juga dapat menyesuaikan izin dan menetapkan peran web berdasarkan persyaratan Anda di Ruang kerja Pengaturan.
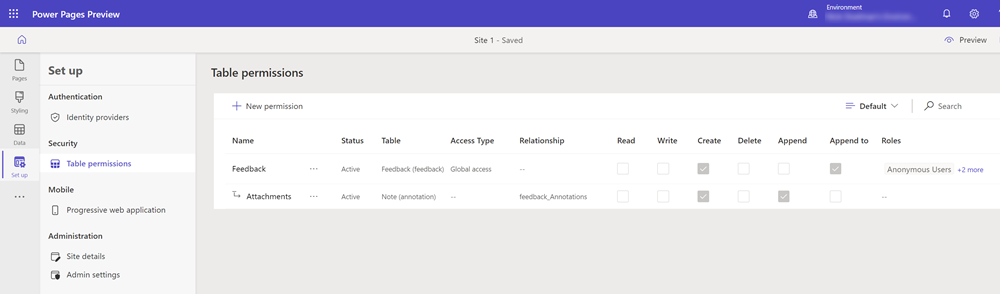
Untuk informasi selengkapnya, buka Mengonfigurasi izin tabel.
Aktifkan komponen kode pada bidang formulir
Jika Dataverse bidang formulir disiapkan untuk menggunakan komponen kode dengan ruang kerja Data atau aplikasi berbasis model, Anda dapat mengaktifkan komponen kode pada formulir halaman web.
Untuk mengaktifkan komponen kode:
Pilih Edit komponen kode dari menu.
Alihkan sakelar bidang Aktifkan komponen kustom ke posisi aktif.
Komponen kustom sekarang diaktifkan untuk bidang tersebut.
Mengedit properti komponen kode di bidang formulir (pratinjau)
Edit properti komponen dari dalam ruang kerja Pages.
Penting
- Ini adalah fitur pratinjau.
- Fitur pratinjau tidak dibuat untuk penggunaan produksi dan mungkin memiliki fungsionalitas yang dibatasi. Fitur ini tersedia sebelum rilis resmi agar pelanggan bisa memperoleh akses awal dan memberikan tanggapan.
Setelah Anda mengaktifkan komponen kode, properti untuk komponen tersebut muncul di bawah sakelar sakelar bidang Aktifkan komponen kustom. Atur nilai untuk properti ini dan pilih Selesai.
Mengaktifkan bantuan pengisian formulir AI pada formulir (pratinjau)
[Artikel ini adalah dokumentasi prarilis dan dapat berubah.]
Mengaktifkan pengisian formulir AI memberi pengguna Anda bantuan AI untuk mengisi formulir lebih cepat dan dengan akurasi yang lebih tinggi. Aktifkan pengisian formulir AI dengan mengaktifkan sakelar. Mengaktifkan pengisian formulir AI memberi pengguna formulir Anda bantuan AI yang membantu mereka mengisi formulir lebih cepat dan dengan akurasi yang lebih tinggi. Anda dapat mengaktifkan pengisian formulir AI dengan mengaktifkan sakelar.
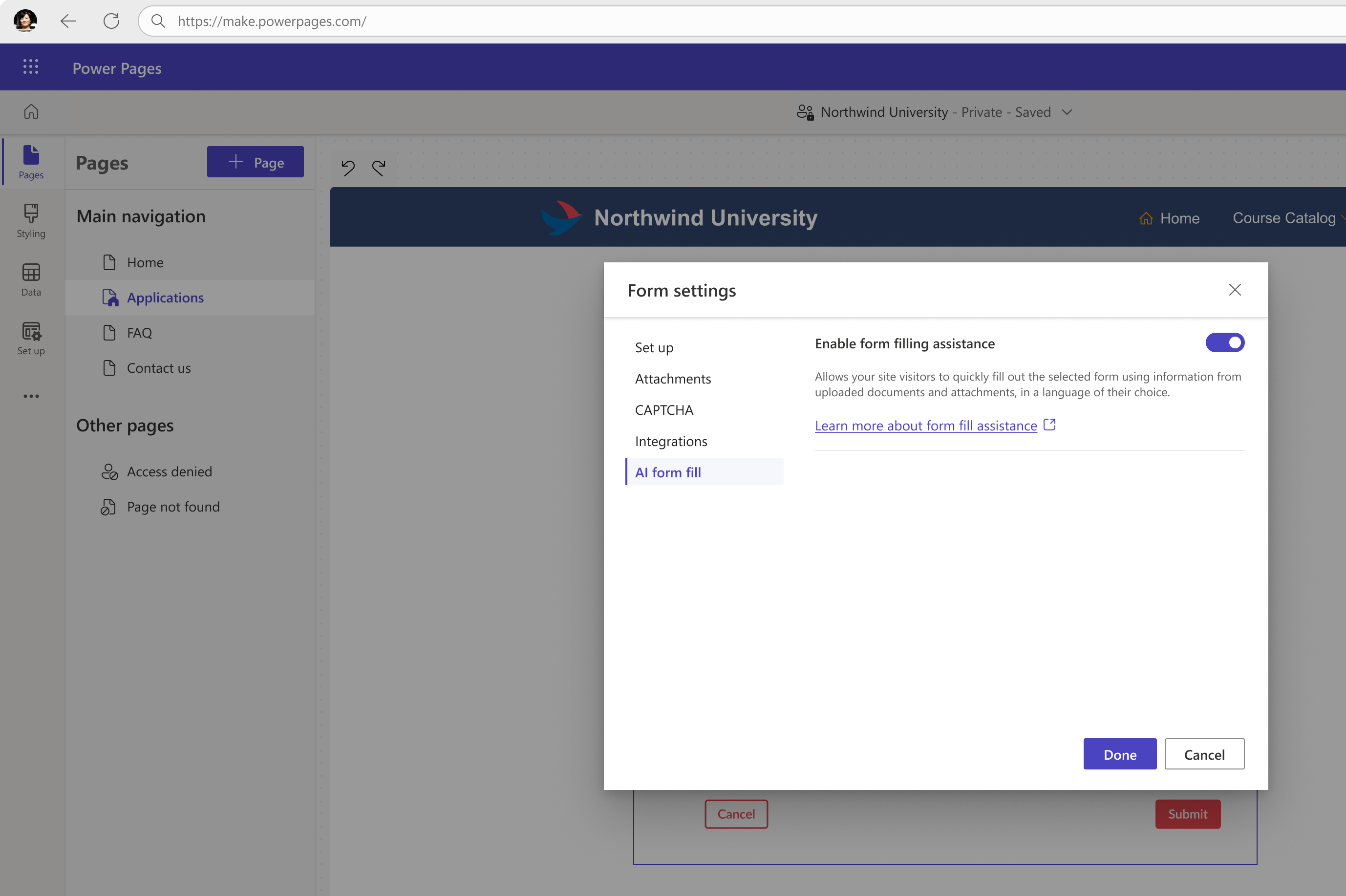
Penting
- Ini adalah fitur pratinjau.
- Fitur pratinjau tidak dimaksudkan untuk penggunaan produksi dan mungkin memiliki fungsionalitas terbatas. Fitur ini tersedia sebelum rilis resmi agar pelanggan bisa memperoleh akses awal dan memberikan tanggapan.
- Fitur ini tidak tersedia di wilayah Government Community Cloud (GCC), Government Community Cloud - High (GCC High), atau Department of Defense (DoD).
- Power Pages versi situs harus 9.6.9.XX atau lebih tinggi.
Saat Anda mengaktifkan bantuan pengisian formulir, pengguna dapat:
Isi formulir otomatis dari lampiran: Pengguna dapat melampirkan file, dan bantuan AI mengisi kolom secara otomatis dengan mengekstrak informasi yang relevan dari lampiran. Pengguna dapat melampirkan dokumen (PDF) dan gambar (JPEG, PNG). Pengguna selalu dapat mengedit bidang yang diisi otomatis jika diperlukan.
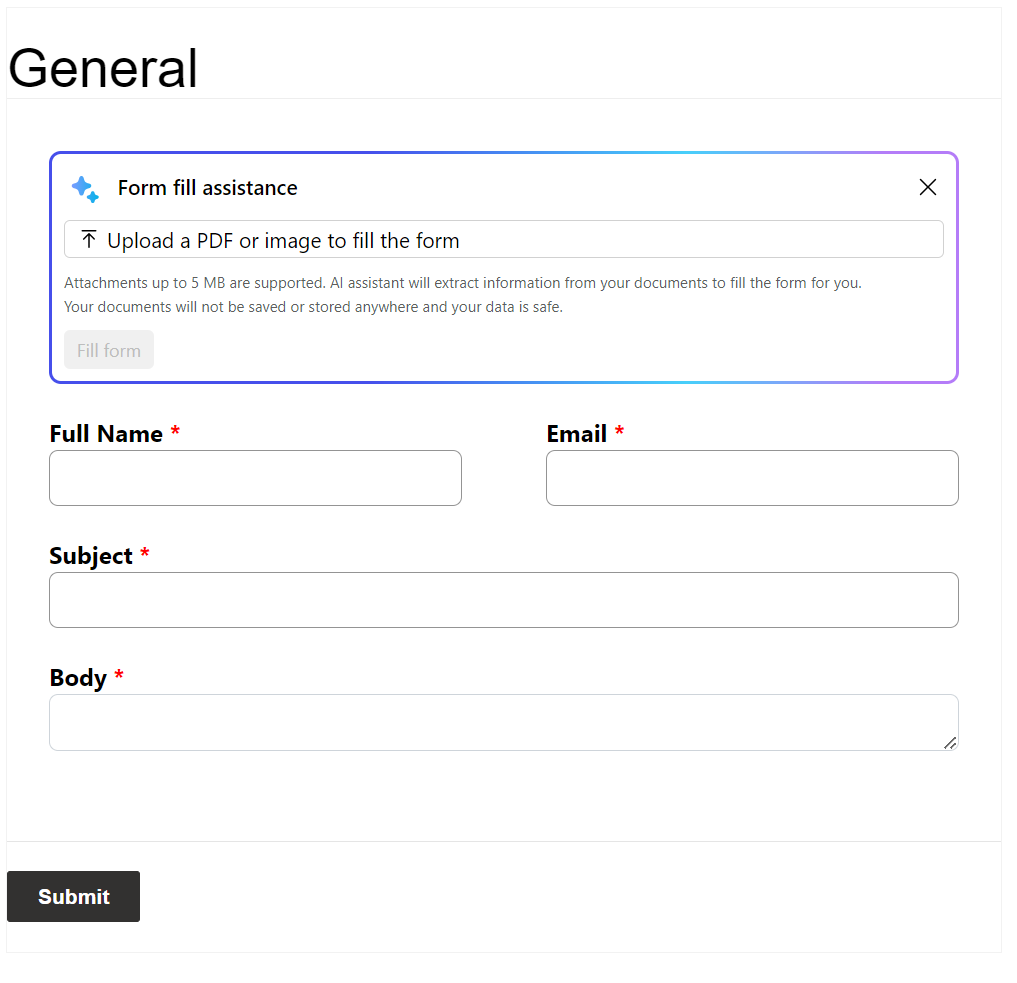
Menggunakan Bantuan Draf untuk kolom teks multibaris: Jika formulir Anda memiliki kolom teks multibaris, pengguna dapat menggunakan "Bantuan draf" untuk menulis ulang input mereka dan menyempurnakan draf mereka.

Kondisi yang mencegah aktivasi pengisian formulir AI
Pengisian formulir AI tidak dapat diaktifkan, dan pengguna tidak dapat menggunakannya dalam kondisi berikut:
- Admin organisasi Anda menonaktifkan fitur AI untuk pengguna akhir menggunakan kontrol tata kelola. Pelajari selengkapnya tentang kontrol tata kelola di Nonaktifkan fitur AI Generatif untuk pengguna (pratinjau).
- Situs ini adalah bagian dari lingkungan tempat admin menonaktifkan data di seluruh wilayah. Pelajari lebih lanjut cara mengizinkan data melintasi wilayah di Mengaktifkan copilot dan fitur AI generatif.
- Formulir ini sangat disesuaikan dengan JavaScript atau gaya khusus. Dalam kasus seperti itu, tambahkan pengaturan situs untuk situs dengan nama
Forms/{FormId}/EnableGenAIFormsAssistantpengaturan situs dan atur nilainya ke.trueGanti{FormId}dengan ID untuk formulir Anda. Anda dapat menemukan ID formulir di akhir URL saat membuka formulir di ruang kerja Data.
Batasan yang Diketahui
Pengisian formulir AI hanya tersedia di:
- Formulir dasar tetapi tidak pada formulir multi-langkah
- Formulir yang membuat rekaman di Dataverse
Formulir yang digunakan untuk mengedit Dataverse rekaman tidak memiliki kemampuan pengisian formulir AI.
Untuk formulir baru yang dibuat, pastikan Anda menambahkan izin tabel yang tepat sebelum mengaktifkan pengisian formulir AI.