Tambahkan formulir multilangkah
Meski Anda dapat menggunakan formulir untuk mengumpulkan data di situs Power Pages, namun formulir multilangkah memungkinkan Anda membuat formulir dengan beberapa langkah. Gunakan formulir multilangkah saat Anda ingin mengumpulkan input pengguna melalui beberapa formulir yang menggunakan komponen berbeda.
Catatan
- Formulir multilangkah disebut formulir lanjutan sebelumnya.
- Beberapa fitur dari formulir multilangkah tetap harus dikonfigurasi menggunakan aplikasi Manajemen Portal. Pelajari lebih lanjut: Tentukan properti formulir multilangkah.
Membuat formulir multilangkah baru
Tuju Power Pages.
Pilih Edit di situs yang ingin Anda tambahkan halamannya.
Tambahkan bagian di halaman mana pun.
Anda dapat menggunakan kopilot untuk menambahkan formulir multilangkah ke situs Anda Power Pages (pratinjau). Untuk informasi selengkapnya, buka Ringkasan fitur yang didukung dan kopilot AI di Power Pages.
Pilih formulir multilangkah dari pustaka komponen.
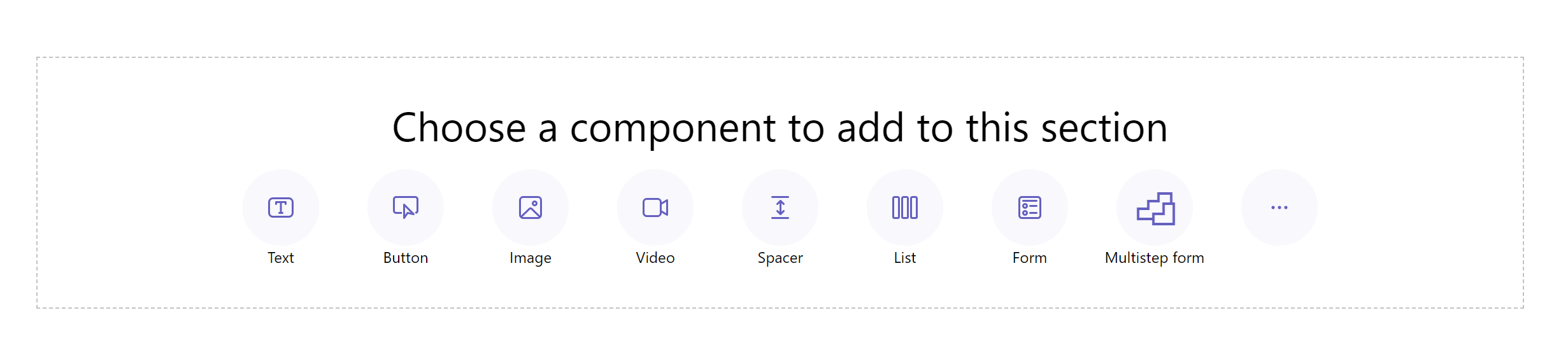
Pilih + formulir multilangkah Baru. Atau, Anda juga dapat memilih formulir multilangkah yang ada (jika pembuat membuatnya sebelumnya).
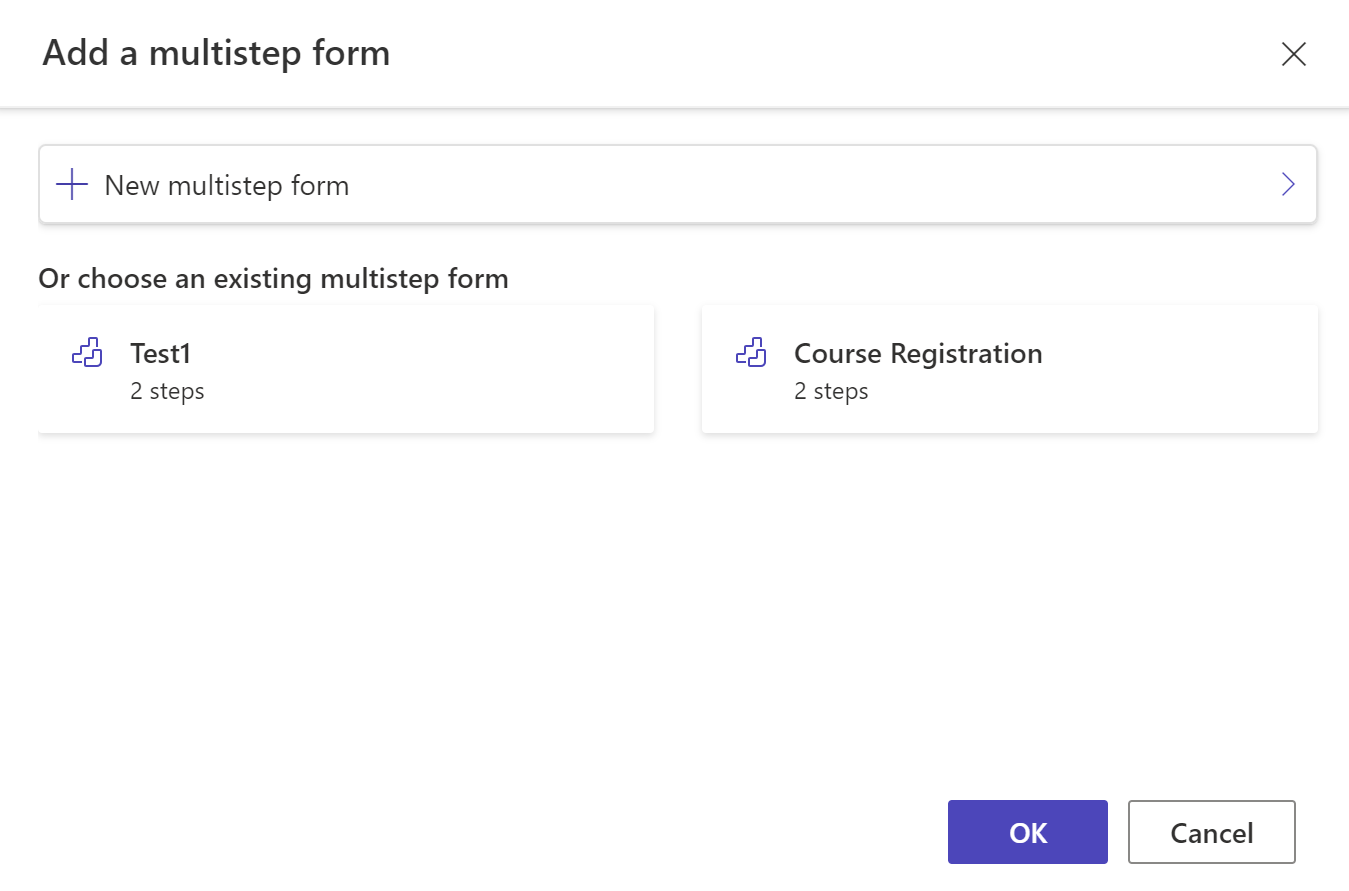
Jika perlu, edit nama formulir, dan konfigurasikan pilihan formulir dengan kriteria berikut.
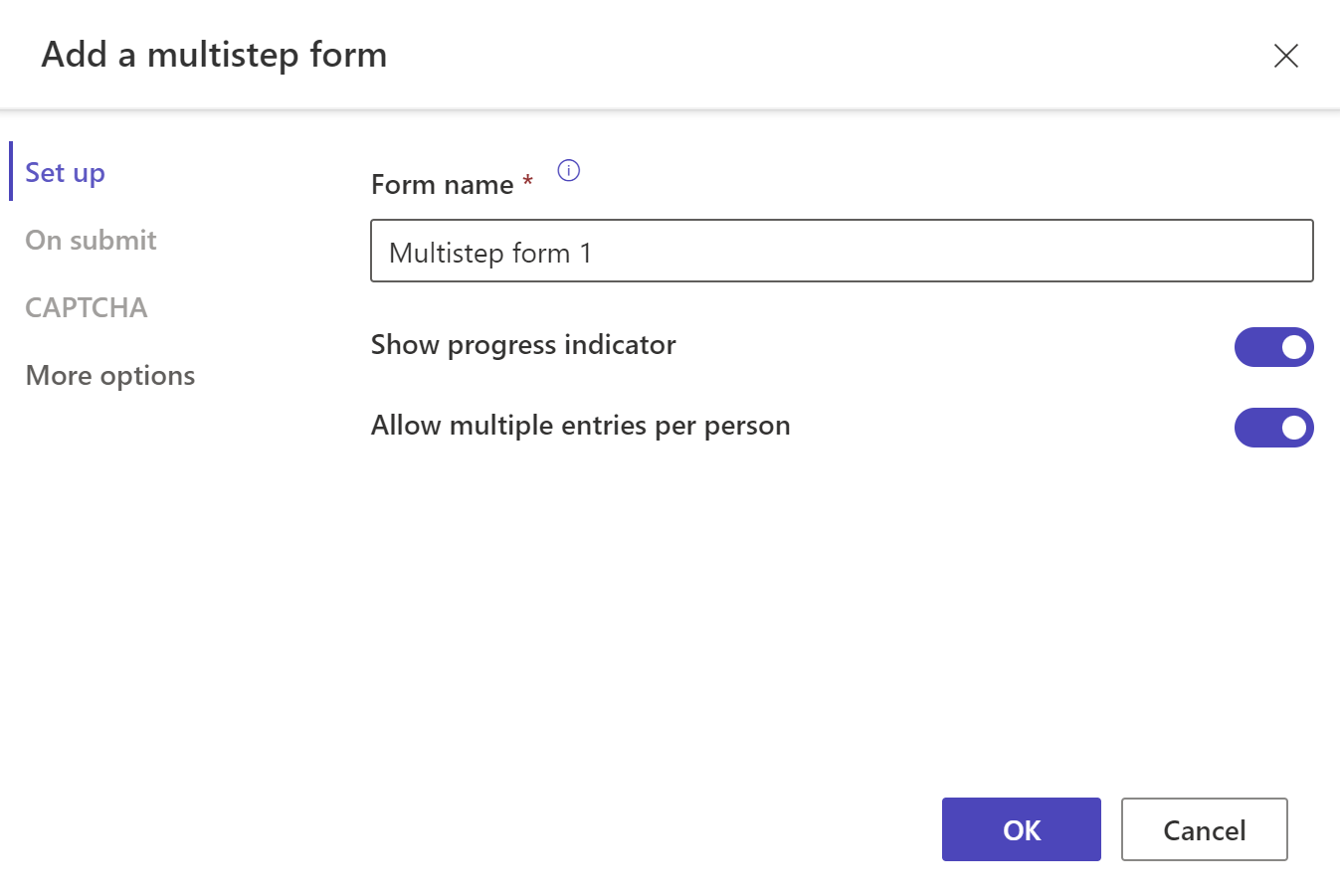
Opsi Description Tampilkan indikator progres Aktifkan atau nonaktifkan indikator progres saat mengirimkan formulir multilangkah. Informasi selengkapnya: indikator kemajuan Tambahkan beberapa entri per orang Bila diaktifkan, memungkinkan formulir dikirim beberapa kali oleh pengguna terotentikasi yang sama. Jika Anda mengizinkan pengguna anonim mengakses formulir, mereka dapat mengirimkan formulir beberapa kali. Setelah dikirim Anda dapat memilih secara opsional untuk menampilkan pesan keberhasilan. Anda harus memasukkan pilihan untuk mengalihkan ke halaman web dan mengalihkan ke URL. Captcha Anda dapat memilih untuk menampilkan captcha kepada pengguna anonim, pengguna terotentikasi, atau keduanya. Opsi lainnya Dari sini, Anda dapat membuka formulir dalam aplikasi Manajemen Portal untuk pengaturan lainnya. Pilih + Tambah langkah pertama atau + Tambah langkah.
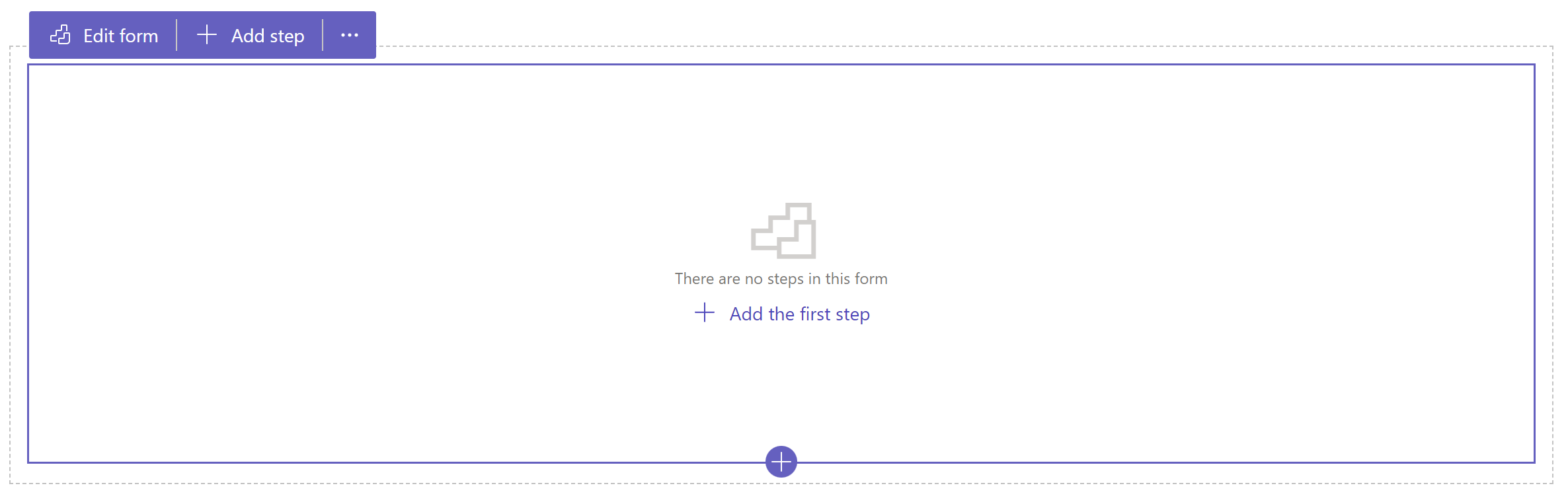
Masukkan nama untuk langkah, dan pilih tabel dan formulir.
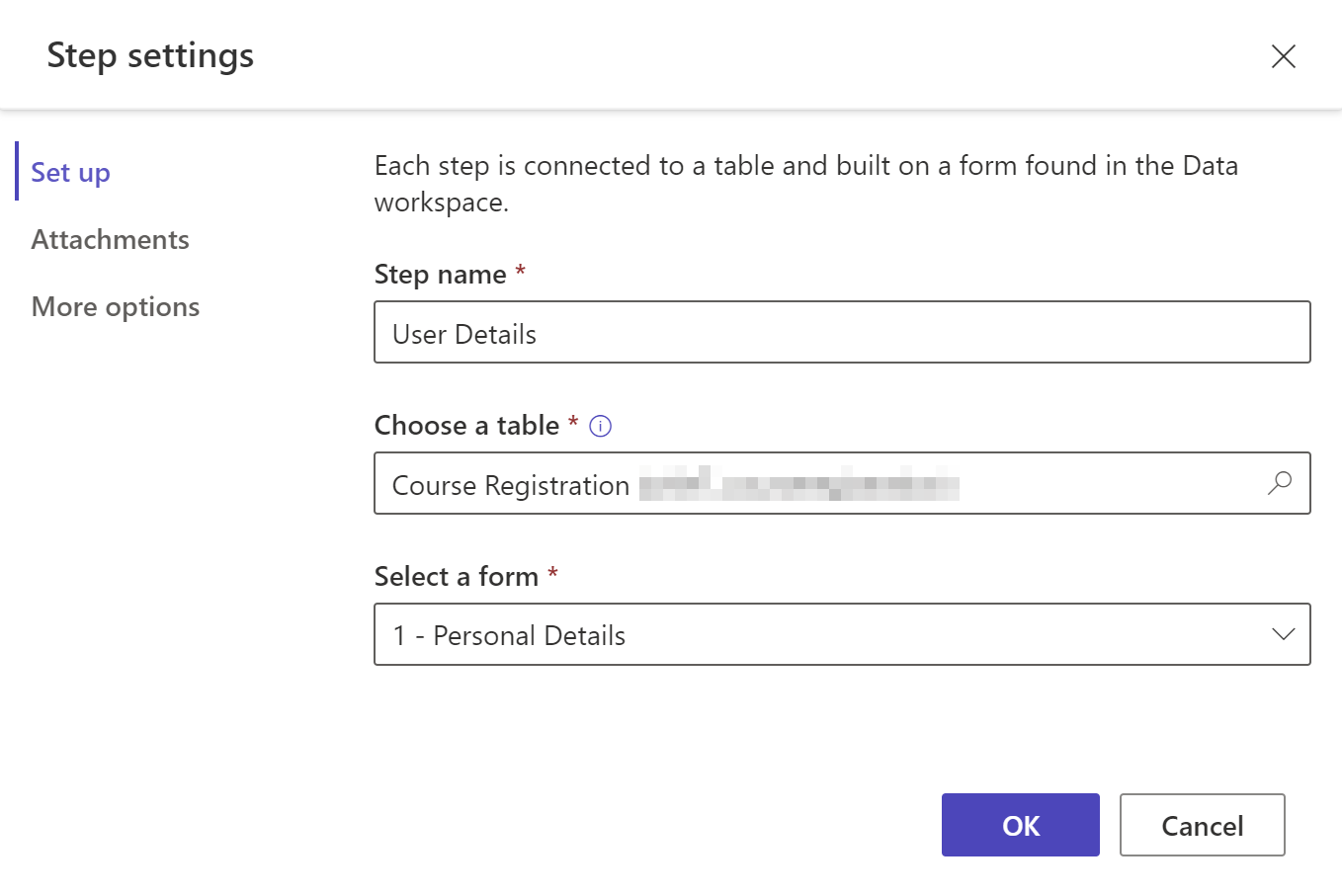
Opsi Description Nama langkah Nama langkah. Pilih tabel Pilih tabel tempat data disimpan. Pilih formulir Pilih salah satu formulir Dataverse yang tersedia untuk tabel yang Anda pilih. Attachments Konfigurasikan lampiran untuk langkah tersebut. Informasi lebih lanjut: Aktifkan lampiran Opsi lainnya Memungkinkan Anda mengubah mode langkah, mengaktifkan atau menonaktifkan tombol kembali, dan menjalankan aplikasi Manajemen Portal dari sini untuk pengaturan lainnya. Informasi selengkapnya: Mengonfigurasi opsi lainnya. Jika Anda ingin membuat tabel baru atau formulir baru, gunakan Ruang kerja Data. Pilih OK.
Tambahkan langkah lainnya dengan memilih + Tambah langkah dari toolbar.
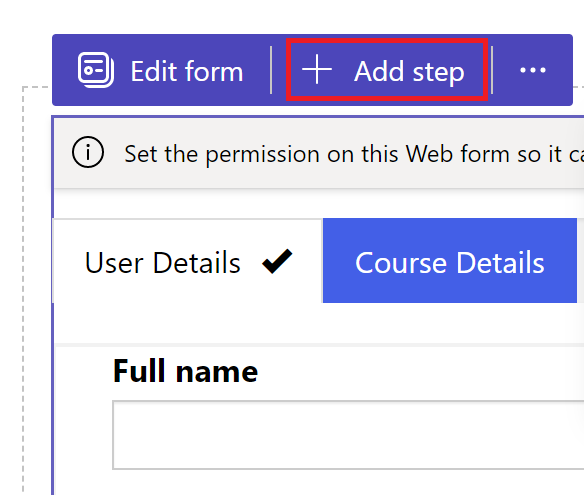
Ketentuan dan langkah pengalihan tidak didukung di studio maker. Buka aplikasi Manajemen Portal untuk membuat atau melihat kondisi, dan langkah-langkah pengalihan.
Langkah Pratinjau
Anda dapat mempratinjau semua langkah di dalam studio desain dengan memilih langkah dari dropdown langkah di toolbar.
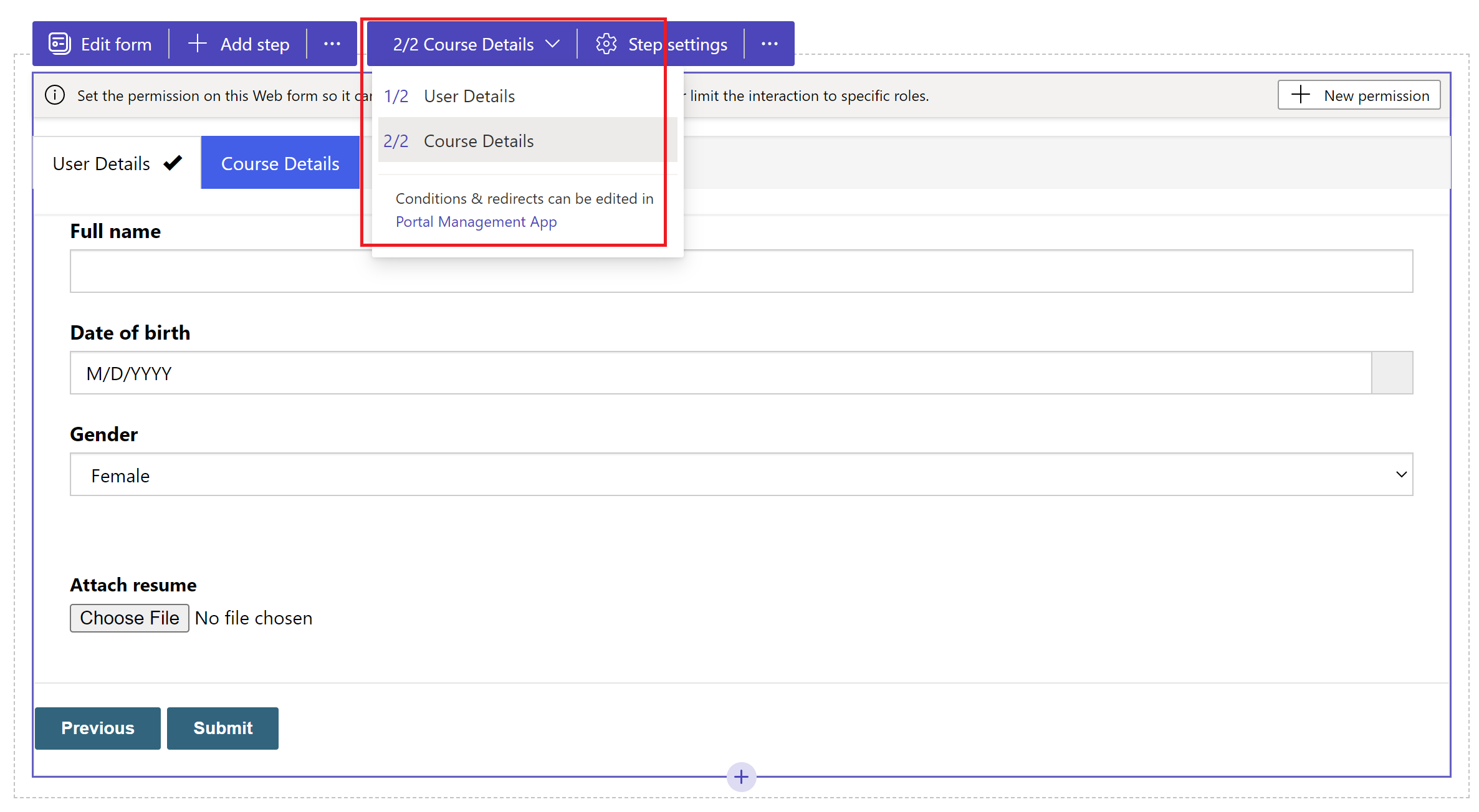
Aktifkan Lampiran
Anda dapat mengaktifkan lampiran catatan untuk langkah apa pun. Untuk mengaktifkan lampiran catatan, buka pengaturanLangkah>Lampiran> pilih Aktifkan lampiran.
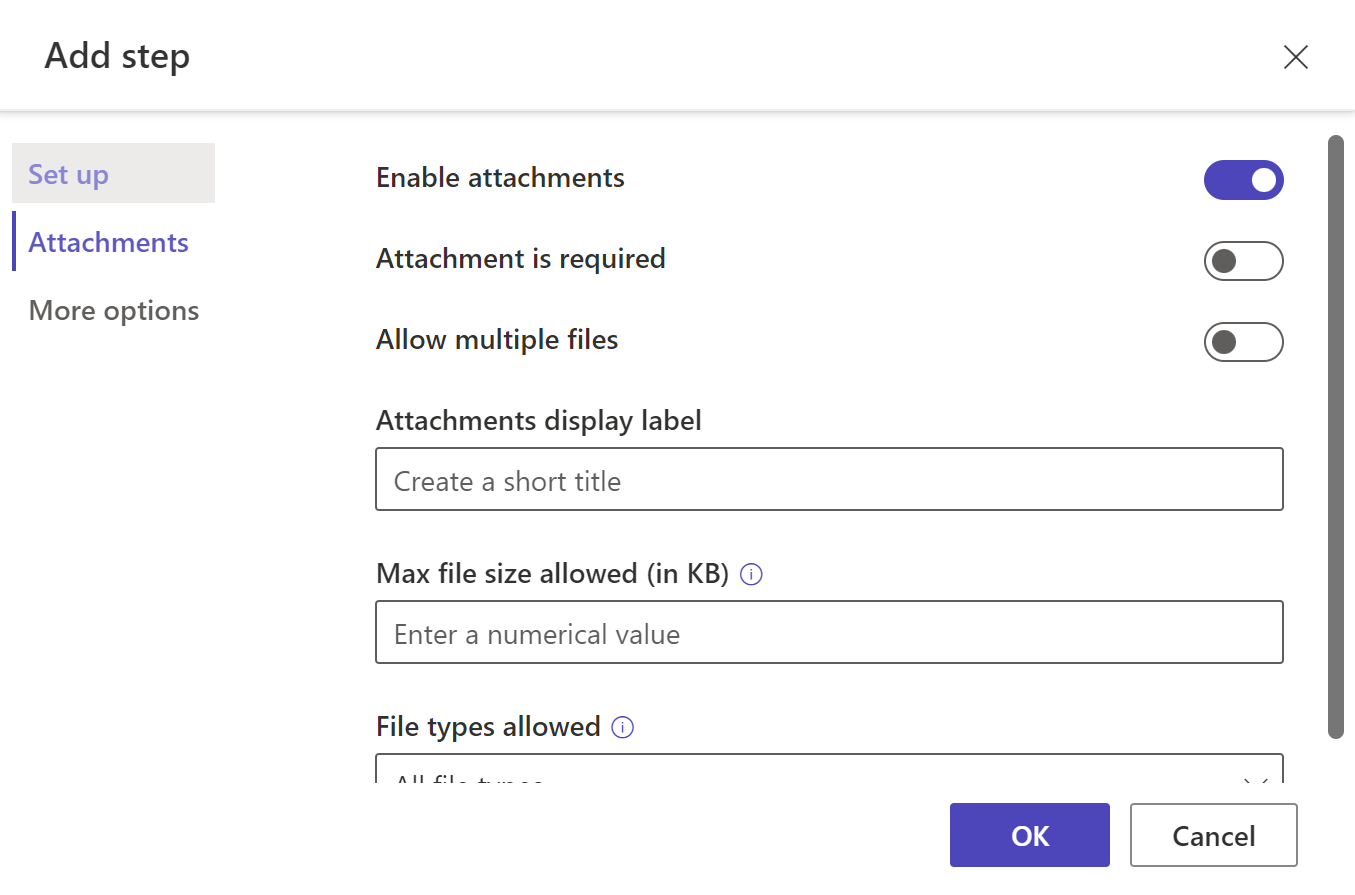
| Opsi | Deskripsi |
|---|---|
| Aktifkan Lampiran | Mengaktifkan atau menonaktifkan lampiran pada langkah multiformulir. |
| Memerlukan lampiran | Membuat lampiran wajib atau opsional. |
| Izinkan beberapa file | Perbolehkan lebih dari satu file ke formulir multilangkah. |
| Label tampilan lampiran | Label yang muncul pada formulir untuk upload lampiran. |
| Ukuran file maksimum yang diizinkan (dalam KB) | Ukuran file dalam KB yang diizinkan untuk pengunggahan. Batas maksimum tergantung pada nilai yang ditetapkan dalam Dataverse. |
| Jenis file yang diizinkan | Pilih satu atau beberapa jenis file dari opsi yang tersedia yang ingin Anda izinkan untuk diunggah. |
Mengkonfigurasi opsi lainnya
Anda dapat mengkonfigurasi mode formulir, tombol kembali, dan membuka langkah dalam aplikasi Manajemen Portal untuk konfigurasi lebih lanjut.
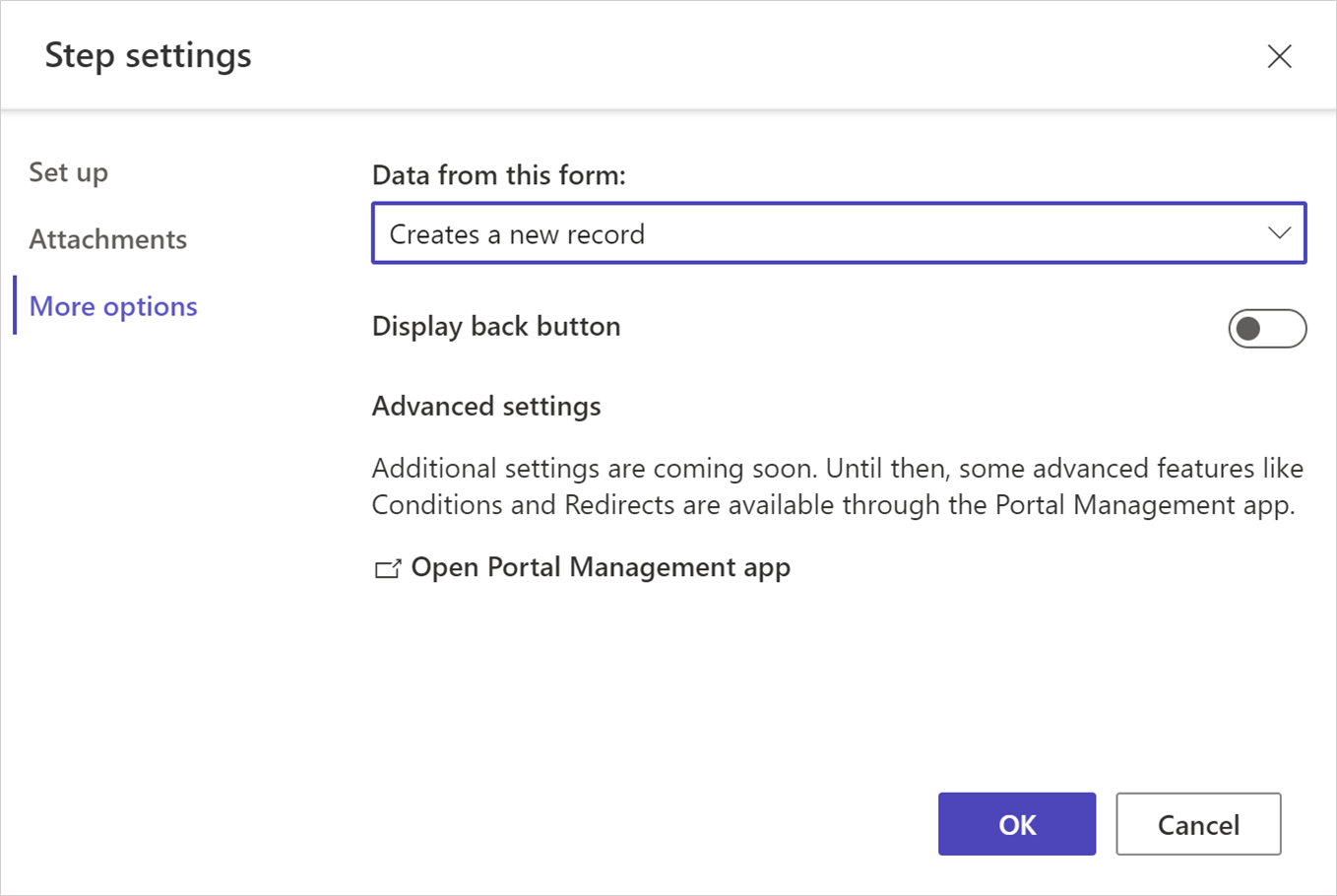
Ubah Mode langkah
Formulir dapat ditambahkan ke langkah dalam mode buat, perbarui, atau baca-saja . Mode langkah menentukan apakah pengguna dapat memberikan input untuk mengirimkan formulir, atau mengedit formulir yang ada, atau membuka formulir dalam mode hanya baca.
Anda dapat mengubah mode untuk langkah saat menambahkannya, atau dari pengaturan Langkah>Pilihan lainnya di toolbar setelah langkah dibuat.
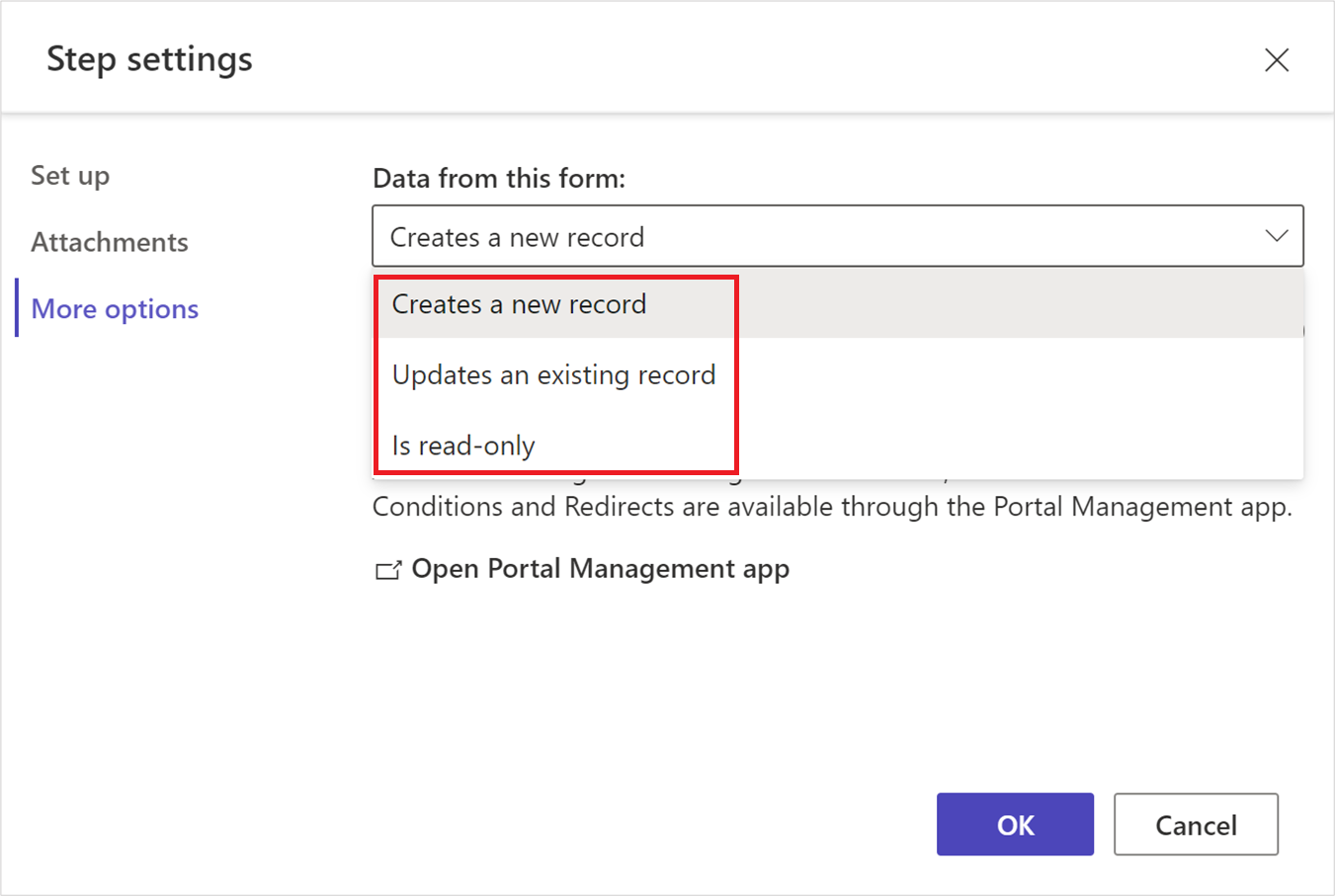
Catatan
- Secara default, langkah pertama ditambahkan dalam mode buat dan langkah-langkah tambahan ditambahkan di mode edit.
- Langkah yang berbeda dalam satu formulir multilangkah dapat memiliki mode langkah yang berbeda.
Tampilkan tombol kembali
Mengaktifkan atau menonaktifkan tombol kembali saat bergerak melalui langkah formulir multilangkah yang berbeda.
Buka aplikasi Manajemen Portal
membuka aplikasi Manajemen Portal untuk konfigurasi lainnya.
Indikator Progres
Indikator progres menunjukkan langkah yang saat ini Anda lakukan dalam formulir multilangkah. Anda dapat mengubah jenis dan posisi indikator progres.
Pilih Edit indikator untuk memodifikasi indikator kemajuan.
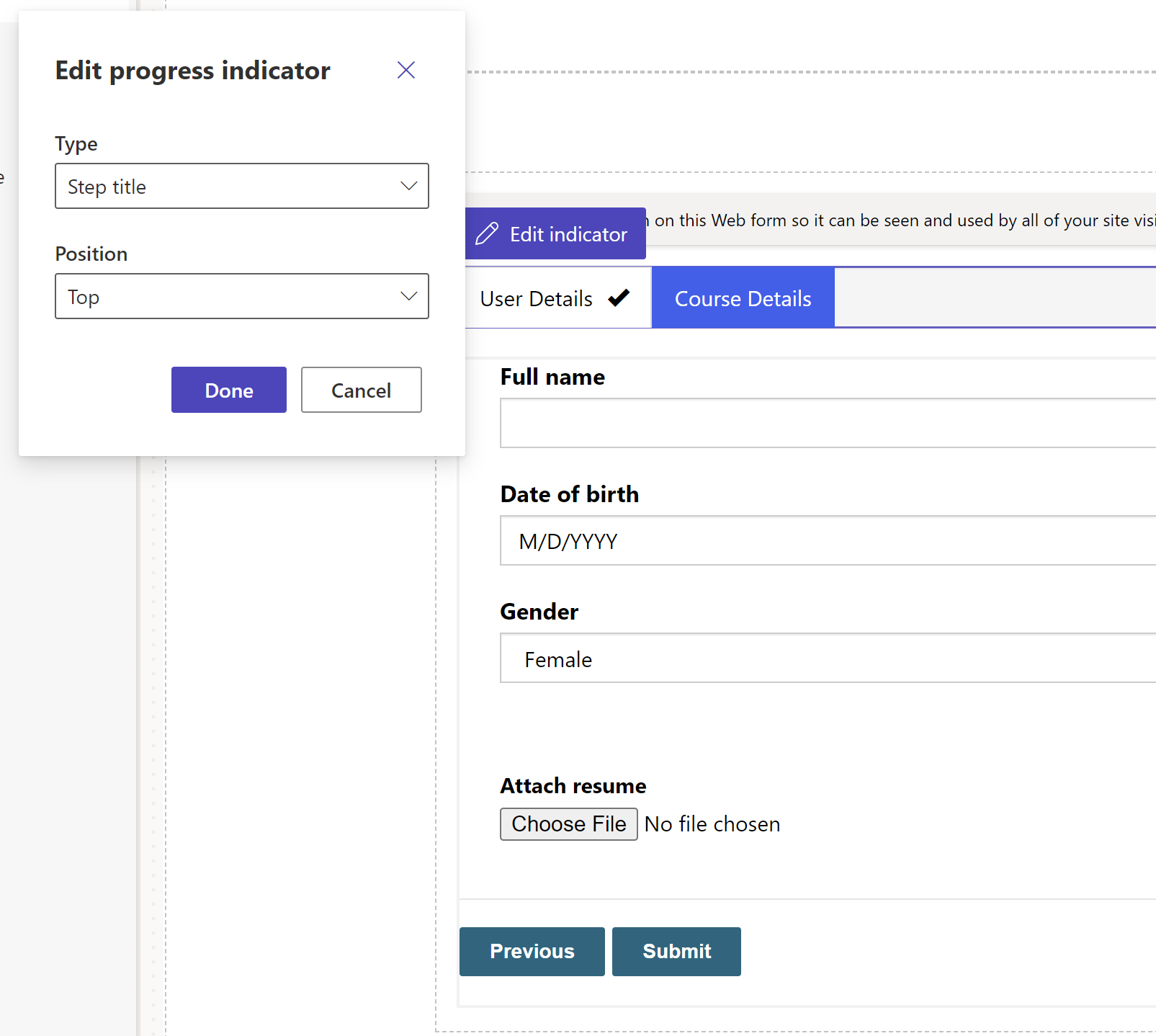
Aktifkan izin tabel
Saat menambahkan formulir baru, Anda akan diminta untuk mengatur izin untuk memperbolehkan pengguna berinteraksi dengan formulir.
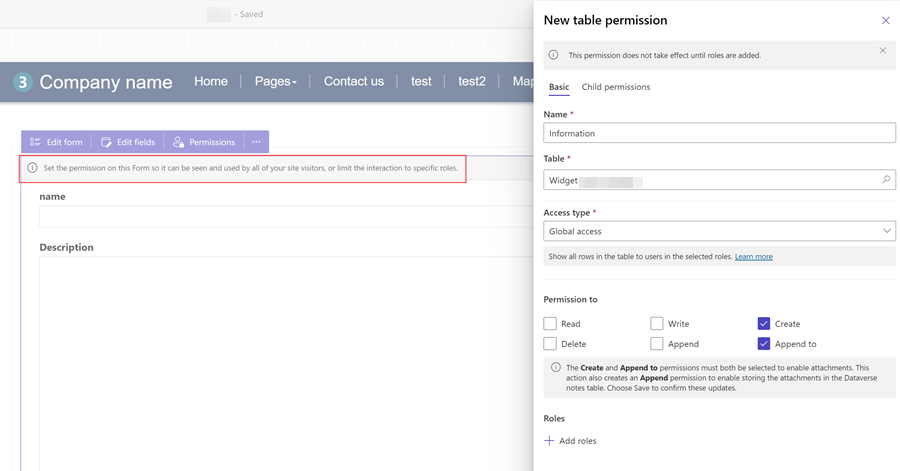
Pengaturan izin tabel default untuk membuat dan menambahkan, tetapi Anda perlu menetapkan peran web dan menyimpan pengaturan. Turunan izin tabel untuk tabel catatan (anotasi), yang berisi lampiran, dibuat secara otomatis.