Tutorial: Menambahkan formulir multilangkah ke halaman
Formulir multilangkah adalah cara ampuh untuk mengumpulkan input dari pengguna melalui beberapa langkah. Informasi yang dikumpulkan akan disimpan atau diperbarui dalam Microsoft Dataverse. Berikut adalah fitur yang tersedia dalam formulir multilangkah dibandingkan formulir biasa:
- Memungkinkan pengumpulan data atau proses pembaruan dipecah dalam beberapa langkah.
- Memberikan kondisi yang secara dinamis mengubah aliran langkah-langkah berdasarkan input pengguna.
- Pelacakan sesi memungkinkan pengguna kembali ke posisi terakhir saat mengikuti proses pembaruan data.
Tonton video ini (tanpa audio) untuk melihat contoh formulir multilangkah pada halaman:
Dalam tutorial ini, Anda akan mempelajari cara:
- Membuat tabel Dataverse, tampilan, dan formulir untuk digunakan di formulir multilangkah
- Menambahkan formulir multilangkah ke halaman web
- Konfigurasikan izin tabel untuk formulir multi-langkah
- Tambahkan kondisi dan langkah pengalihan untuk formulir multilangkah
Prasyarat
- Mendapatkan langganan atau uji coba Power Pages. Dapatkan uji coba gratis Power Pages di sini.
- Situs Power Pages dibuat. Buat situs Power Pages.
- Menyelesaikan Tutorial Menambahkan dan mendesain halaman.
- Selesaikan Tutorial Menampilkan data dengan aman pada halaman.
- Selesaikan Tutorial Menambahkan formulir ke halaman.
Catatan
Saat membuat formulir multilangkah, rencanakan langkah lebih dulu. Ini akan membuat proses konfigurasi lebih mudah. Tetapkan langkah individual dan cabang kondisional ke proses multilangkah.
Membuat formulir multilangkah
Pada langkah-langkah di bawah ini, kita akan membuat formulir multilangkah, contoh ini mengikuti proses sederhana untuk mengajukan permohonan untuk mendapatkan beasiswa, namun Anda dapat menerapkan konsep ke proses bisnis lain.
Berikut adalah kerangka langkah-langkah sampel:
| Langkah | Deskripsi |
|---|---|
| 1 | Pilih program beasiswa untuk mendaftar, lalu masukkan nama pendaftar. |
| 2 | Isi rincian tentang pendaftar. |
| 3 | Kumpulkan beberapa rincian lainnya. Nanti dalam tutorial, kami akan membuat langkah ini kondisional berdasarkan informasi dari langkah 2. |
| 4 | Kumpulkan persetujuan keluar akhir dari pengguna. |
Buat tabel Dataverse, tampilan, dan formulir untuk digunakan di formulir multilangkah
Video berikut menunjukkan cara membuat formulir untuk digunakan dalam proses formulir multilangkah.
Kita harus menyimpan informasi proses kami dalam tabel Microsoft Dataverse.
Untuk setiap langkah proses yang mengharuskan pengguna membuat atau memperbarui kolom pada rekaman Dataverse , Anda harus memiliki formulir Dataverse yang sesuai.
Dalam contoh kami, kami akan membuat tabel Dataverse yang disebut Aplikasi untuk proses kita. Untuk Informasi selengkapnya tentang cara membuat tabel Dataverse, lihat cara membuat dan memodifikasi tabel Dataverse menggunakan ruang kerja Data
Tuju Power Pages.
Pilih situs yang akan ditambahkan formulir multilangkah, lalu pilih Edit.
Di studio desain, pilih ruang kerja data.
Buat tabel Dataverse yang disebut Aplikasi dengan properti berikut:
Tip
- Tabel berikut hanya merupakan contoh, jangan ragu untuk membuat tabel agar sesuai dengan proses bisnis Anda sendiri.
Nama kolom Jenis Data Kolom Nama aplikasi Teks (ganti nama kolom nama) Beasiswa Pilihan (pilihan contoh: Beasiswa Arsitek Amérika, Beasiswa Bahasa Asing,Beasiswa Women in STEM, Beasiswa Pemimpin Desain Masa Depan) Tingkat Kelas Pilihan (pilihan: Junior, Senior) Persetujuan Ya/Tidak Biaya Perkuliahan Mata uang Jenis Gelar Pilihan (pilihan: Magister, Sarjana) Penuh waktu Ya/Tidak Besar SMS Beasiswa Lainnya Beberapa baris teks 
Setelah membuat tabel, Anda harus membuat formulir untuk setiap langkah proses.
Tip
- Lihat cara membuat dan memodifikasi formulir Dataverse menggunakan ruang kerja Data tentang cara membuat formulir Dataverse.
- Praktik yang baik adalah nama formulir Anda untuk berkaitan dengan setiap langkah proses multilangkah Anda.
- Untuk menampilkan kolom dalam formulir namun tidak memungkinkan pengguna memperbarui, konfigurasikan kolom menjadi hanya baca saat membuat formulir.
Buat empat formulir berikut dan susun kolom pada formulir. Saat setiap formulir dibuat, pilih Publikasikan formulir.
Nama formulir Kolom di formulir Langkah Aplikasi 1 Beasiswa, Nama Pelamar Langkah Aplikasi 2 Beasiswa (hanya baca), Nama pelamar (hanya baca), Jenis Gelar, Utama, Penuh waktu, Tingkat Kelas, Stem Langkah Aplikasi 3 Beasiswa (hanya baca), Nama pelamar (hanya baca), Biaya Biaya Perkuliahan, Beasiswa Lainnya Langkah Aplikasi 4 Beasiswa (hanya baca), Nama pelamar (hanya baca), Persetujuan 
Anda sekarang harus memiliki rangkaian formulir untuk digunakan dalam proses multilangkah.

Tambahkan komponen formulir multilangkah ke halaman
Setelah kita memiliki tabel dan formulir, kita dapat membuat formulir multistep di halaman web.
Video ini menunjukkan cara membuat formulir multilangkah pada halaman.
Buka ruang kerja Halaman dan Tambah halaman baru atau edit yang ada. Untuk informasi lebih lanjut tentang cara membuat halaman web,, lihat membuat dan mendesain halaman.
Tambahkan bagian baru dan pilih komponen formulir Multilangkah.
Jika formulir multilangkah lain ada di situs, Anda akan diberi pilihan untuk menambahkannya ke halaman. Dalam contoh kita, kita akan membuat formulir multilangkah baru untuk tutorial kita, Pilih + Formulir multilangkah Baru dari dialog.
Anda akan melihat jendela formulir Tambah multilangkah. Masukkan Aplikasi (atau nama lain) untuk nama Formulir. Pilih OK.
Tidak ada langkah di formulir ini. Pilih + Tambah langkah pertama untuk menambahkan langkah pertama.

Di jendela tambahkan langkah, masukkan nilai berikut dalam konfigurasi:
- Di bidang Nama langkah, masukkan langkah aplikasi 1.
- Di bidang Pilih tabel pilih Aplikasi (atau apa pun nama tabel yang Anda berikan).
- Di bidang Pilih formulir, pilih Langkah Aplikasi 1.
Pilih tab sisi pilihan lainnya dan perhatikan bahwa pilihan Data dari formulir ini: diatur secara otomatis ke Buat rekaman baru. Dalam contoh kami untuk langkah pertama, kami akan membuat rekaman baru dalam tabel Dataverse. Perhatikan bahwa pada langkah-langkah berikutnya, kami akan memodifikasi rekaman yang dibuat pada langkah pertama dan pilihan ini akan berbeda.
Pilih OK.
Kami akan mulai menambahkan langkah lainnya. Pilih + Tambahkan langkah dari menu.
Di jendela tambahkan langkah, masukkan nilai berikut untuk langkah kedua:
- Di bidang Nama langkah, masukkan langkah aplikasi 2.
- Di bidang Pilih tabel pilih tabel Aplikasi (atau apa pun nama tabel yang Anda berikan) harus sudah dipilih.
- Di bidang Pilih formulir, pilih Langkah Aplikasi 2.
Pilih tab sisi pilihan lainnya dan perhatikan bahwa pilihan Data dari formulir ini: diatur secara otomatis ke perbarui rekaman yang ada. Di contoh kami, langkah kedua akan terus menambahkan rincian ke rekaman Dataverse yang dibuat pada langkah pertama.
Catatan
Tergantung pada proses unik Anda, Anda dapat membuat atau memperbarui rekaman Dataverse yang berbeda pada langkah yang berbeda dalam proses.
Pilih OK
Lanjutkan untuk menambahkan dua langkah lainnya sebagai langkah pembaruan, Langkah Aplikasi 3 dan Langkah Aplikasi 4 mengikuti petunjuk di atas.

Edit properti bidang
Anda dapat memodifikasi beberapa properti bidang pada formulir multilangkah Anda di studio desain. Buat bidang yang diperlukan, perbarui label, dan tambahkan deskripsi.
Pilih bidang pada komponen formulir multilangkah pada halaman.
Pilih Edit bidang.
Di jendela Edit bidang, ubah label Bidang ke nilai lain. Pilih Buat bidang ini diperlukan, lalu pilih Tampilkan deskripsi. Masukkan sejumlah instruksi di bidang Deskripsi.
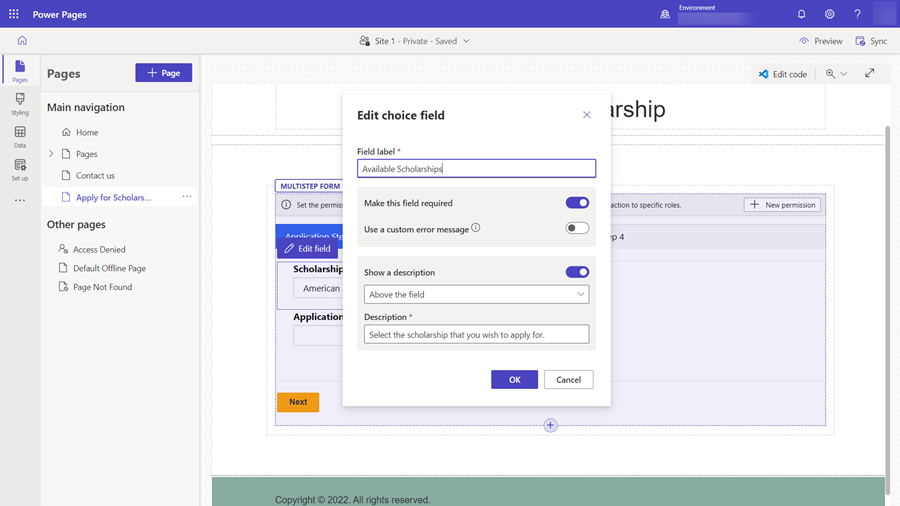
Pilih OK.
Tambahkan Izin Tabel
Secara default, pengunjung ke situs tidak dapat mengakses formulir multilangkah. Dalam contoh kami, kami hanya ingin mengizinkan pengguna terotentikasi untuk mengisi formulir multilangkah. Anda dapat menggunakan kombinasi peran web dan izin tabel untuk mengkonfigurasi tindakan membuat, membaca, dan memperbarui data untuk proses multilangkah Anda sendiri.
Video ini menunjukkan cara mengkonfigurasi izin tabel untuk formulir multilangkah.
Untuk formulir baru, banner akan muncul meminta Anda menambahkan izin.
Jika Anda telah mengkonfigurasi izin untuk tabel yang digunakan dalam formulir multistep, Anda dapat memilih elipsis (...) dan memilih Izin.
Pilih + Izin baru.
Izin tabel memberikan nama, tabel yang dipilih, dan jenis Akses yang diatur ke akses Global secara default. Izin Tulis dan Buat akan dipilih agar pengunjung situs dapat menggunakan formulir.
Pilih + Tambah peran dan pilih Pengguna Terotentikasi sebagai peran default.

Pilih Simpan.
Menguji formulir multilangkah Anda
Pada titik ini Anda dapat mencoba formulir multilangkah.
Pilih Pratinjau, diikuti desktop.
Bila halaman beranda ditampilkan, pilih masuk dan masuk dengan pengguna situs. Lihat Memberikan akses ke audiens eksternal untuk informasi lebih lanjut.
Pilih halaman tempat Anda menempatkan komponen formulir multilangkah.
Coba proses sebagai pengguna dan lakukan langkah-langkahnya.
Jika Anda menemui masalah, tinjau konfigurasi di studio desain dan tinjau setiap langkah.
Setelah berhasil mengirimkan formulir, kembali ke studio desain.
Pilih Data, lalu pilih tabel Aplikasi (atau apa pun yang Anda beri nama tabelnya) dan konfirmasikan bahwa Anda dapat melihat rekaman yang dibuat menggunakan proses formulir multilangkah.
Tambahkan langkah kondisional ke formulir multilangkah Anda
Jika Anda perlu menambahkan logika kondisional ke formulir multilangkah, Anda harus mengidentifikasi kondisi terlebih dulu dengan melihat nama logika kolom Dataverse dan evaluasi yang akan dilakukan. Nama logis kolom dapat ditemukan dengan melihat konfigurasi kolom di Ruang kerja Data.
Pada contoh di bawah ini, kita akan memeriksa apakah calon mahasiswa sedang dalam studi S2. Jika pengguna sedang mengejar tingkat lanjut, mereka akan diarahkan ke langkah-langkah tambahan. Pelamar lain akan melewatkan langkah tersebut. Anda dapat menambahkan kondisi berdasarkan proses bisnis Anda sendiri.
Kita akan mengevaluasi apakah bidang Jenis Gelar memiliki nilai Sarjana atau Magister, yang ditunjukkan dengan nama logis bidang craxx_degreetype dan nilai pilihan (Magister = '124860001').
Langkah kondisional dikonfigurasi di aplikasi Manajemen Portal.
Di studio desain, pada formulir multilangkah, pilih daftar dropdown semua langkah dari formulir multilangkah, pilih tautan Aplikasi Portal Management.

Anda harus berada di aplikasi Manajemen Portal dalam rekaman metadata untuk formulir multilangkah. Pilih tab Langkah Formulir.
Pilih + langkah formulir baru.
Berikan langkah nama (misalnya, Periksa jenis gelar).
Tentukan konfigurasinya.
- Atur Jenis Kondisi.
- Pilih tabel aplikasi dari daftar drop-down nama Tabel target.

Pilih tab Kondisi, lalu masukkan kondisi menggunakan nama kolom logika dan nilai. Dalam contoh kami, kami akan memiliki sesuatu yang serupa dengan
craxx_degreetype == 124860001(Anda perlu menentukan nama dan nilai logis dari lingkungan Anda sendiri.)
Kita harus mengkonfigurasi proses untuk melakukan langkah jika kondisi tidak terpenuhi. Pilih Aplikasi Langkah 4 pada bidang Langkah Berikutnya Jika Kondisi Gagal.
Sekarang kita harus mengkonfigurasi proses untuk melakukan langkah spesifik jika kondisi terpenuhi. Pilih tab Umum.
Di bidang langkah berikutnya, pilih langkah aplikasi 3.
Pilih Simpan &; Tutup
Anda seharusnya sekarang melihat langkah kondisional dalam daftar langkah. Kita harus memastikan pengguna kita akan mencapai langkah kondisional setelah menyelesaikan langkah kedua. Pilih Aplikasi Langkah 2, lalu pilih Edit.
Dalam bidang Langkah Berikutnya, ubah nilai dari Langkah Aplikasi 3 ke Periksa jenis gelar.
Pilih tab Definisi Formulir dan di bidang Jenis Sumber, pilih Hasil Dari Langkah Sebelumnya dan pada bidang Langkah Sumber Entitas, pilih Langkah Aplikasi 1.
Pilih Simpan &; Tutup.
Tambahkan langkah pengalihan ke formulir multilangkah Anda
Kita juga akan menambahkan langkah pengalihan di akhir proses untuk menavigasi pengguna kembali ke halaman beranda.
Pilih + Langkah formulir baru, dan isi konfigurasi berikut ini:
- Atur Nama ke Buka halaman beranda*
- Tetapkan jenis untuk Alihkan
Pilih tab Alihkan.
Pada bidang atau Halaman Web, pilih Halaman Beranda.
Pilih Simpan &; Tutup.
Anda seharusnya sekarang melihat langkah pengalihan dalam daftar langkah. Kita harus memastikan pengguna kita akan mencapai langkah pengalihan setelah menyelesaikan langkah terakhir dalam proses. Pilih Aplikasi Langkah 4, lalu pilih Edit.
Di bidang langkah berikutnya, pilih buka hlm beranda.
Pilih tab Definisi Formulir dan di bidang Jenis Sumber, pilih Hasil Dari Langkah Sebelumnya dan pada bidang Langkah Sumber Entitas, pilih Langkah Aplikasi 2.
Tip
Kita memilih langkah sebelumnya dalam proses (Aplikasi Langkah 2) saat pengguna akan mencapai langkah ini, baik dari langkah kedua maupun langkah ketiga, tergantung pada kondisi, kita ingin memilih langkah umum yang berinteraksi dengan semua pengguna.
Pilih Simpan &; Tutup.
Kembalikan studio desain, lalu pilih tombol Sinkronisasi.
Anda seharusnya memiliki formulir multilangkah lengkap dengan langkah, kondisi, dan pengalihan.

Pilih Pratinjau, diikuti desktop.
Bila halaman beranda ditampilkan, pilih masuk dan masuk dengan pengguna situs.
Pilih halaman tempat Anda menempatkan komponen formulir multilangkah.
Coba berbagai kombinasi proses untuk melihat cara kerja formulir multilangkah.