Tutorial: Menambahkan daftar ke halaman Anda
Dalam tutorial ini, Anda akan mempelajari cara menampilkan informasi bisnis daftar kepada pengguna pada halaman Microsoft Dataverse di situs Anda.
Pertama-mata, Anda harus membuat tabel (atau memilih tabel yang ada) di Dataverse menyimpan informasi bisnis Anda. Anda juga harus mengkonfigurasi tampilan dari tabel yang akan menentukan kolom dan struktur untuk daftar Anda. Anda akan menambahkan komponen daftar ke halaman. Untuk alasan keamanan, pengguna Anda belum dapat melihat informasi hingga kami menentukan izin tabel dalam tutorial berikut.
Dalam tutorial ini, Anda akan mempelajari cara:
- Membuat tabel
- Buat tampilan
- Tambahkan daftar ke halaman
Prasyarat
- Mendapatkan langganan atau uji coba Power Pages. Dapatkan uji coba gratis Power Pages di sini.
- Situs Power Pages dibuat. Buat situs Power Pages.
- Menyelesaikan Tutorial Menambahkan dan mendesain halaman.
Membuat tabel
Video ini memberikan ikhtisar langkah-langkah untuk membuat tabel.
Gunakan langkah di bawah ini untuk membuat tabel.
Tuju Power Pages.
Di navigasi kiri, pilih ikon Data.
- Pilih tombol tabel baru.
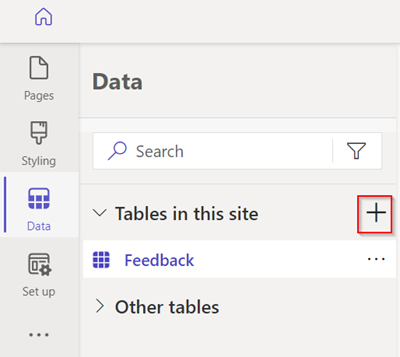
Beri nama tabel dan pilih Buat.
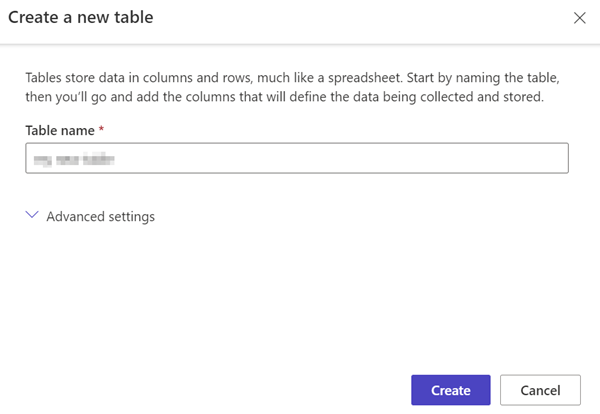
Pilih Kolom baru.
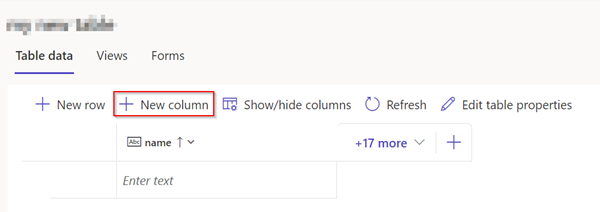
Masukkan nama dan jenis data, lalu pilih Simpan.
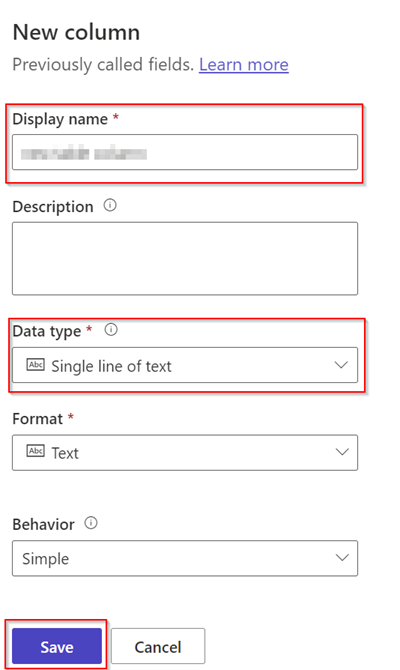
Pilih spasi di dalam bidang nama, lalu masukkan data Anda.
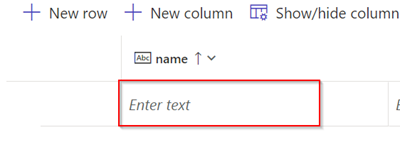
Catatan
Anda dapat menggunakan tombol tab untuk beralih ke kolom berikutnya dan memasukkan data tambahan. Anda juga dapat menggunakan tombol Tab untuk menavigasi ke baris berikutnya dan menambahkan rekaman tambahan.
Untuk Informasi selengkapnya, lihat Cara membuat dan memodifikasi tabel Dataverse menggunakan ruang kerja Data.
Buat tampilan
Video ini memberikan ikhtisar langkah-langkah untuk membuat tampilan.
Gunakan langkah-langkah di bawah ini untuk membuat tampilan kustom untuk tabel yang Anda buat.
Pilih tabel yang Anda buat di langkah di atas.
- Pilih tampilan, lalu pilih Tampilan baru.
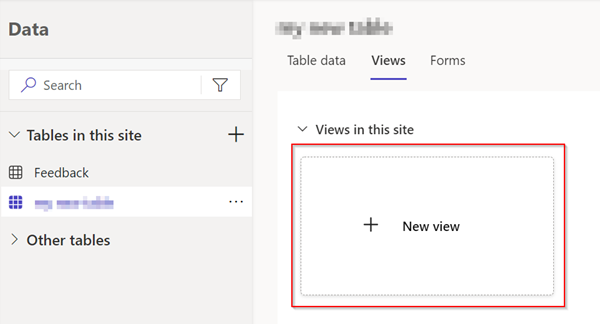
- Masukkan nama untuk tampilan.
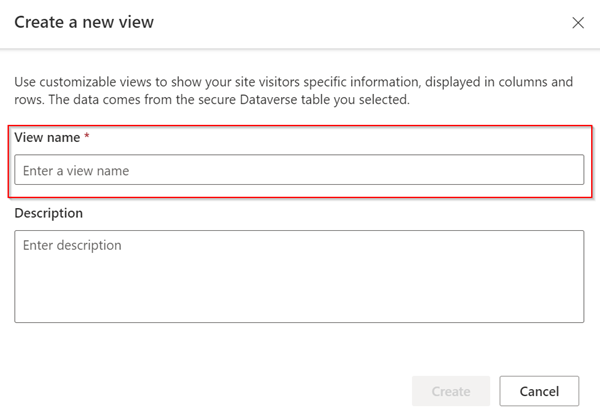
Tambahkan data aplikasi dan alasan status kolom ke tampilan.
Pilih Simpan lalu pilih Terbitkan.
Pilih Tampilan untuk menampilkan tampilan yang tersedia pada tabel.
Untuk Informasi selengkapnya, lihat membuat dan memodifikasi tampilan Dataverse menggunakan ruang kerja Data.
Tambahkan daftar ke halaman
Video ini memberikan ikhtisar langkah-langkah untuk menambahkan daftar ke halaman.
Gunakan langkah-langkah di bawah ini untuk menambahkan daftar ke halaman web sehingga Anda dapat melihat informasi yang tersimpan di Dataverse.
Di dalam studio desain, pilih pilihan untuk Membuat halaman baru.
Tambahkan nama untuk halaman.
Pilih tata letak Mulai dari Kosong.
- Pilih Tambahkan.
- Pilih Daftar.
Isi Detail.
Pilih tabel dan lihat yang Anda sukai dari menu dropdown.
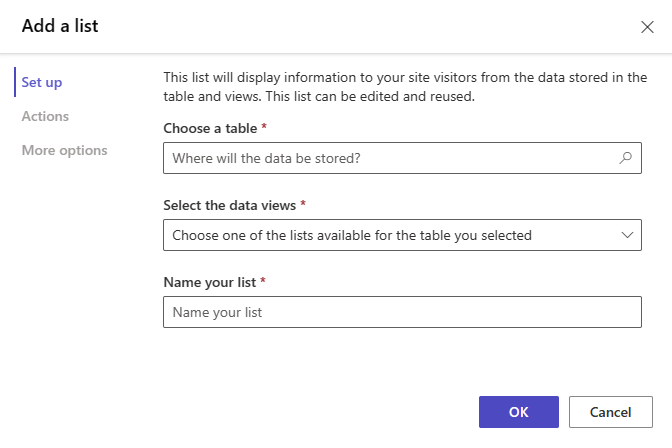
pilih Pratinjau.

Catatan
Saat pertama kali melihat halaman, Anda akan melihat pesan yang ditampilkan bahwa Anda tidak memiliki izin untuk melihat data. Keamanan sangat penting saat membangun situs.
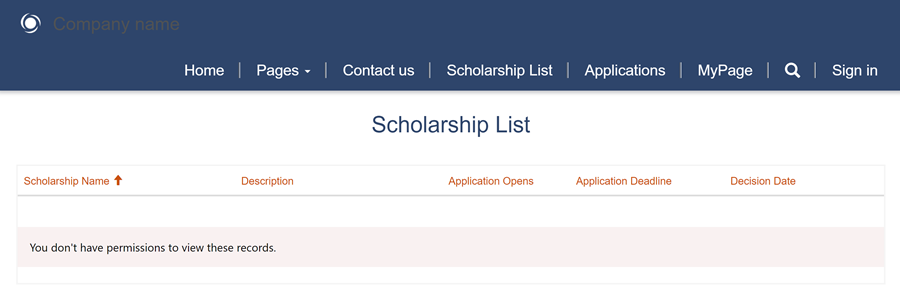
Untuk informasi selengkapnya, lihat Tambahkan daftar.
Langkah berikutnya
Agar pengguna situs dapat melihat data, kita perlu membuat izin tabel untuk memungkinkan pengguna melihat data dengan aman.