Membuat dan memodifikasi tampilan Dataverse menggunakan ruang kerja Data
Tampilan adalah subset data tabel. Buat tampilan untuk memilih kolom dan baris tabel tertentu yang ingin Anda tampilkan di situs. Tab Tampilan menampilkan tampilan yang digunakan dalam daftar yang disematkan di situs dan semua tampilan lainnya di lingkungan yang terkait dengan tabel masing-masing. Ini hanya menampilkan jenis tampilan yang didukung di portal. Memilih dengan tampilan yang ada (atau membuat yang baru) akan membuka desainer tampilan Power Apps, sehingga Anda dapat menentukan tampilan. Tampilan merupakan landasan daftar portal.
Anda dapat menggunakan ruang kerja data untuk membuat dan memodifikasi tampilan tabel Dataverse secara langsung di studio desain Power Pages.
Catatan
Anda harus memastikan bahwa perubahan yang Anda buat pada tampilan dipublikasikan sebelum Anda menggunakannya untuk membuat komponen daftar pada halaman.
Tip
Kami telah membuat berbagai tutorial dan video untuk Anda yang akan belajar menggunakan Power Pages dan cara membuat tampilan dan menambahkan daftar ke halaman. Informasi lebih lanjut: Tutorial: Menambahkan daftar ke halaman.
Menggunakan Ruang kerja data
Tuju Power Pages.
Pilih situs, dan kemudian pilih Edit.
Di sabuk alat kiri, pilih Data.
Desainer tampilan
Pada panel kiri ruang kerja Data, bagian Tabel di situs ini mencantumkan tabel yang digunakan dalam formulir dasar yang dibuat di situs. Bagian Tabel lainnya mencantumkan semua tabel Dataverse di lingkungan.
Buat atau modifikasi tampilan
Dari tabel di situs ini atau Bagian tabel lainnya, pilih tabel yang akan dibuat atau dimodifikasi tampilannya.
Dalam desainer tabel, pilih tab Tampilan.
Lakukan salah satu dari langkah berikut:
Untuk membuat tampilan baru, pilih Tampilan Baru.
Masukkan nama dan deskripsi untuk tampilan Anda.
Pilih Buat.
Untuk memodifikasi tampilan yang ada, pilih tampilan dari Tampilan di situs ini atau Tampilan yang tersedia untuk tabel ini.
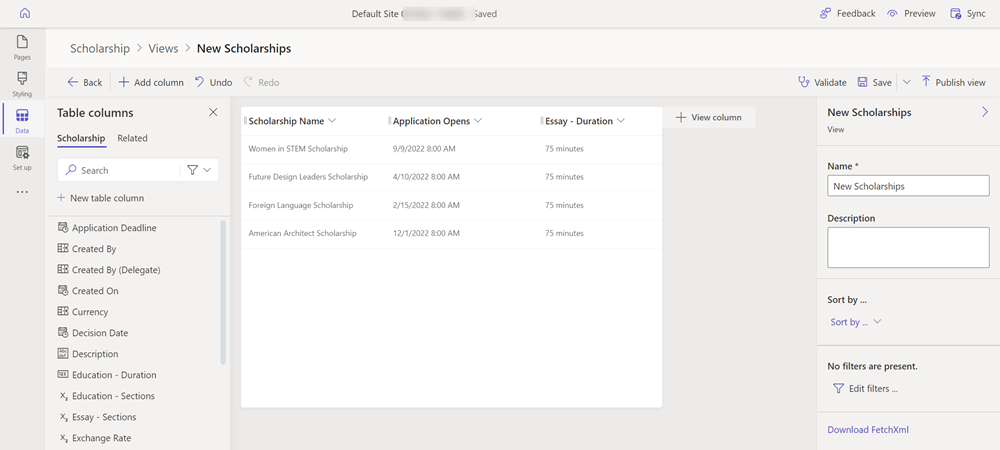
Tampilan akan muncul dalam desainer tampilan, yang memungkinkan Anda mengkonfigurasinya menggunakan fitur berikut.
Tindakan Deskripsi Kembali Kembali ke layar sebelumnya. Tambahkan kolom Tampilkan daftar kolom tabel yang dapat dicari, dipilih, atau buat kolom tabel baru, lalu tambahkan ke tampilan. Urungkan Batalkan pembaruan terakhir Anda. Ulangi Kembalikan perubahan terakhir yang Anda batalkan. Validasi Jalankan pemeriksa untuk melihat apakah akan ada dampak performa dengan konfigurasi tampilan saat ini. Simpan Simpan konfigurasi tampilan. Simpan Sebagai Untuk membuat salinan tampilan saat ini, Simpan konfigurasi tampilan dengan nama yang berbeda. Terbitkan tampilan Publikasikan tampilan sehingga dapat digunakan saat membuat daftar pada halaman. Anda juga akan dapat memilih header kolom dan memodifikasi yang berikut.
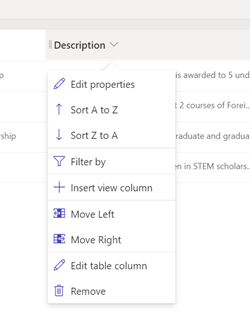
Tindakan Deskripsi Edit properti Ubah lebar kolom dengan memasukkan lebar dalam piksel. Pilihan Penyusunan Tergantung pada jenis data, Anda dapat mengkonfigurasi pengurutan abjad (urutkan A ke Z, urutkan Z ke A), numerik (menaik atau menurun), atau berdasarkan tanggal (lebih lama ke yang lebih baru, lebih baru ke yang lebih lama). Filter berdasarkan Tentukan nilai untuk memfilter tampilan. Sisipkan kolom tampilan Masukkan kolom tabel ke tampilan. Pindahkan Ke Kiri/Pindahkan Ke Kanan Pindahkan kolom ke kiri atau kanan di tata letak tampilan. Edit kolom tabel Edit konfigurasi kolom tabel. Remove Hilangkan kolom dari tampilan (ini tidak akan menghapus kolom tabel).
Lihat properti
Anda dapat memodifikasi beberapa properti tampilan, seperti nama dan deskripsi di panel kanan.
Urut berdasarkan
Anda dapat menambahkan rangkaian kolom untuk digunakan mengurutkan tampilan.
Tampilan filter
Anda juga dapat membuat filter untuk tampilan agar dapat menampilkan data tertentu. Pilih tautan Edit filter untuk membuka pembuat ekspresi dan tentukan kolom dan pengelompokan kolom untuk memfilter data tampilan.
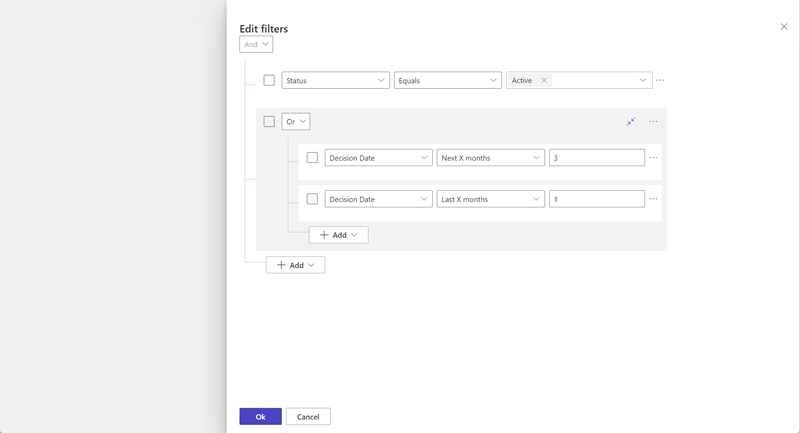
Informasi selengkapnya: membuat atau mengedit filter di tampilan aplikasi berdasarkan model
Unduh FetchXML
Tautan Unduh FetchXML akan mengunduh definisi tampilan Anda sebagai file FetchXML yang dapat digunakan oleh pro-pengembang saat membuat template web untuk tata letak halaman kustom.
Langkah berikutnya
Membuat dan memodifikasi formulir menggunakan ruang kerja Data
Baca juga
Saran dan Komentar
Segera hadir: Sepanjang tahun 2024 kami akan menghentikan penggunaan GitHub Issues sebagai mekanisme umpan balik untuk konten dan menggantinya dengan sistem umpan balik baru. Untuk mengetahui informasi selengkapnya, lihat: https://aka.ms/ContentUserFeedback.
Kirim dan lihat umpan balik untuk