Catatan
Akses ke halaman ini memerlukan otorisasi. Anda dapat mencoba masuk atau mengubah direktori.
Akses ke halaman ini memerlukan otorisasi. Anda dapat mencoba mengubah direktori.
Ringkasan
| Item | Deskripsi |
|---|---|
| Status Rilis | Ketersediaan Umum |
| Produk | Power BI (Model semantik) Power BI (Aliran Data) Fabric (Dataflow Gen2) Power Apps (Aliran Data) Customer Insights (Aliran Data) |
| Jenis Autentikasi Didukung | Akun Google |
| Dokumentasi Referensi Fungsi | GoogleAnalytics.Accounts |
Catatan
Beberapa kemampuan mungkin ada dalam satu produk tetapi tidak yang lain karena jadwal penyebaran dan kemampuan khusus host.
Catatan
Mulai Juli 2023, Google telah menghentikan penggunaan Google Analytics API. Untuk informasi selengkapnya, buka pengumuman Google. Konektor Power Query Google Analytics mendukung skenario Universal Analytics warisan melalui V4 dari Google Universal Analytics API yang sekarang tidak digunakan lagi dengan menggunakan Implementation = "1.0" pengaturan . Konektor ini juga mendukung skenario Google Analytics 4 melalui V1 dari Google Analytics Data API dengan menggunakan pengaturan default Implementation = "2.0" sekarang.
Catatan
Mulai Juli 2021, Google menghentikan dukungan untuk masuk ke akun Google dari kerangka kerja browser yang disematkan. Karena perubahan ini, Anda perlu memperbarui versi Power BI Desktop Anda ke Juni 2021 atau yang lebih baru untuk mendukung masuk ke Google.
Prasyarat
Sebelum dapat masuk ke Google Analytics, Anda harus memiliki akun Google Analytics (nama pengguna/kata sandi).
Kapabilitas yang Didukung
- Impor
- Google Analytics 4 (Data API)
- Google Universal Analytics (tidak digunakan lagi)
Menyambungkan ke data Google Analytics dari Power Query Desktop
Untuk menyambungkan ke data Google Analytics:
Pilih Dapatkan Data dari pita Beranda di Power BI Desktop. Pilih Layanan Online dari kategori di sebelah kiri, lalu pilih Google Analytics. Kemudian pilih Sambungkan.
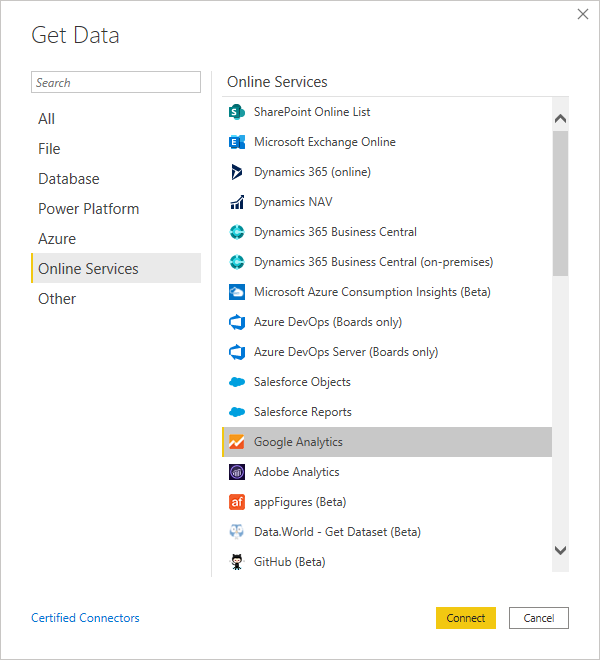
Jika ini pertama kalinya Anda mendapatkan data melalui konektor Google Analytics, pemberitahuan pihak ketiga akan ditampilkan. Pilih Jangan peringatkan saya lagi dengan konektor ini jika Anda tidak ingin pesan ini ditampilkan lagi. Lalu Pilih Lanjutkan.
Untuk terhubung ke data Google Analytics melalui API "Universal Analytics" warisan, pilih Implementasi 1.0. Untuk terhubung ke data Google Analytics melalui Google Analytics Data API baru dengan dukungan untuk Google Analytics 4, pilih Implementasi 2.0 (Beta).
Untuk masuk ke akun Google Analytics Anda, pilih Masuk.
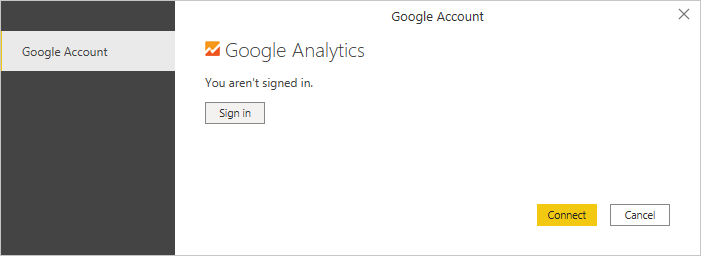
Di jendela Masuk dengan Google yang muncul, berikan info masuk Anda untuk masuk ke akun Google Analytics Anda. Anda dapat menyediakan alamat email atau nomor telepon. Kemudian pilih Berikutnya.
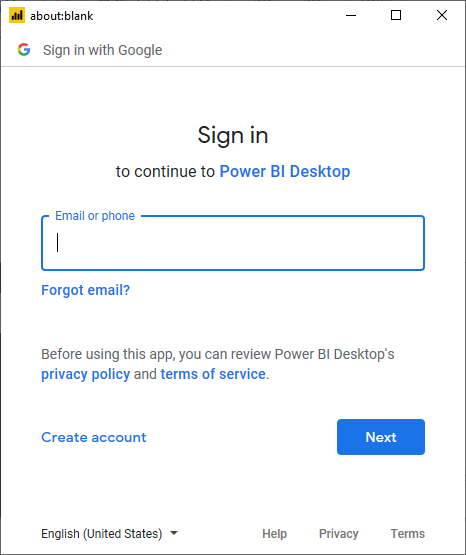
Masukkan kata sandi Google Analytics Anda dan pilih Berikutnya.
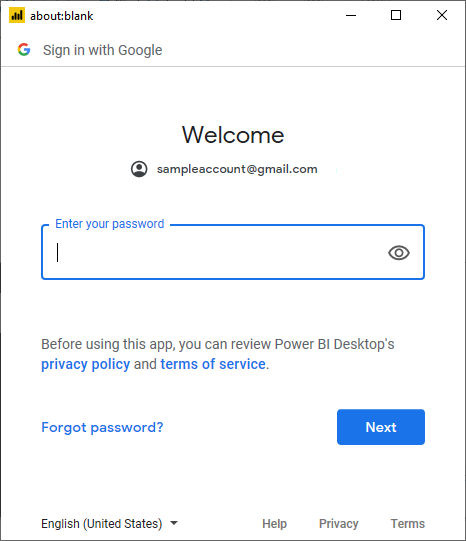
Saat ditanya apakah Anda ingin Power BI Desktop mengakses akun Google Anda, pilih Izinkan.
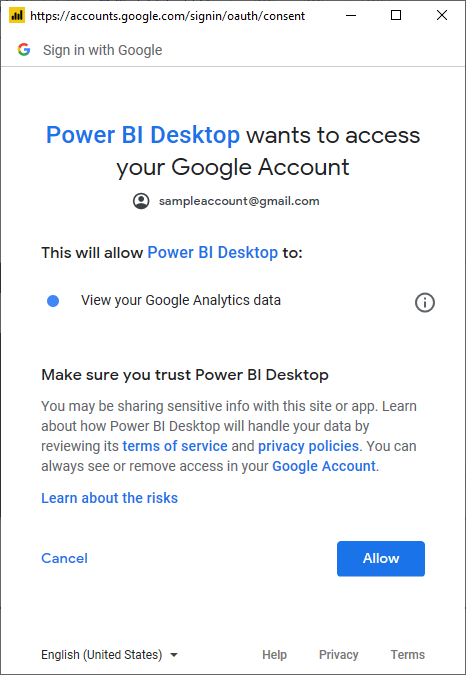
Setelah Anda berhasil masuk, pilih Sambungkan.
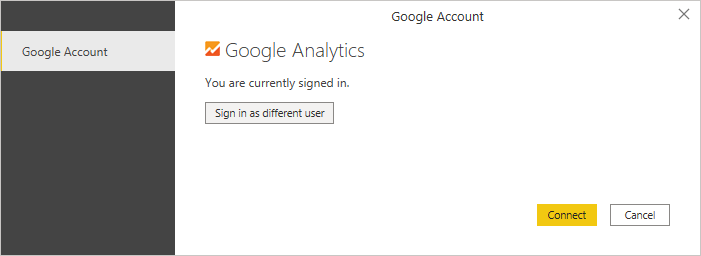
Setelah koneksi dibuat, Anda akan melihat daftar akun yang dapat Anda akses. Telusuri akun, properti, dan tampilan untuk melihat pilihan nilai, yang dikategorikan dalam folder tampilan.
Anda bisa Memuat tabel yang dipilih, yang membawa seluruh tabel ke Power BI Desktop, atau Anda bisa memilih Ubah Data untuk mengedit kueri, yang terbuka Editor Power Query. Anda kemudian dapat memfilter dan menyempurnakan kumpulan data yang ingin Anda gunakan, lalu memuat kumpulan data yang disempurnakan tersebut ke Power BI Desktop.
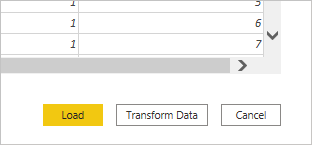
Menyambungkan ke data Google Analytics dari Power Query Online
Untuk menyambungkan ke data Google Analytics:
Pilih Google Analytics dari halaman Power Query - Pilih sumber data.
Dari halaman koneksi, masukkan nama koneksi dan pilih gateway data lokal jika perlu.
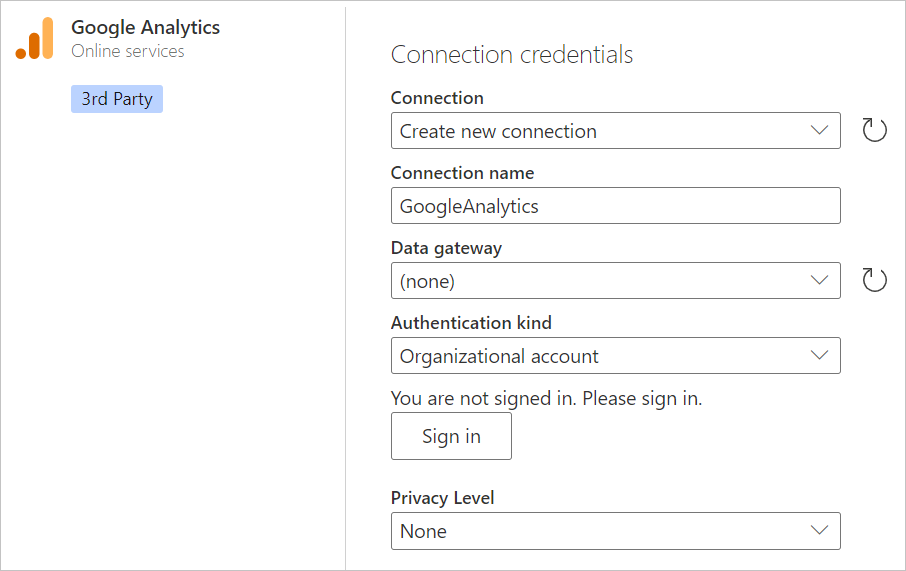
Pilih Masuk untuk masuk ke akun Google Anda.
Di jendela Masuk dengan Google yang muncul, berikan info masuk Anda untuk masuk ke akun Google Analytics Anda. Anda dapat menyediakan alamat email atau nomor telepon. Kemudian pilih Berikutnya.
Catatan
Saat ini, kotak dialog masuk Google Analytics menunjukkan bahwa Anda masuk ke Power Query Desktop. Kata-kata ini akan diubah di masa mendatang.
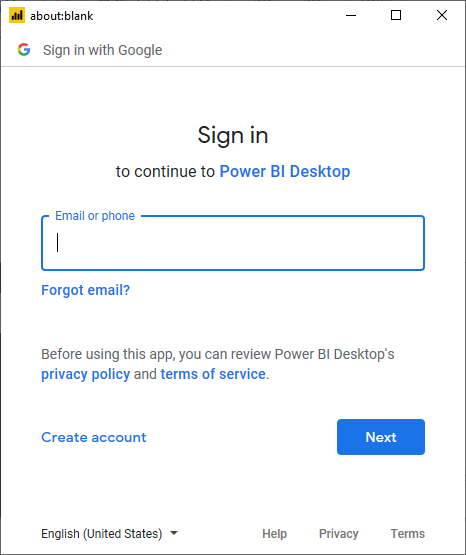
Masukkan kata sandi Google Analytics Anda dan pilih Berikutnya.
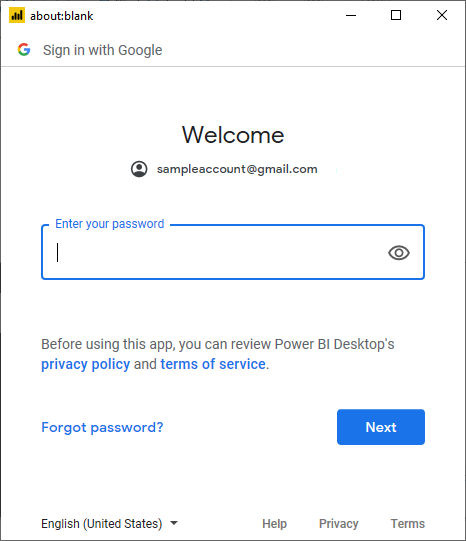
Saat ditanya apakah Anda ingin Power BI Desktop mengakses akun Google Anda, pilih Izinkan.
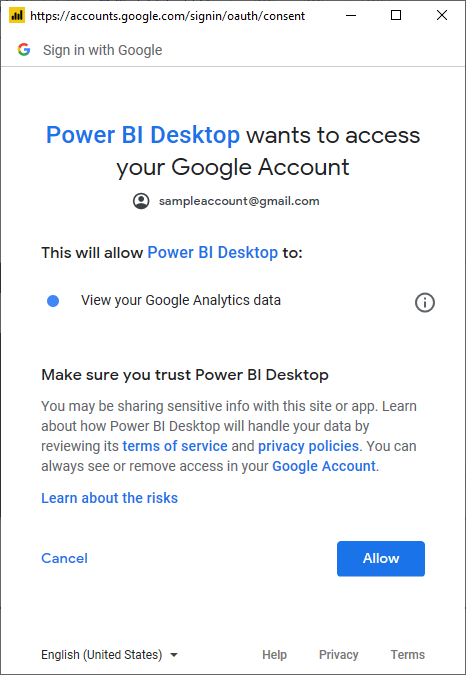
Setelah Anda berhasil masuk, pilih Berikutnya.
Setelah koneksi dibuat, Anda akan melihat daftar akun yang dapat Anda akses. Telusuri akun, properti, dan tampilan untuk melihat pilihan nilai, yang dikategorikan dalam folder tampilan.
Pilih Transformasi data untuk mengedit kueri di Editor Power Query. Anda kemudian dapat memfilter dan menyempurnakan kumpulan data yang ingin Anda gunakan, lalu memuat kumpulan data yang disempurnakan tersebut ke Dalam Power Apps.
Batasan dan masalah
Anda harus mengetahui batasan dan masalah berikut yang terkait dengan mengakses data Google Analytics.
Batas kuota Google Analytics untuk Power BI
Batasan dan kuota standar untuk permintaan AP Google Analytics didokumenkan dalam Batas dan Kuota pada Permintaan API. Namun, Power BI Desktop dan layanan Power BI memungkinkan Anda menggunakan jumlah kueri yang disempurnakan berikut ini.
- Kueri per hari: 1.500.000
- Kueri per 100 detik: 4.000
Pemecahan Masalah
Memvalidasi Data Tak Terduga
Ketika rentang tanggal sangat besar, Google Analytics hanya akan mengembalikan subset nilai. Anda dapat menggunakan proses yang dijelaskan di bagian ini untuk memahami tanggal apa yang diambil, dan mengeditnya secara manual. Jika Anda memerlukan lebih banyak data, Anda dapat menambahkan beberapa kueri dengan rentang tanggal yang berbeda. Jika Anda tidak yakin bahwa Anda mendapatkan kembali data yang diharapkan untuk dilihat, Anda juga dapat menggunakan Pembuatan Profil Data untuk melihat sekilas apa yang dikembalikan.
Untuk memastikan bahwa data yang Anda lihat sama dengan yang Anda dapatkan dari Google Analytics, Anda dapat menjalankan kueri sendiri di alat interaktif Google. Untuk memahami data apa yang diambil Power Query, Anda dapat menggunakan Diagnostik Kueri untuk memahami parameter kueri apa yang dikirim ke Google Analytics.
Jika Anda mengikuti instruksi untuk Diagnostik Kueri dan menjalankan Langkah Diagnosis pada Item yang Ditambahkan, Anda bisa melihat hasil yang dihasilkan di kolom Kueri Sumber Data Diagnostik. Sebaiknya jalankan ini dengan operasi tambahan sesedikit mungkin di atas koneksi awal Anda ke Google Analytics, untuk memastikan Anda tidak kehilangan data dalam transformasi Power Query daripada apa yang diambil dari Google Analytics.
Bergantung pada kueri Anda, baris yang berisi panggilan API yang dipancarkan ke Google Analytics mungkin tidak berada di tempat yang sama. Tetapi untuk kueri sederhana hanya Google Analytics, Anda umumnya akan melihatnya sebagai baris terakhir yang memiliki konten di kolom tersebut.
Di kolom Kueri Sumber Data, Anda akan menemukan rekaman dengan pola berikut:
Request:
GET https://www.googleapis.com/analytics/v3/data/ga?ids=ga:<GA Id>&metrics=ga:users&dimensions=ga:source&start-date=2009-03-12&end-date=2020-08-11&start-index=1&max-results=1000"aUser=<User>%40gmail.com HTTP/1.1
<Content placeholder>
Response:
HTTP/1.1 200 OK
Content-Length: -1
<Content placeholder>
Dari rekaman ini, Anda dapat melihat bahwa Anda memiliki ID tampilan Analitik (profil), daftar metrik Anda (dalam hal ini, hanya ga:users), daftar dimensi Anda (dalam hal ini, hanya sumber rujukan), tanggal mulai dan tanggal selesai, indeks awal, hasil maks (diatur ke 1000 untuk editor secara default), dan kuotaUser.
Anda dapat menyalin nilai-nilai ini ke Penjelajah Kueri Google Analytics untuk memvalidasi bahwa data yang sama dengan yang Anda lihat dikembalikan oleh kueri Anda juga dikembalikan oleh API.
Jika kesalahan Anda berada di sekitar rentang tanggal, Anda dapat dengan mudah memperbaikinya. Masuk ke Editor Lanjutan. Anda akan memiliki kueri M yang terlihat seperti ini (minimal—mungkin ada transformasi lain di atasnya).
let
Source = GoogleAnalytics.Accounts(),
#"<ID>" = Source{[Id="<ID>"]}[Data],
#"UA-<ID>-1" = #"<ID>"{[Id="UA-<ID>-1"]}[Data],
#"<View ID>" = #"UA-<ID>-1"{[Id="<View ID>"]}[Data],
#"Added Items" = Cube.Transform(#"<View ID>",
{
{Cube.AddAndExpandDimensionColumn, "ga:source", {"ga:source"}, {"Source"}},
{Cube.AddMeasureColumn, "Users", "ga:users"}
})
in
#"Added Items"
Anda dapat melakukan salah satu dari dua hal. Jika Anda memiliki kolom Tanggal , Anda bisa memfilter pada Tanggal. Ini adalah opsi yang lebih mudah. Jika Anda tidak peduli tentang memutusnya berdasarkan tanggal, Anda dapat Mengelompokkan setelahnya.
Jika Anda tidak memiliki kolom Tanggal, Anda bisa memanipulasi kueri secara manual di Editor Lanjutan untuk menambahkannya dan memfilternya. Contohnya:
let
Source = GoogleAnalytics.Accounts(),
#"<ID>" = Source{[Id="<ID>"]}[Data],
#"UA-<ID>-1" = #"<ID>"{[Id="UA-<ID>-1"]}[Data],
#"<View ID>" = #"UA-<ID>-1"{[Id="<View ID>"]}[Data],
#"Added Items" = Cube.Transform(#"<View ID>",
{
{Cube.AddAndExpandDimensionColumn, "ga:date", {"ga:date"}, {"Date"}},
{Cube.AddAndExpandDimensionColumn, "ga:source", {"ga:source"}, {"Source"}},
{Cube.AddMeasureColumn, "Organic Searches", "ga:organicSearches"}
}),
#"Filtered Rows" = Table.SelectRows(#"Added Items", each [Date] >= #date(2019, 9, 1) and [Date] <= #date(2019, 9, 30))
in
#"Filtered Rows"