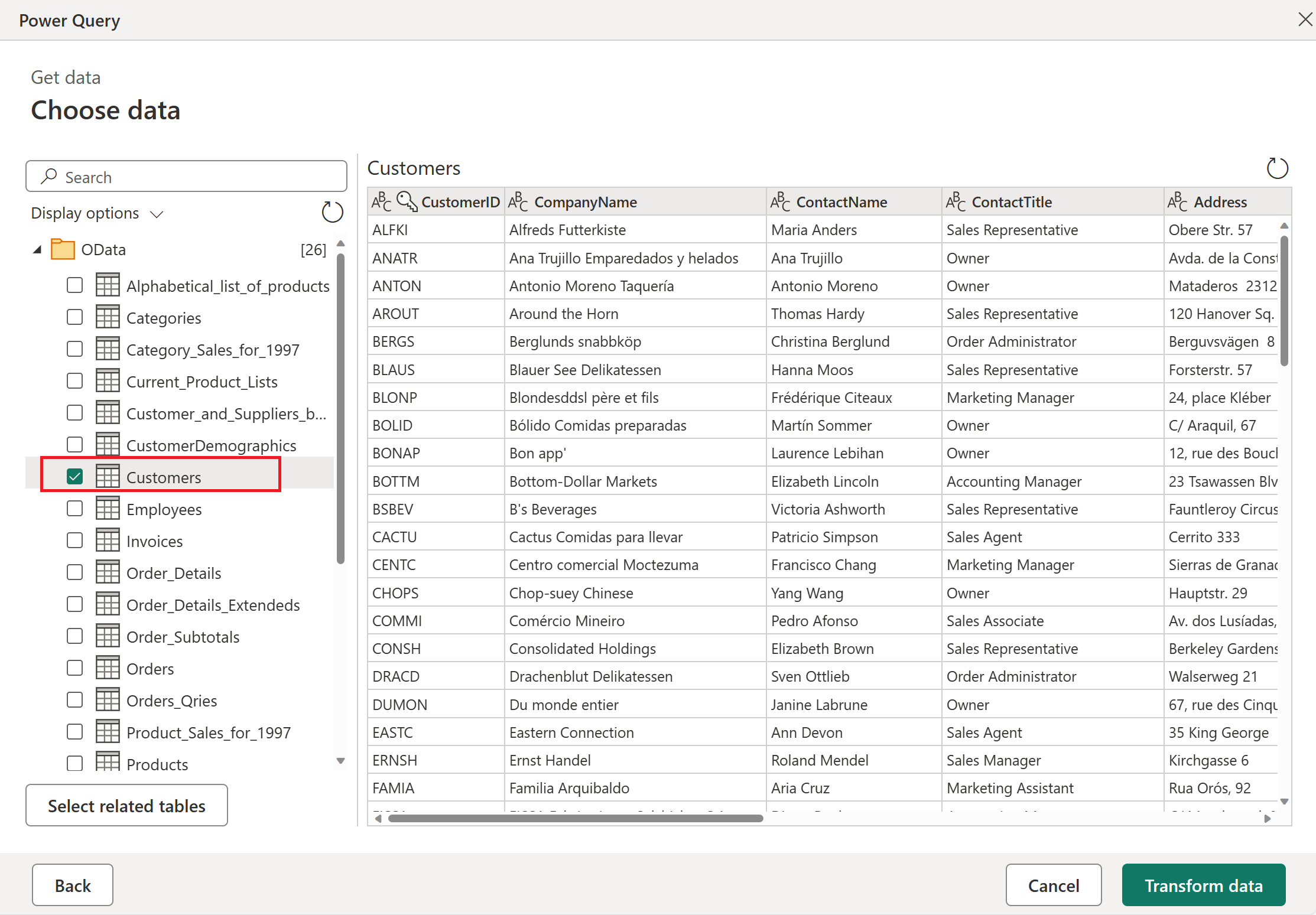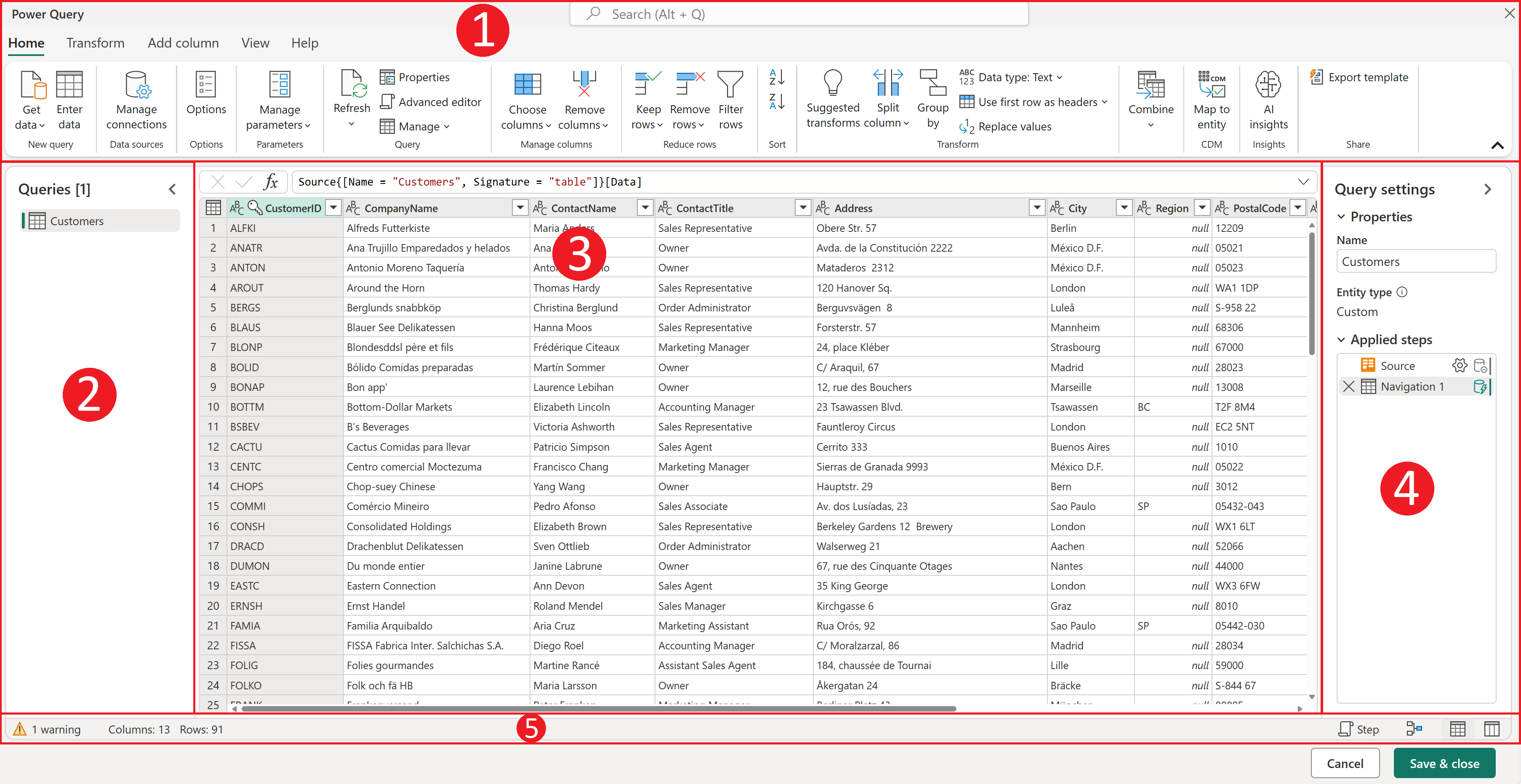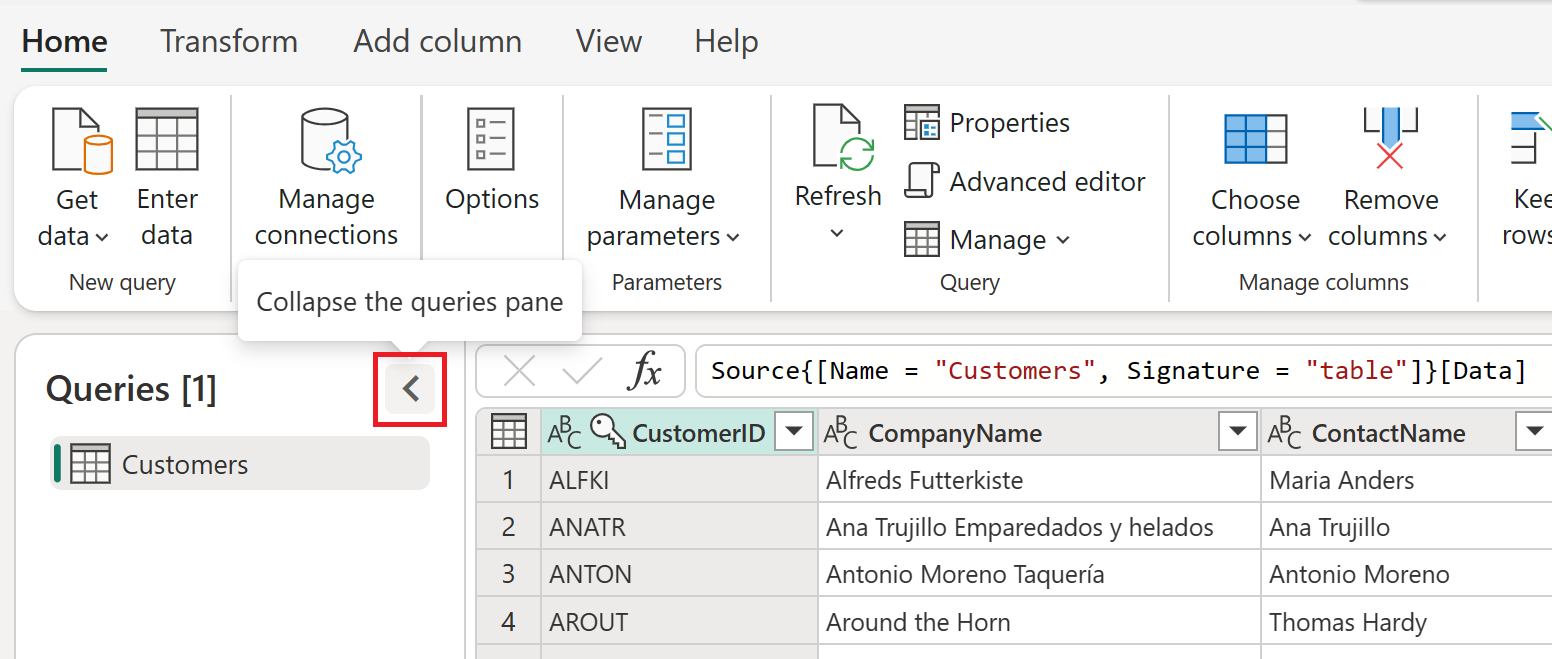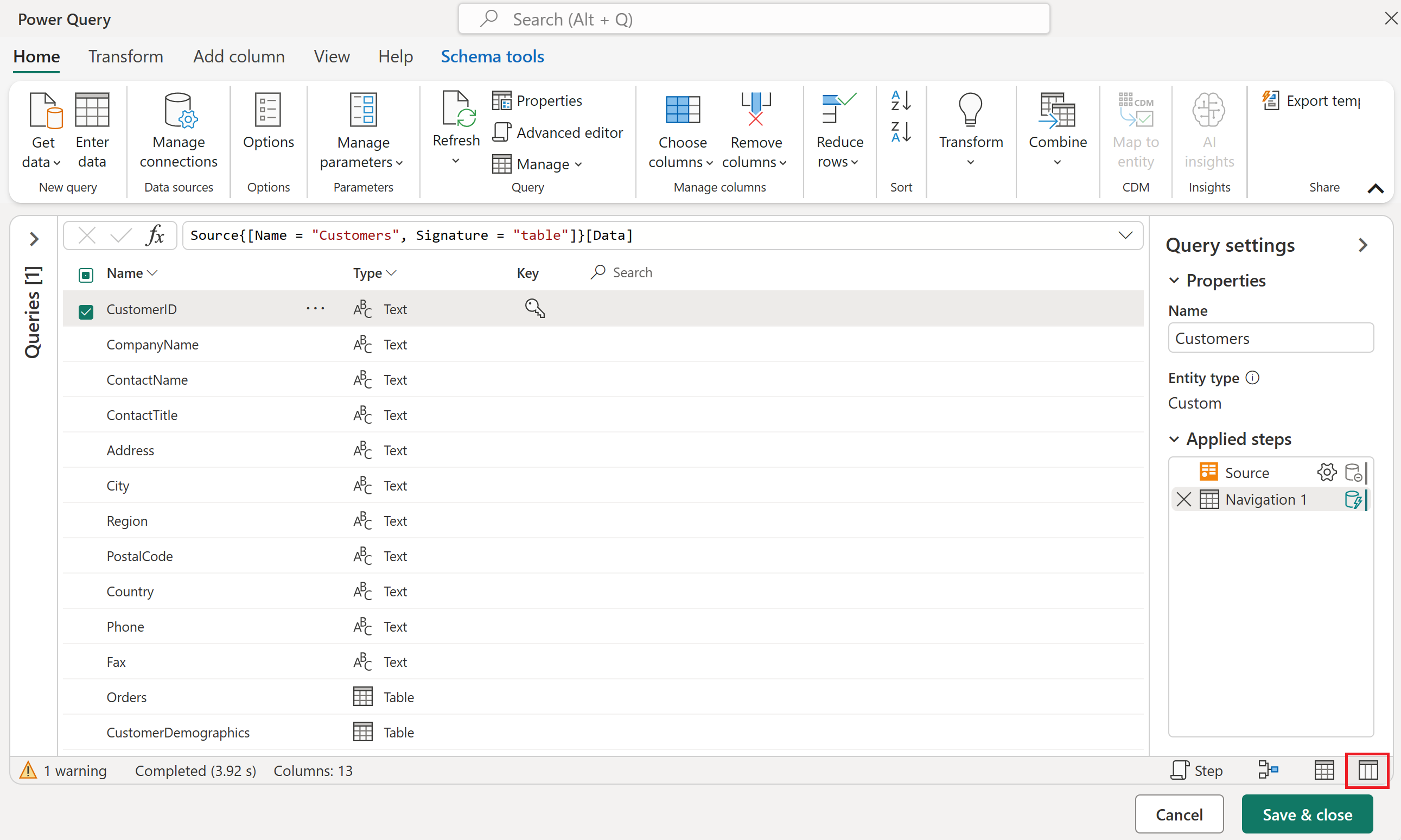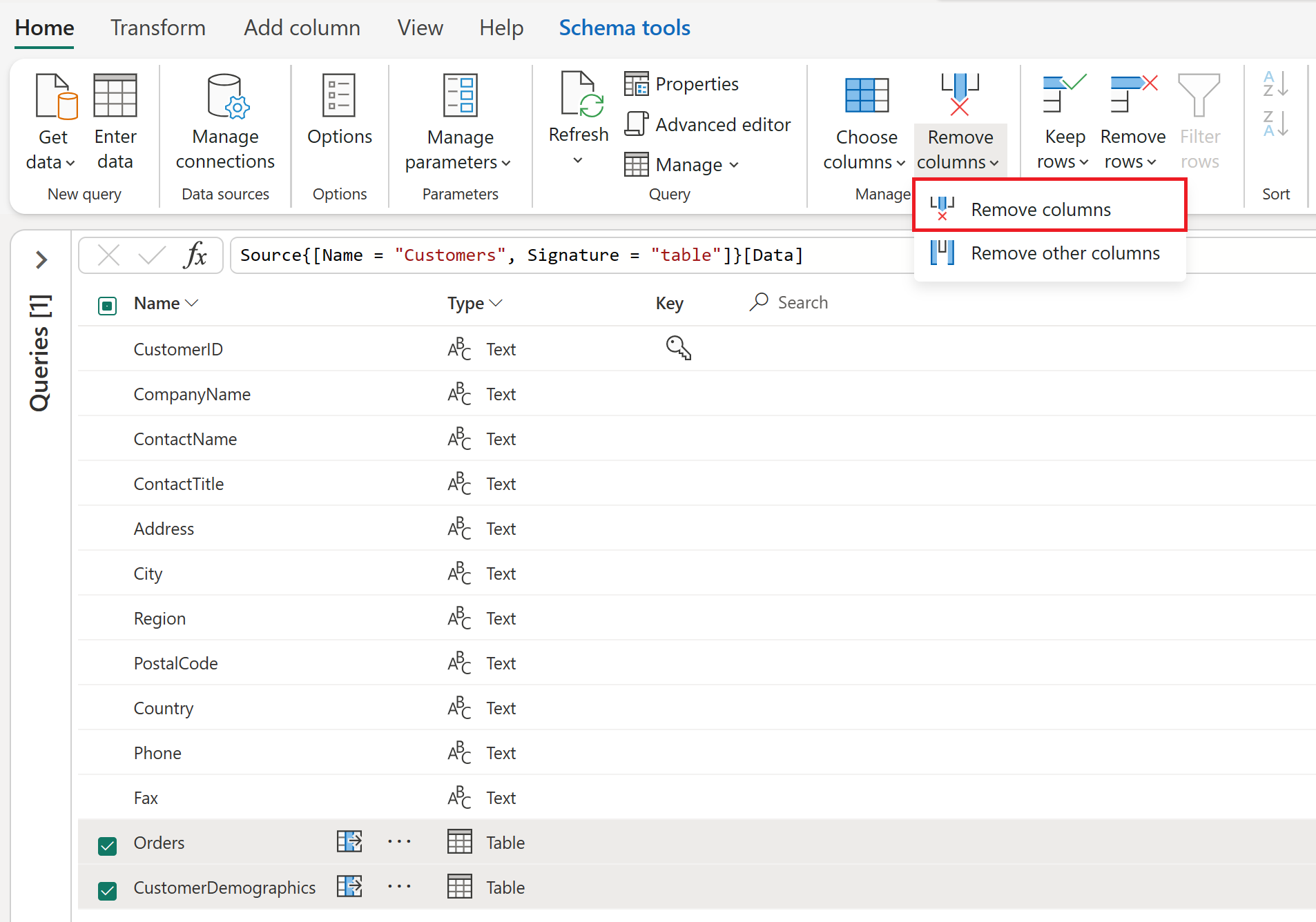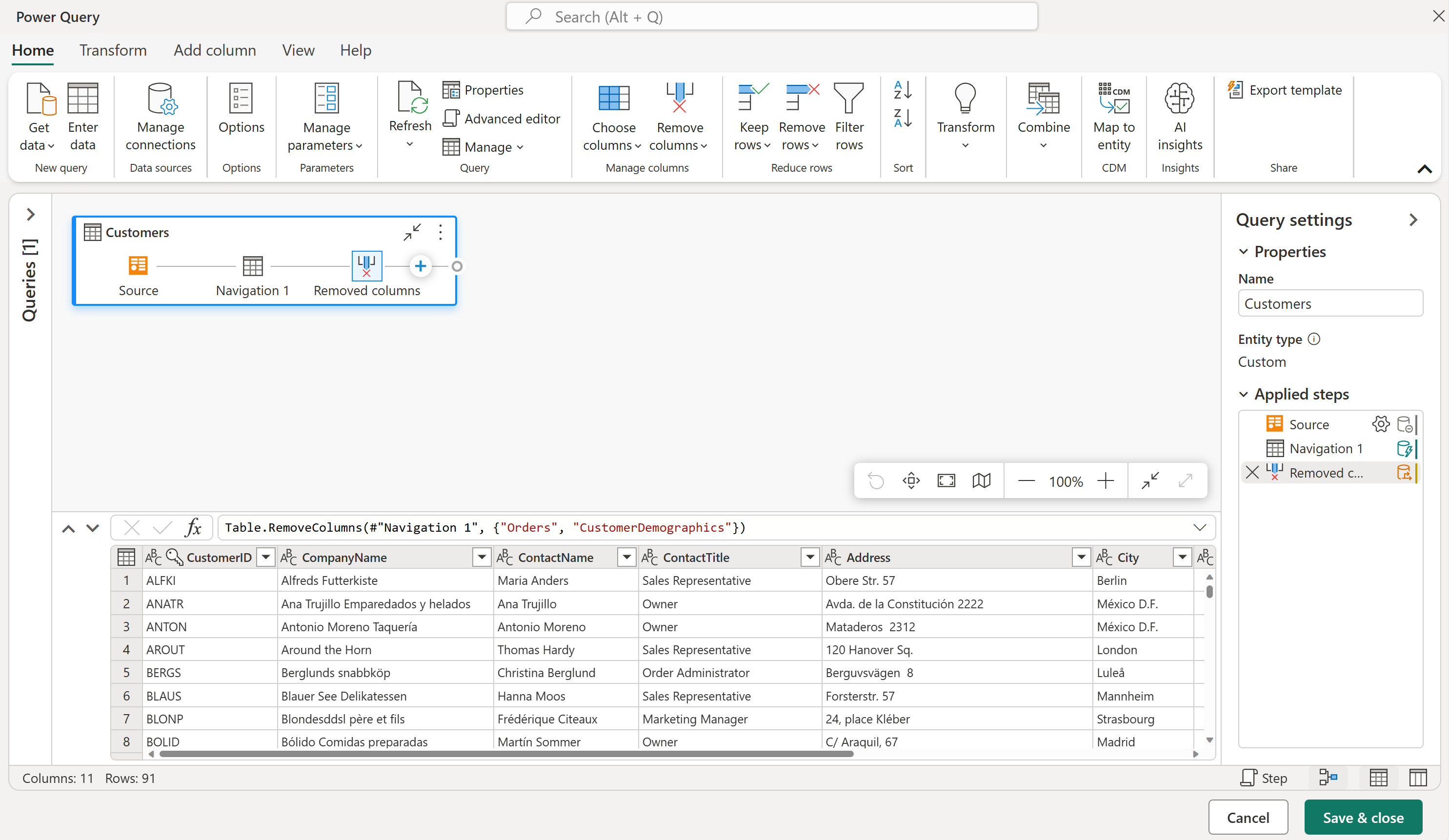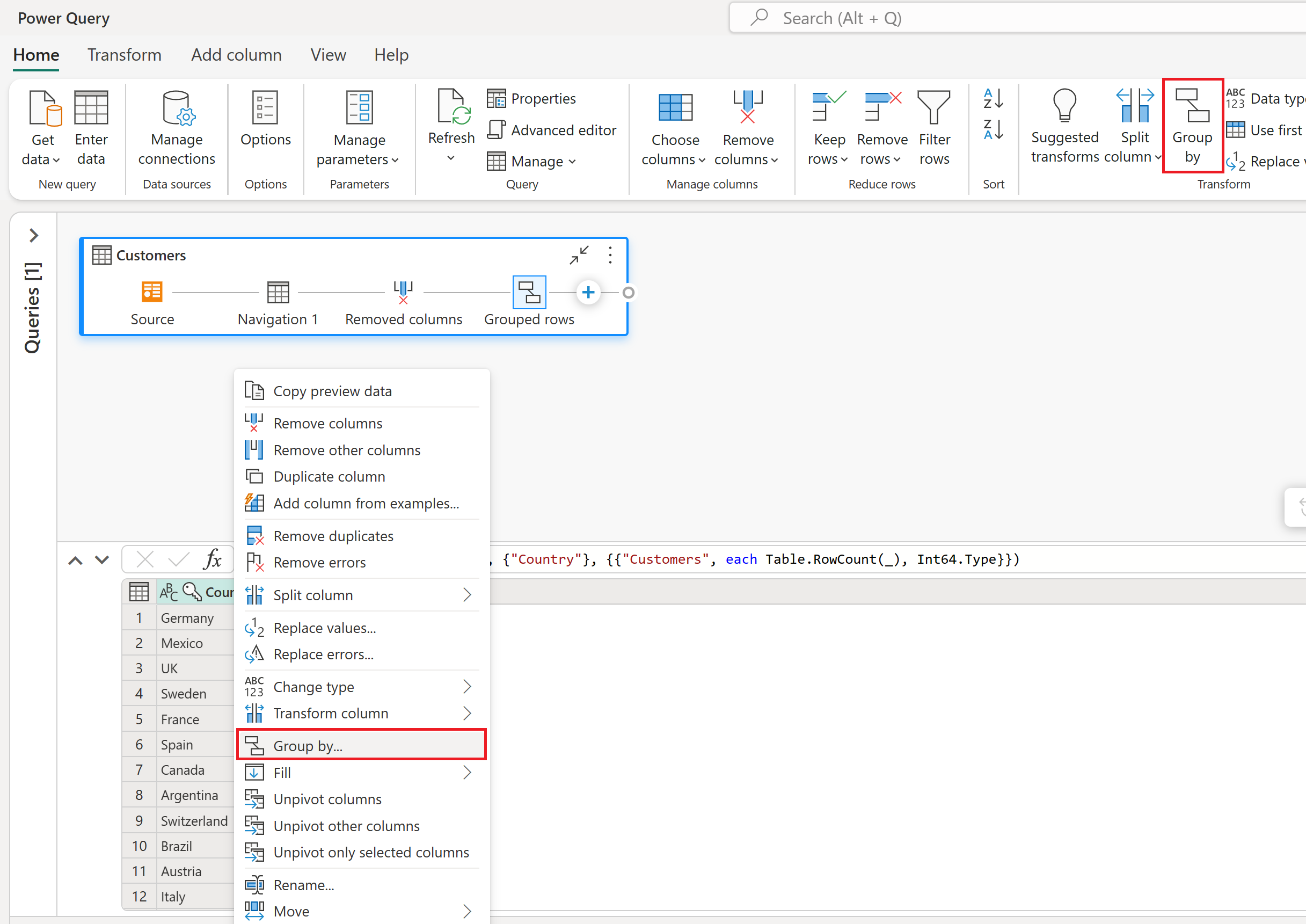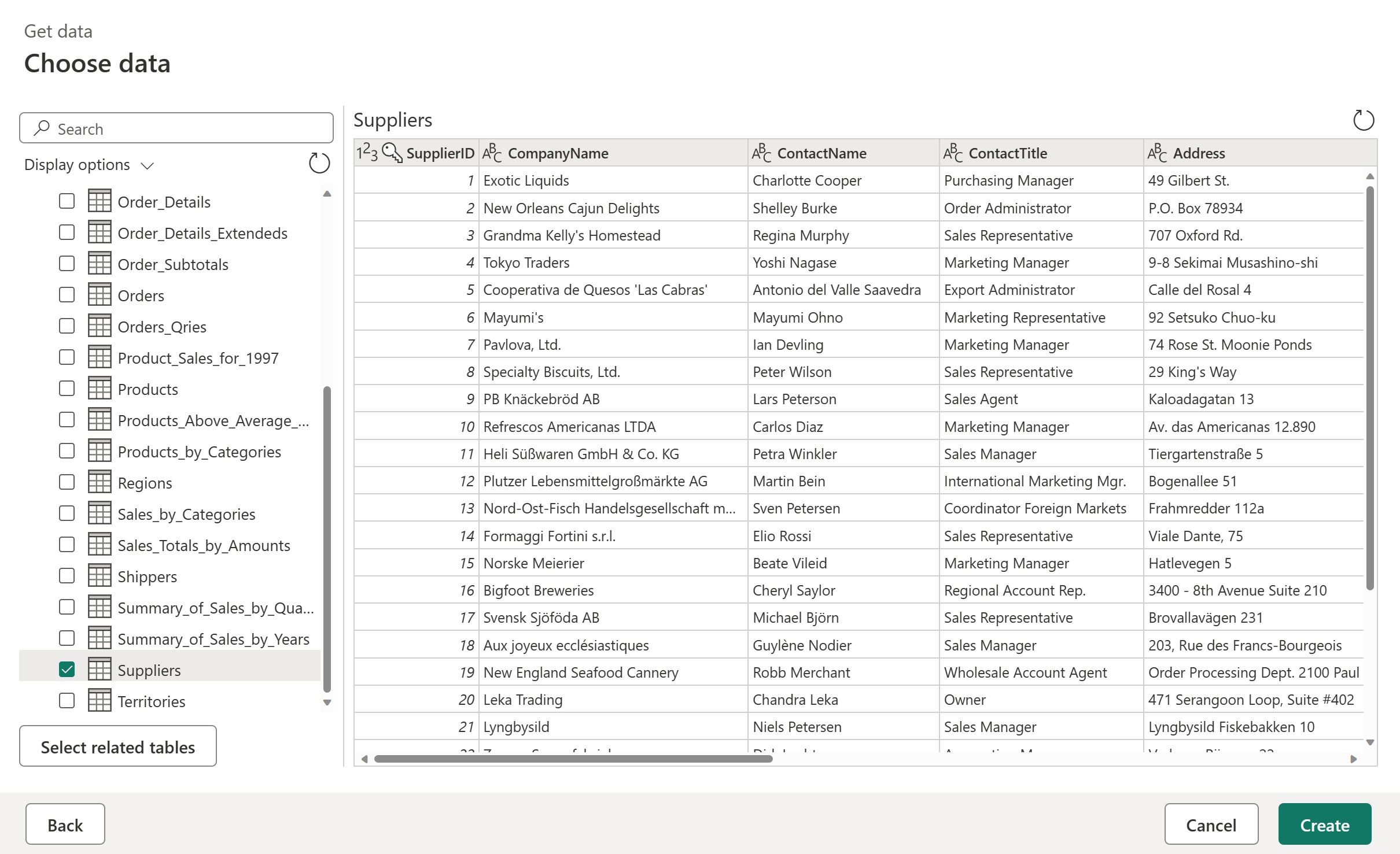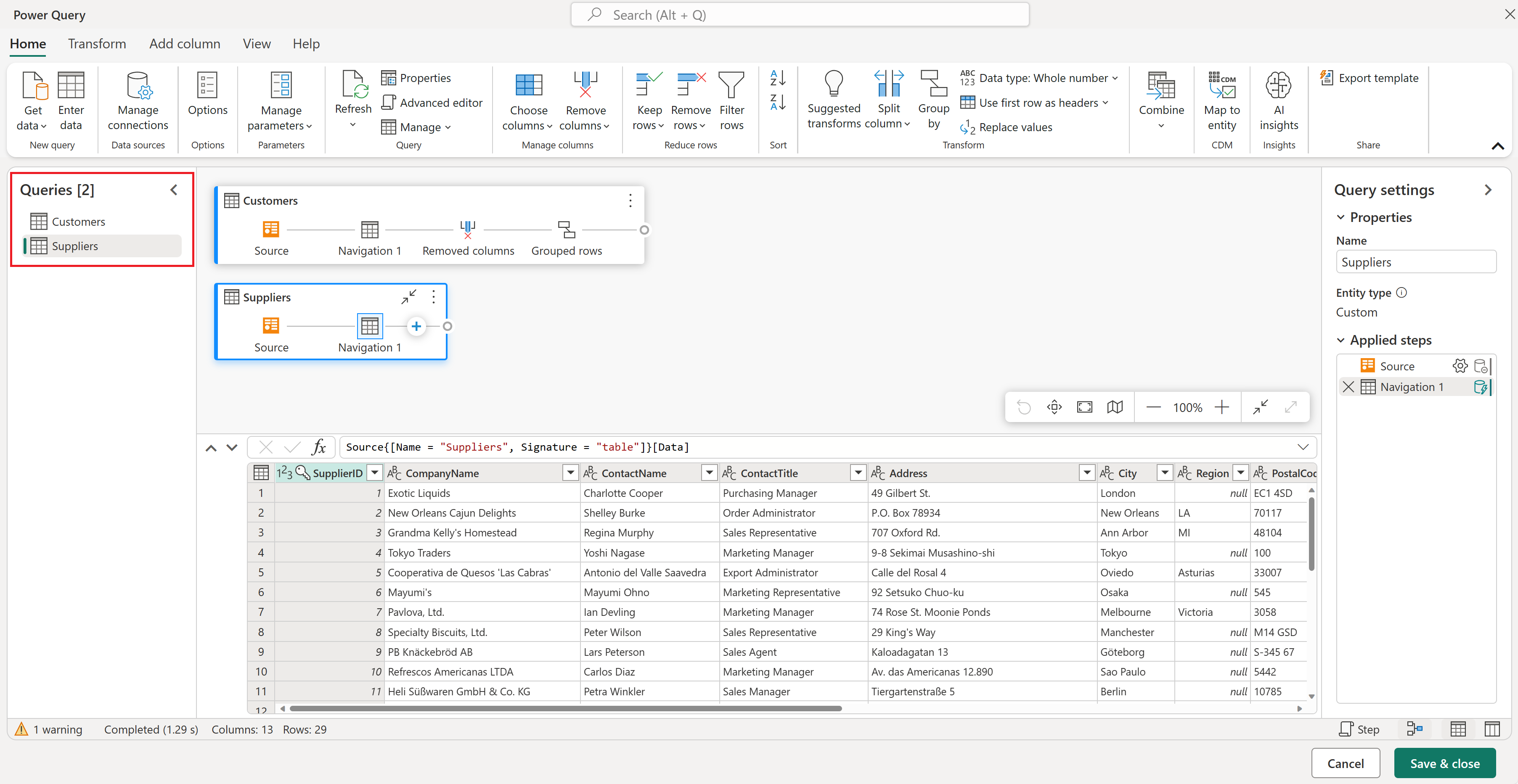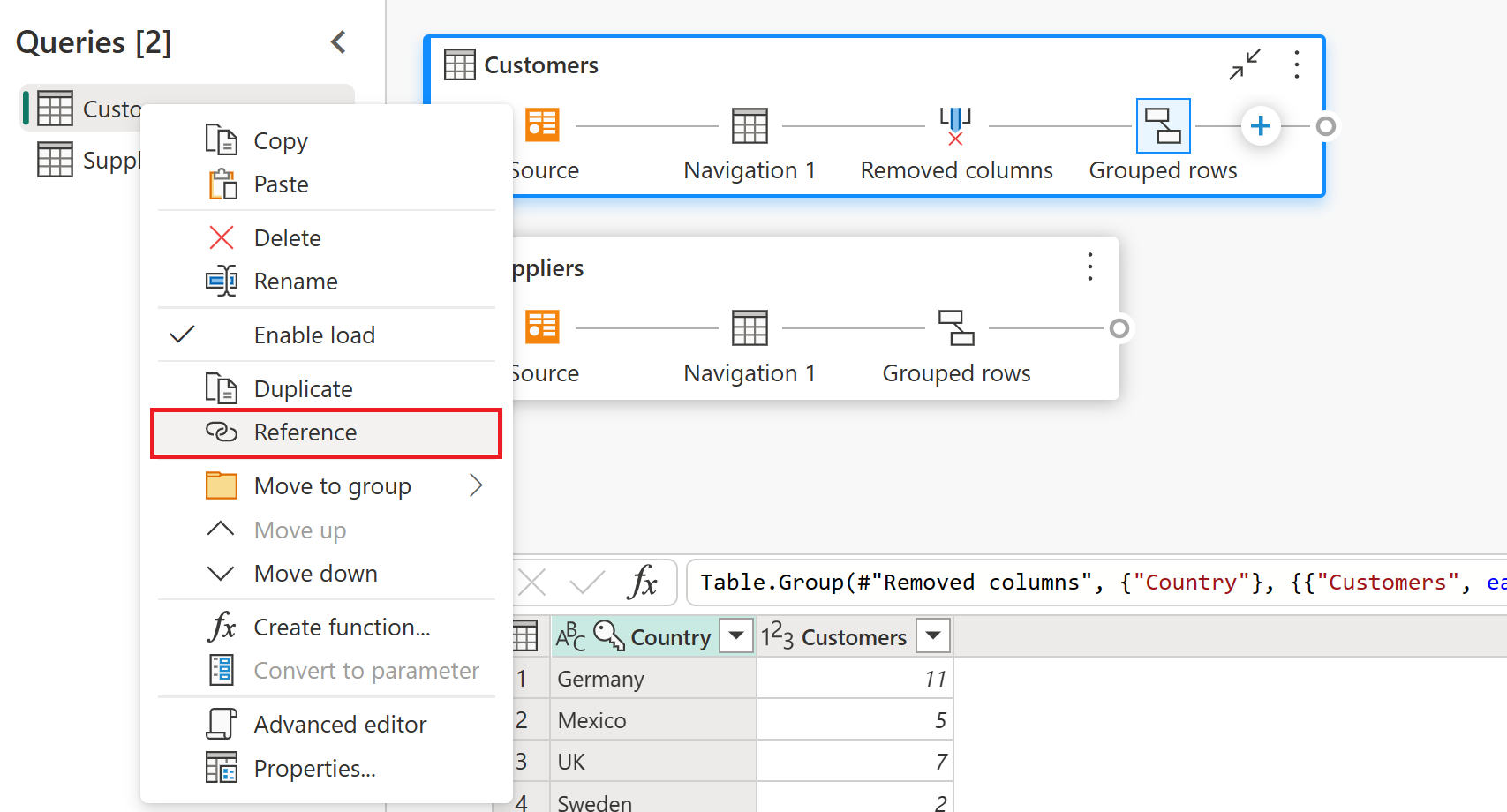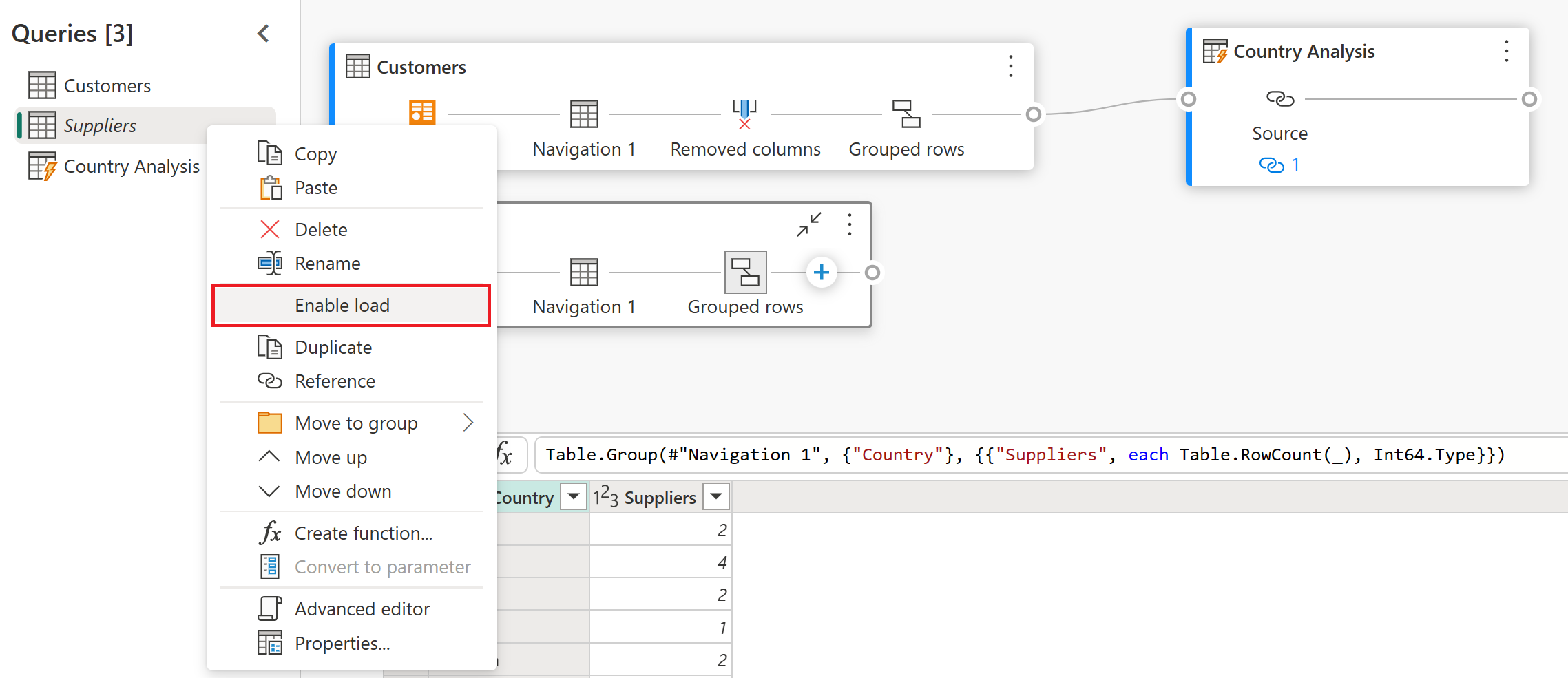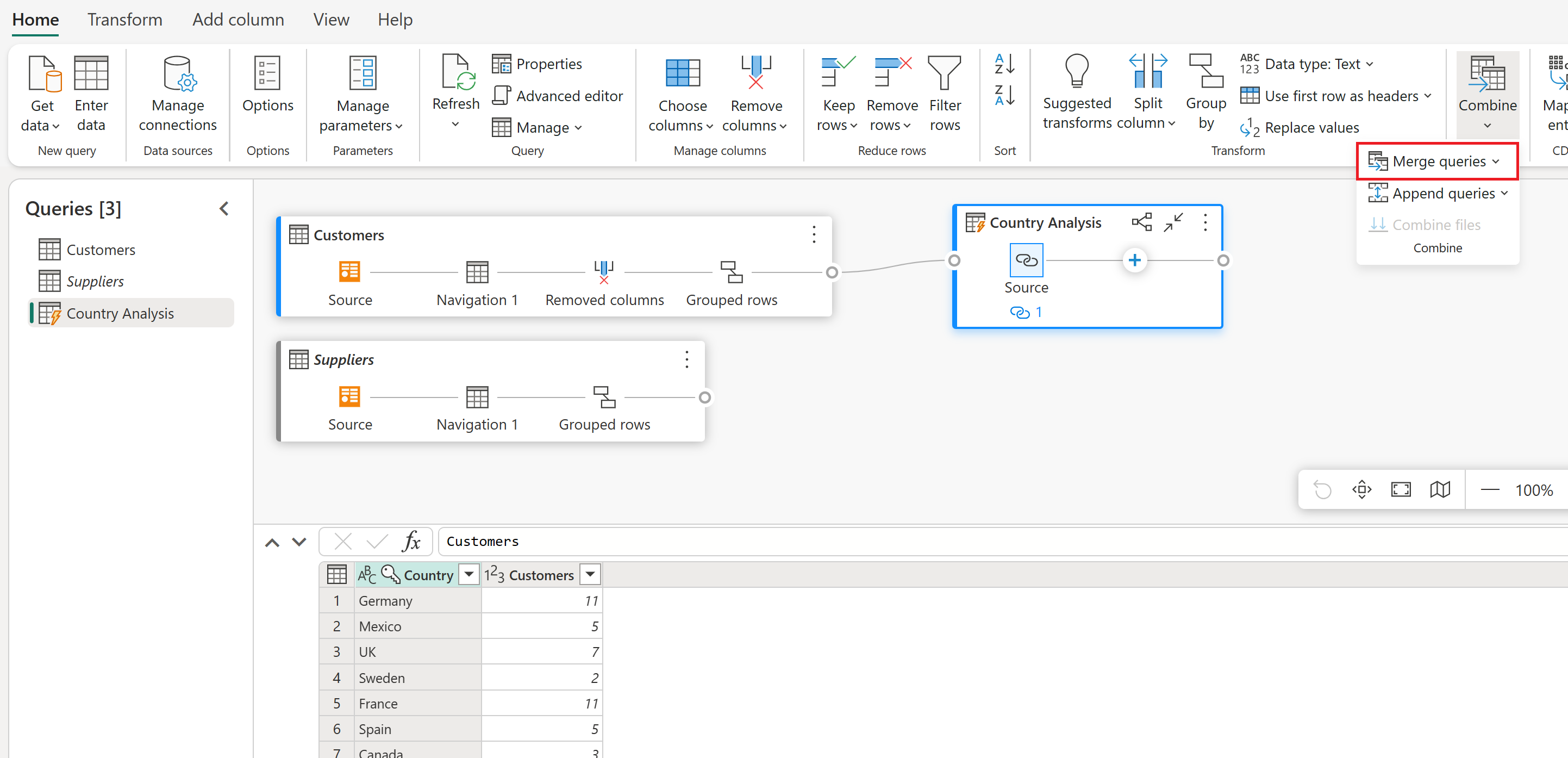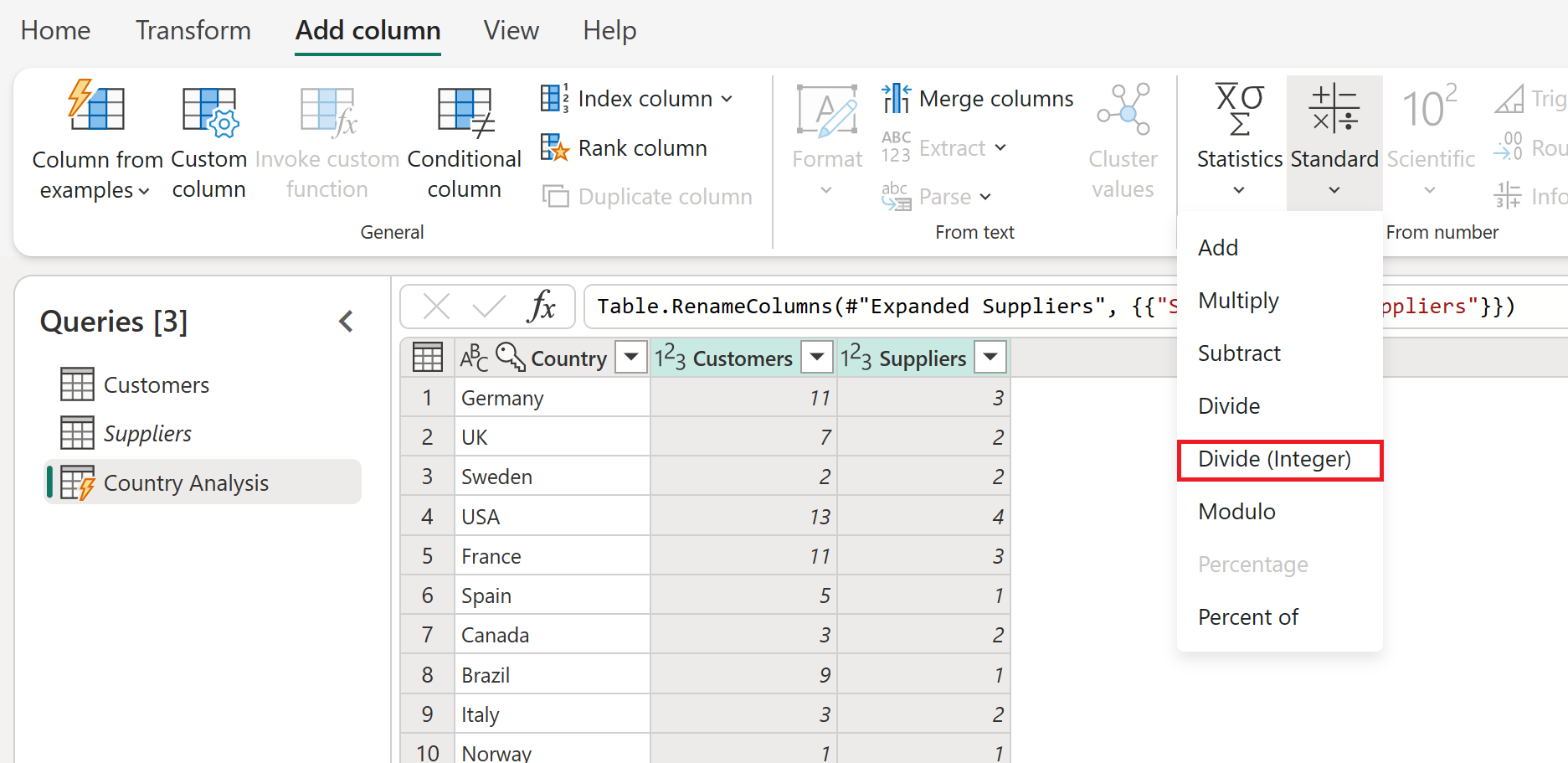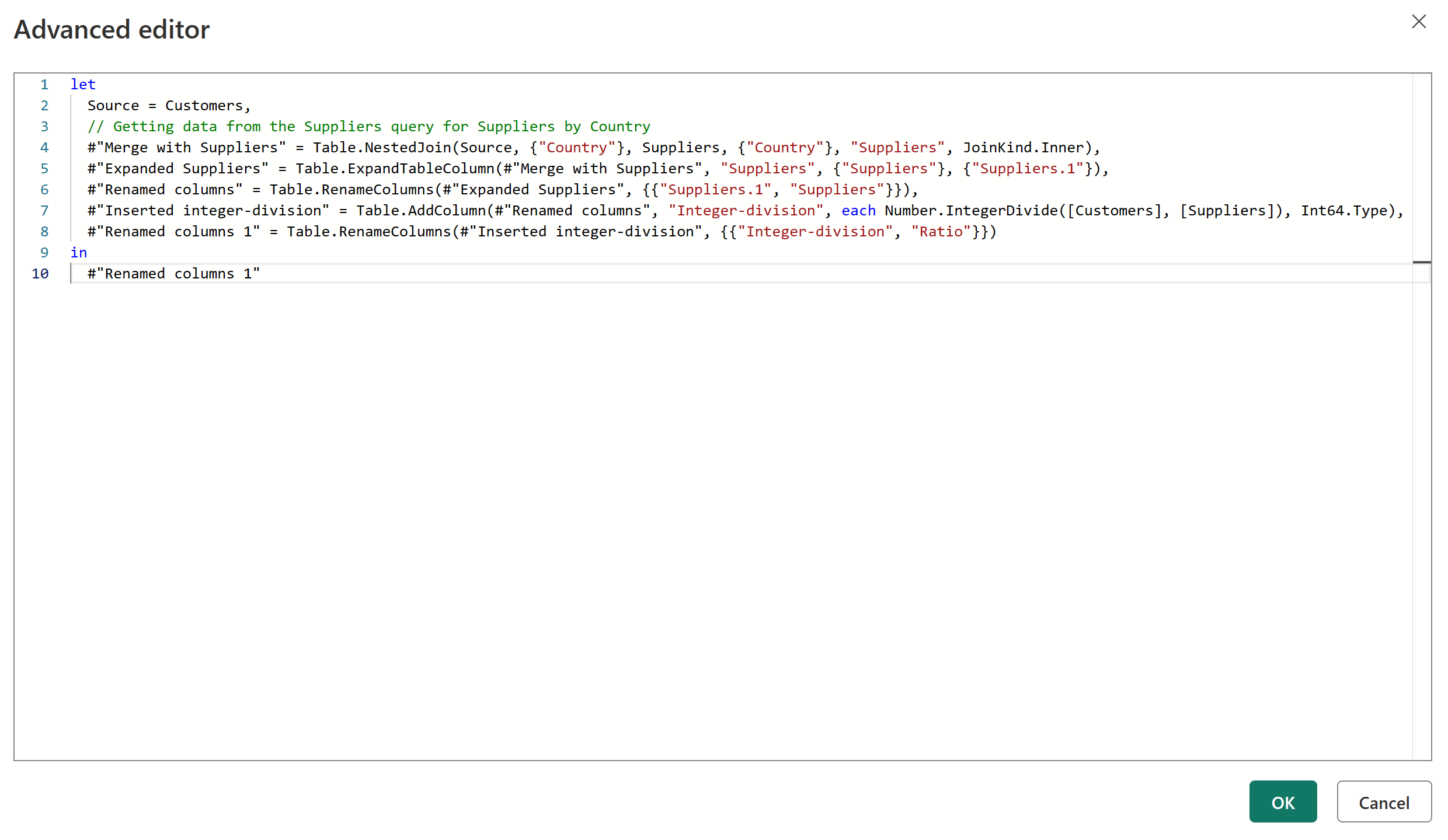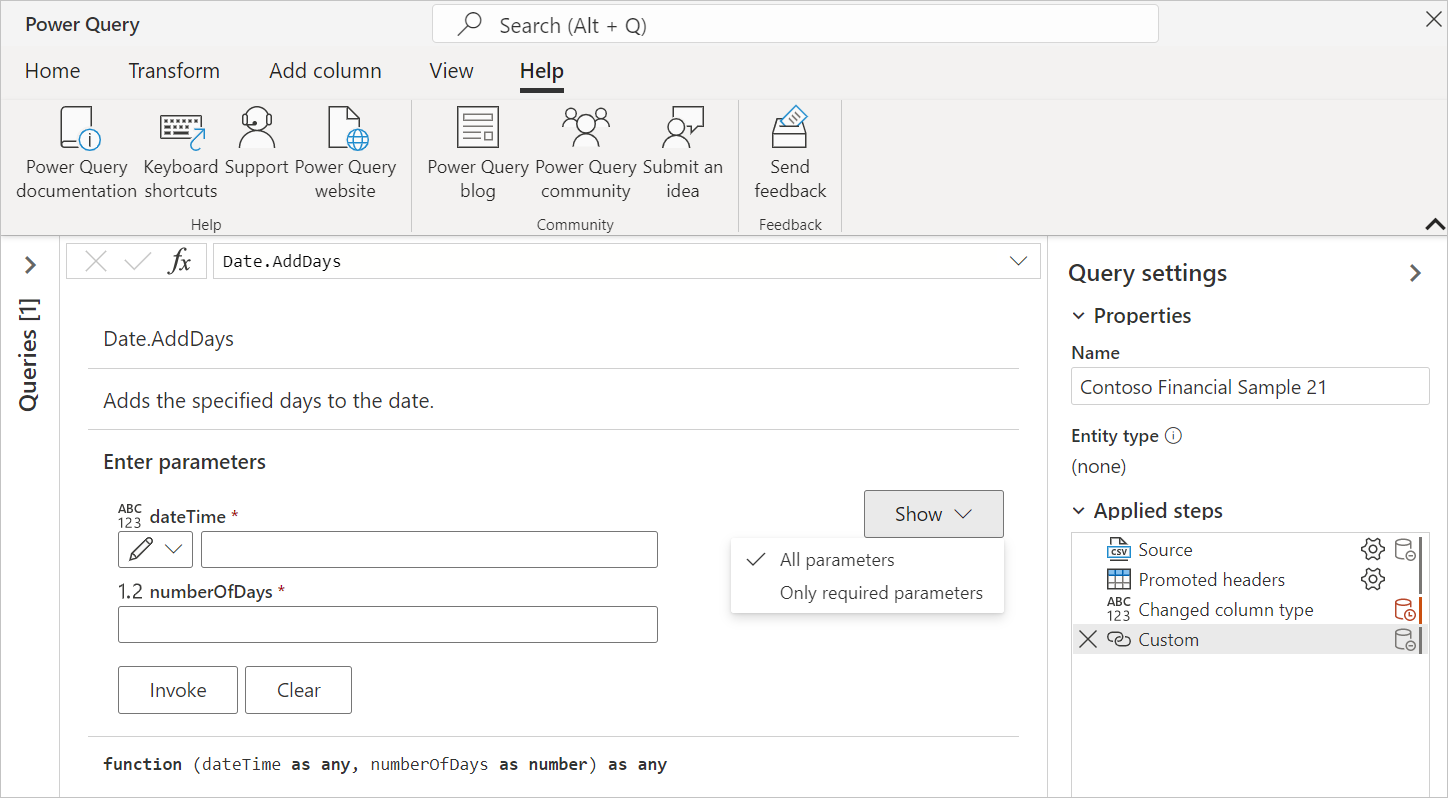Catatan
Akses ke halaman ini memerlukan otorisasi. Anda dapat mencoba masuk atau mengubah direktori.
Akses ke halaman ini memerlukan otorisasi. Anda dapat mencoba mengubah direktori.
Dengan Power Query, Anda bisa menyambungkan ke berbagai sumber data dan mengubah data menjadi bentuk yang Anda inginkan.
Dalam artikel ini, Anda mempelajari cara membuat kueri dengan Power Query dengan menemukan:
- Cara kerja pengalaman "Dapatkan Data" di Power Query.
- Cara menggunakan dan memanfaatkan antarmuka pengguna Power Query.
- Cara melakukan transformasi umum seperti mengelompokkan dan menggabungkan data.
Jika Anda baru menggunakan Power Query, Anda bisa mendaftar untuk uji coba gratis Power BI sebelum memulai. Anda bisa menggunakan aliran data Power BI untuk mencoba pengalaman Power Query Online yang dijelaskan dalam artikel ini.
Anda juga dapat mengunduh Power BI Desktop secara gratis.
Contoh dalam artikel ini menyambungkan dan menggunakan umpan OData Northwind.
https://services.odata.org/V4/Northwind/Northwind.svc/
Koneksi ke umpan OData
Catatan
Untuk mempelajari selengkapnya tentang tempat mendapatkan data dari setiap produk Microsoft yang menyertakan Power Query, buka Tempat mendapatkan data.
Untuk memulai, temukan konektor umpan OData dari pengalaman "Dapatkan Data". Anda dapat mencari OData di bilah pencarian di sudut kanan atas.
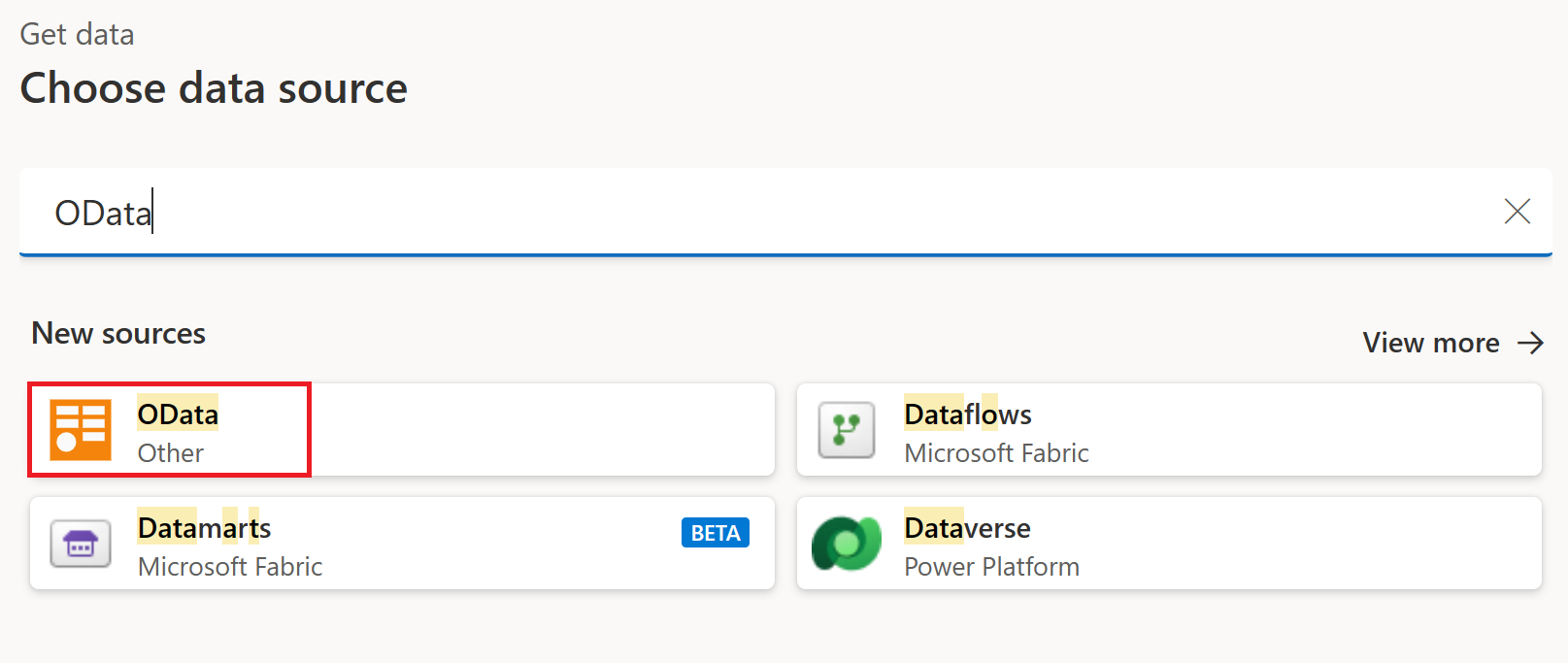
Setelah Anda memilih konektor ini, layar menampilkan pengaturan koneksi dan kredensial.
- Untuk URL, masukkan URL ke umpan Northwind OData yang ditampilkan di bagian sebelumnya.
- Untuk Gateway data lokal, biarkan sebagai tidak ada.
- Untuk Jenis autentikasi, biarkan sebagai anonim.
Pilih tombol Berikutnya.
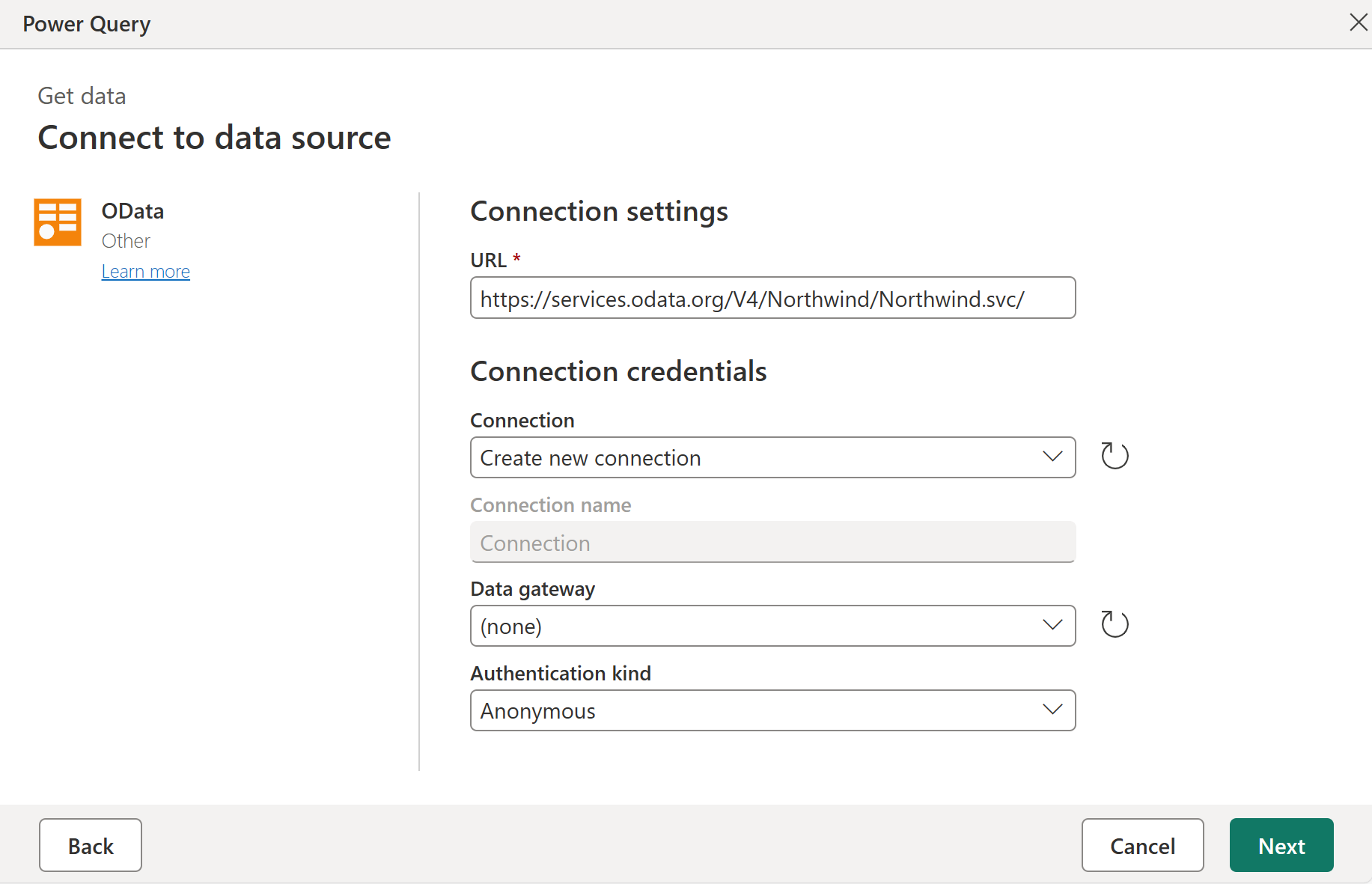
Navigator sekarang terbuka, tempat Anda memilih tabel yang ingin Anda sambungkan dari sumber data. Pilih tabel Pelanggan untuk memuat pratinjau data, lalu pilih Transformasi data.
Dialog kemudian memuat data dari tabel Pelanggan ke editor Power Query.
Pengalaman di atas menyambungkan ke data Anda, menentukan metode autentikasi, dan memilih objek atau tabel tertentu untuk disambungkan disebut pengalaman mendapatkan data. Pengalaman ini didokumenkan dengan detail lebih lanjut dalam artikel Mendapatkan data .
Catatan
Untuk mempelajari lebih lanjut tentang konektor umpan OData, buka umpan OData.
Pengalaman pengguna editor Power Query
Editor Power Query mewakili antarmuka pengguna Power Query. Di antarmuka pengguna ini, Anda dapat menambahkan atau memodifikasi kueri, mengelola kueri dengan mengelompokkan atau menambahkan deskripsi ke langkah-langkah kueri, atau memvisualisasikan kueri Anda dan strukturnya dengan tampilan yang berbeda. Antarmuka pengguna Power Query memiliki lima komponen yang berbeda.
- Pita: pengalaman navigasi pita, yang menyediakan beberapa tab untuk menambahkan transformasi, memilih opsi untuk kueri Anda, dan mengakses tombol pita yang berbeda untuk menyelesaikan berbagai tugas.
- Panel kueri: tampilan semua kueri yang tersedia.
- Tampilan saat ini: tampilan kerja utama Anda, yang secara default, menampilkan pratinjau data untuk kueri Anda. Anda juga dapat mengaktifkan tampilan diagram bersama dengan tampilan pratinjau data. Anda juga dapat beralih antara tampilan skema dan tampilan pratinjau data sambil mempertahankan tampilan diagram.
- Pengaturan kueri: tampilan kueri yang saat ini dipilih dengan informasi yang relevan, seperti nama kueri, langkah-langkah kueri, dan berbagai indikator.
- Bilah status: bilah yang menampilkan informasi penting yang relevan tentang kueri Anda, seperti waktu eksekusi, total kolom dan baris, dan status pemrosesan. Bilah ini juga berisi tombol untuk mengubah tampilan Anda saat ini.
Catatan
Tampilan skema dan diagram saat ini hanya tersedia di Power Query Online.
Menggunakan editor Power Query
Di bagian ini, Anda mulai mengubah data menggunakan Power Query. Tetapi sebelum Anda mulai mengerjakan transformasi data, kami membahas beberapa panel UI yang dapat diperluas atau diciutkan tergantung pada konteksnya. Memilih panel yang sesuai memungkinkan Anda fokus pada tampilan yang paling penting bagi Anda. Kami juga membahas berbagai tampilan yang tersedia di UI Power Query.
Pita
Pita adalah komponen tempat Anda menemukan sebagian besar transformasi dan tindakan yang bisa Anda lakukan di editor Power Query. Ini memiliki beberapa tab, yang nilainya bergantung pada integrasi produk. Setiap tab menyediakan tombol dan opsi tertentu, beberapa di antaranya mungkin berlebihan di seluruh pengalaman Power Query. Tombol dan opsi ini memberi Anda akses mudah ke transformasi dan tindakan yang mungkin Anda butuhkan.
Antarmuka Power Query responsif dan mencoba menyesuaikan resolusi layar Anda untuk menunjukkan pengalaman terbaik. Dalam skenario di mana Anda ingin menggunakan versi pita yang ringkas, ada juga tombol ciutkan di sudut kanan bawah pita untuk membantu Anda beralih ke pita ringkas.
Anda bisa beralih kembali ke tampilan pita standar dengan memilih ikon perluas di sudut kanan bawah pita.
Memperluas dan menciutkan panel
Anda mungkin melihat bahwa di seluruh antarmuka pengguna Power Query, ada ikon yang membantu Anda menciutkan atau memperluas tampilan atau bagian tertentu. Misalnya, ada ikon di sudut kanan atas panel Kueri yang menciutkan panel kueri saat dipilih, dan memperluas panel saat dipilih lagi.
Beralih antar tampilan
Selain dapat menciutkan panel dan bagian tertentu di antarmuka pengguna Power Query, Anda juga bisa mengalihkan tampilan apa yang ditampilkan. Untuk beralih tampilan, buka tab Tampilan di pita tempat Anda menemukan grup Pratinjau dan Tata Letak , yang mengontrol tampilan antarmuka pengguna Power Query.
Anda dianjurkan untuk mencoba semua opsi ini untuk menemukan tampilan dan tata letak yang paling nyaman Anda kerjakan. Sebagai contoh, pilih Tampilan skema dari pita.
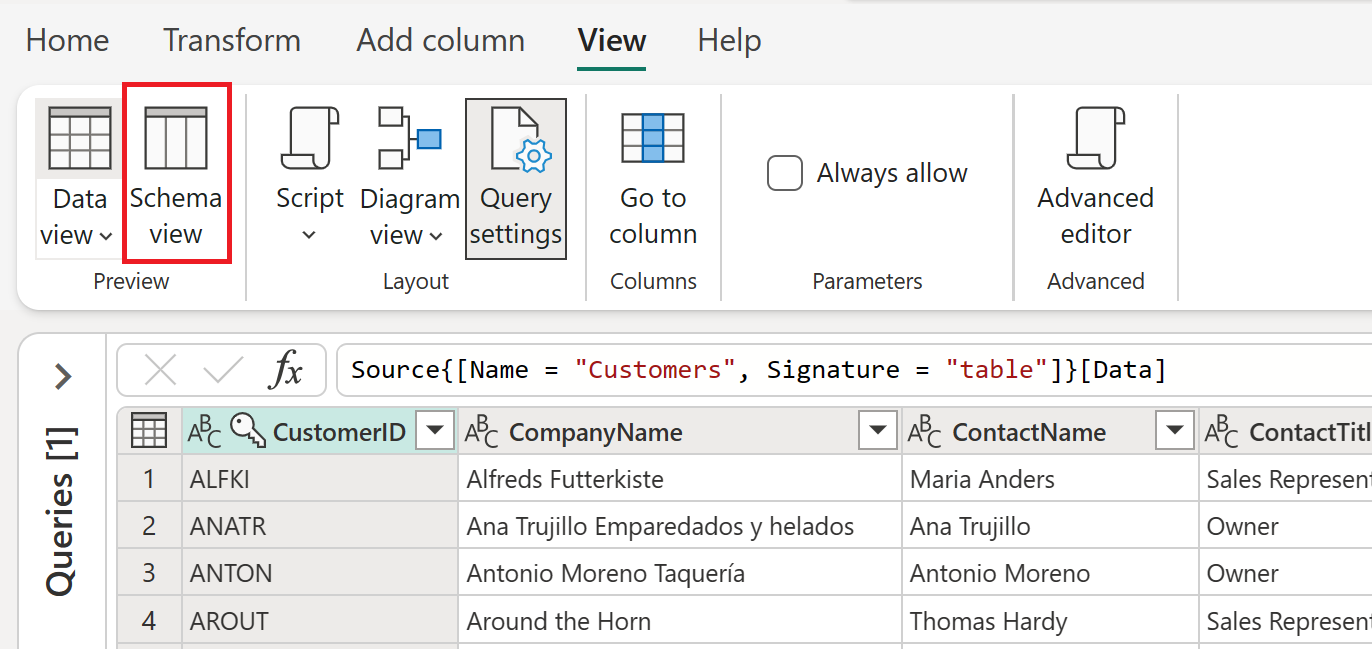
Sisi kanan bilah status juga berisi ikon untuk tampilan diagram, data, dan skema. Anda dapat menggunakan ikon ini untuk mengubah antar tampilan. Anda juga dapat menggunakan ikon ini untuk mengaktifkan atau menonaktifkan tampilan pilihan Anda.
Apa itu tampilan skema
Tampilan skema menawarkan cara cepat dan mudah untuk berinteraksi hanya dengan komponen skema untuk tabel Anda, seperti nama kolom dan jenis data. Kami merekomendasikan tampilan skema saat Anda ingin melakukan tindakan terkait skema. Tindakan ini dapat menghapus kolom, mengganti nama kolom, mengubah jenis data kolom, menyusun ulang kolom, atau menduplikasi kolom.
Catatan
Untuk mempelajari selengkapnya tentang tampilan skema, buka Menggunakan tampilan Skema.
Misalnya, dalam tampilan skema, pilih tanda centang di samping kolom Pesanan dan CustomerDemographics , dan dari pita pilih tindakan Hapus kolom . Pilihan ini menerapkan transformasi untuk menghapus kolom ini dari data Anda.
Apa itu tampilan diagram
Sekarang Anda dapat beralih kembali ke tampilan pratinjau data dan mengaktifkan tampilan diagram untuk menggunakan perspektif data dan kueri yang lebih visual.
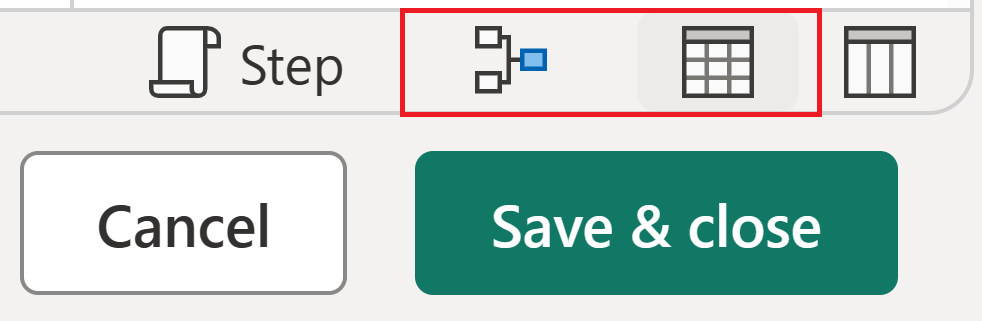
Tampilan diagram membantu Anda memvisualisasikan bagaimana kueri Anda disusun dan bagaimana kueri tersebut dapat berinteraksi dengan kueri lain dalam proyek Anda. Setiap langkah dalam kueri Anda memiliki ikon berbeda untuk membantu Anda mengenali transformasi yang digunakan. Ada juga baris yang menghubungkan langkah-langkah untuk mengilustrasikan dependensi. Karena tampilan pratinjau data dan tampilan diagram diaktifkan, tampilan diagram ditampilkan di atas pratinjau data.
Catatan
Untuk mempelajari selengkapnya tentang tampilan diagram, buka Tampilan diagram.
Mulai mengubah data Anda
Dengan tampilan diagram diaktifkan, pilih tanda plus. Anda bisa mencari transformasi baru untuk ditambahkan ke kueri Anda. Cari Grup menurut dan pilih transformasi.
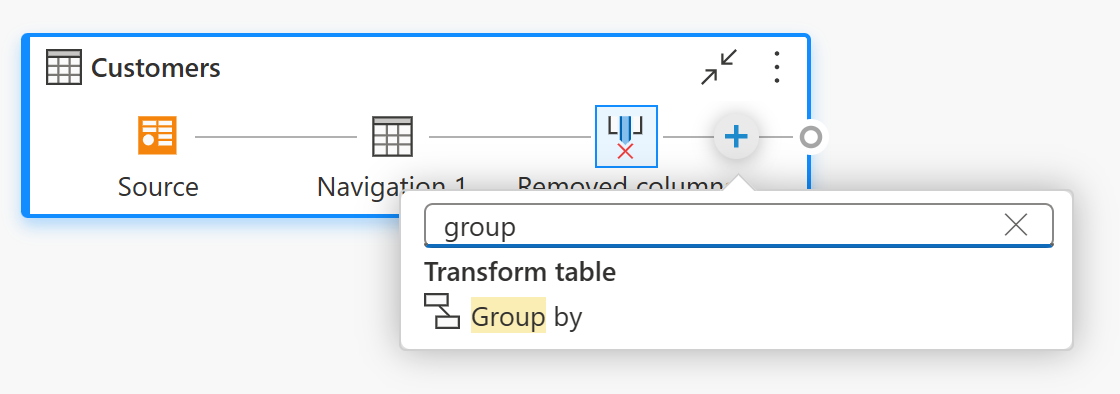
Dialog Kelompokkan menurut kemudian muncul. Anda dapat mengatur operasi Kelompokkan menurut ke grup menurut negara dan menghitung jumlah baris pelanggan per negara.
- Tetap pilih tombol radio Dasar .
- Pilih Negara untuk dikelompokkan menurut.
- Masukkan Pelanggan sebagai nama kolom baru dan pilih Hitung baris sebagai operasi.
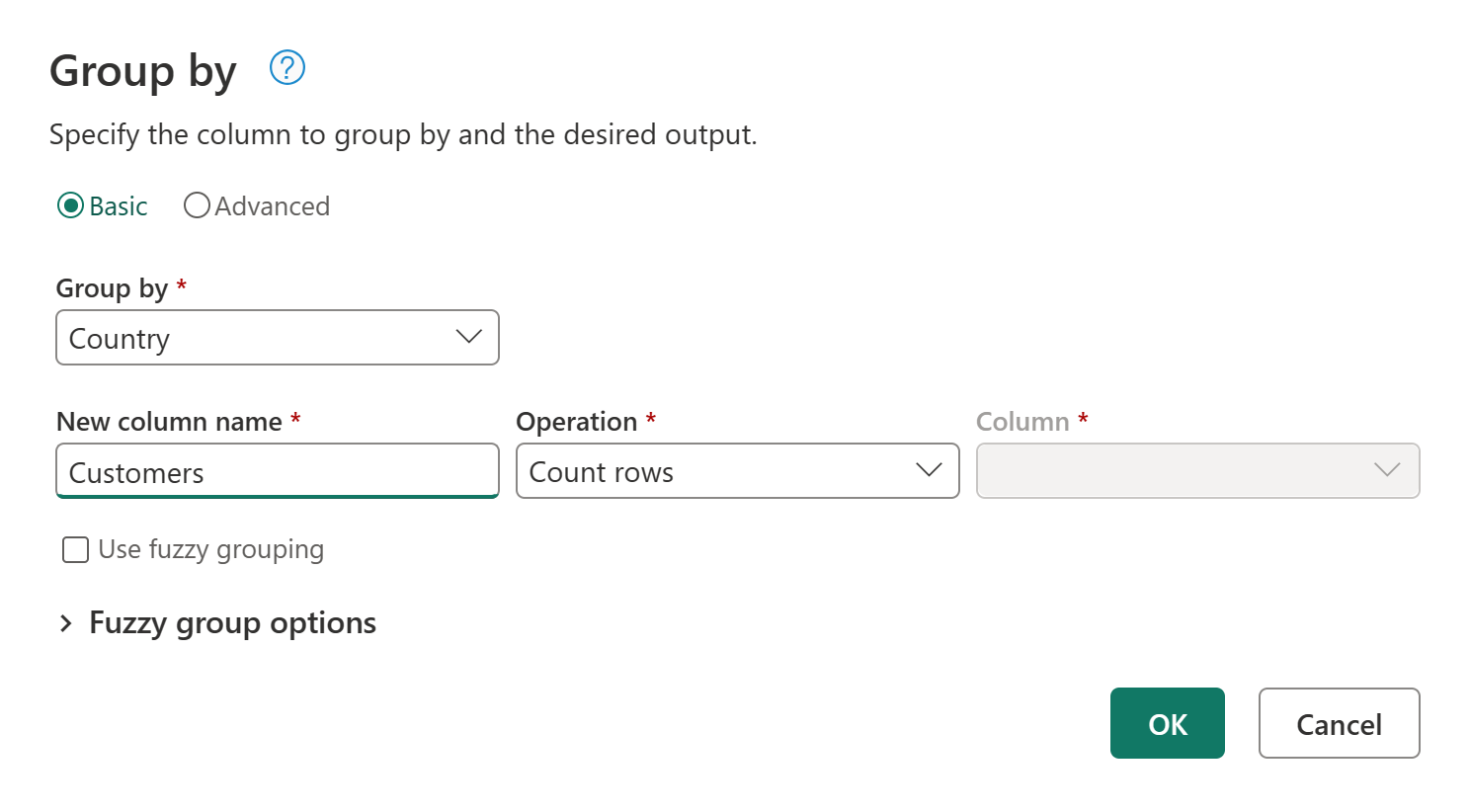
Pilih OK untuk melakukan operasi. Pratinjau data Anda direfresh untuk memperlihatkan jumlah total pelanggan menurut negara.
Cara alternatif untuk meluncurkan dialog Kelompokkan menurut adalah dengan menggunakan tombol Kelompokkan menurut di pita atau dengan mengklik kanan kolom Negara .
Untuk kenyamanan, transformasi di Power Query sering dapat diakses dari beberapa tempat, sehingga pengguna dapat memilih untuk menggunakan pengalaman yang mereka sukai.
Menambahkan kueri baru
Sekarang setelah Anda memiliki kueri yang menyediakan jumlah pelanggan per negara, Anda dapat menambahkan konteks ke data ini dengan menemukan jumlah total pemasok untuk setiap wilayah.
Pertama, Anda perlu menambahkan data Pemasok . Pilih Dapatkan Data. Di Pilih sumber data, cari OData. Lalu pilih konektor OData .
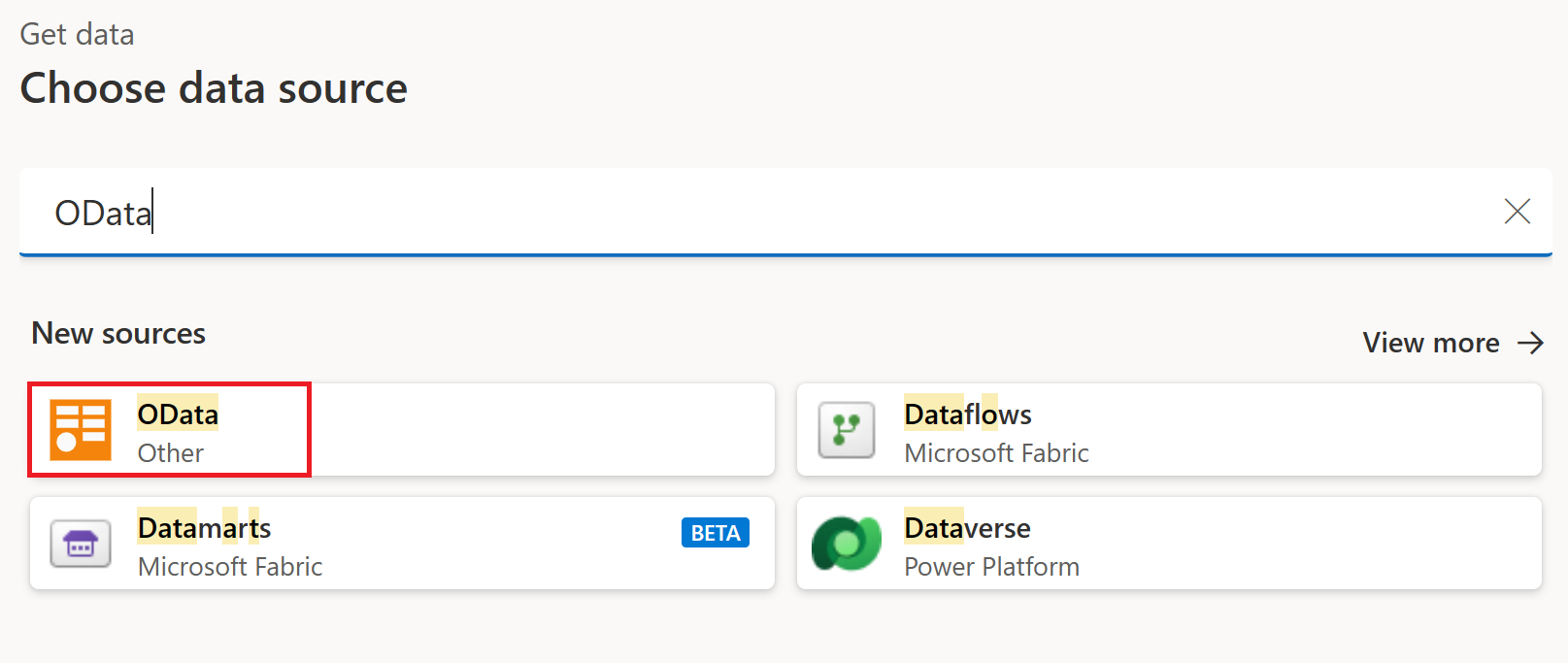
Pengalaman koneksi OData muncul kembali. Masukkan pengaturan koneksi seperti yang dijelaskan dalam Koneksi ke umpan OData untuk menyambungkan ke umpan OData Northwind. Dalam pengalaman Navigator, cari dan pilih tabel Pemasok.
Pilih Buat untuk menambahkan kueri baru ke editor Power Query. Perluas panel Kueri, yang sekarang menampilkan kueri Pelanggan dan Pemasok.
Buka dialog Kelompokkan menurut lagi, kali ini dengan memilih tombol Kelompokkan menurut pada pita di bawah tab Transformasi .
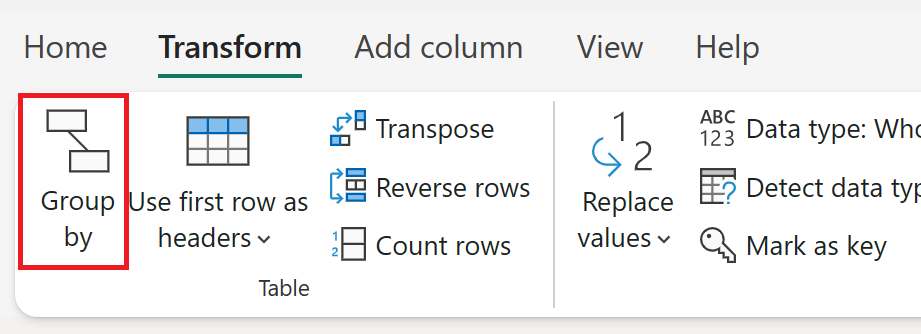
Dalam dialog Kelompokkan menurut , atur Kelompokkan menurut operasi ke grup menurut negara dan hitung jumlah baris pemasok per negara.
- Tetap pilih tombol radio Dasar .
- Pilih Negara untuk dikelompokkan menurut.
- Masukkan Pemasok di Nama kolom baru dan pilih Hitung baris dalam Operasi.
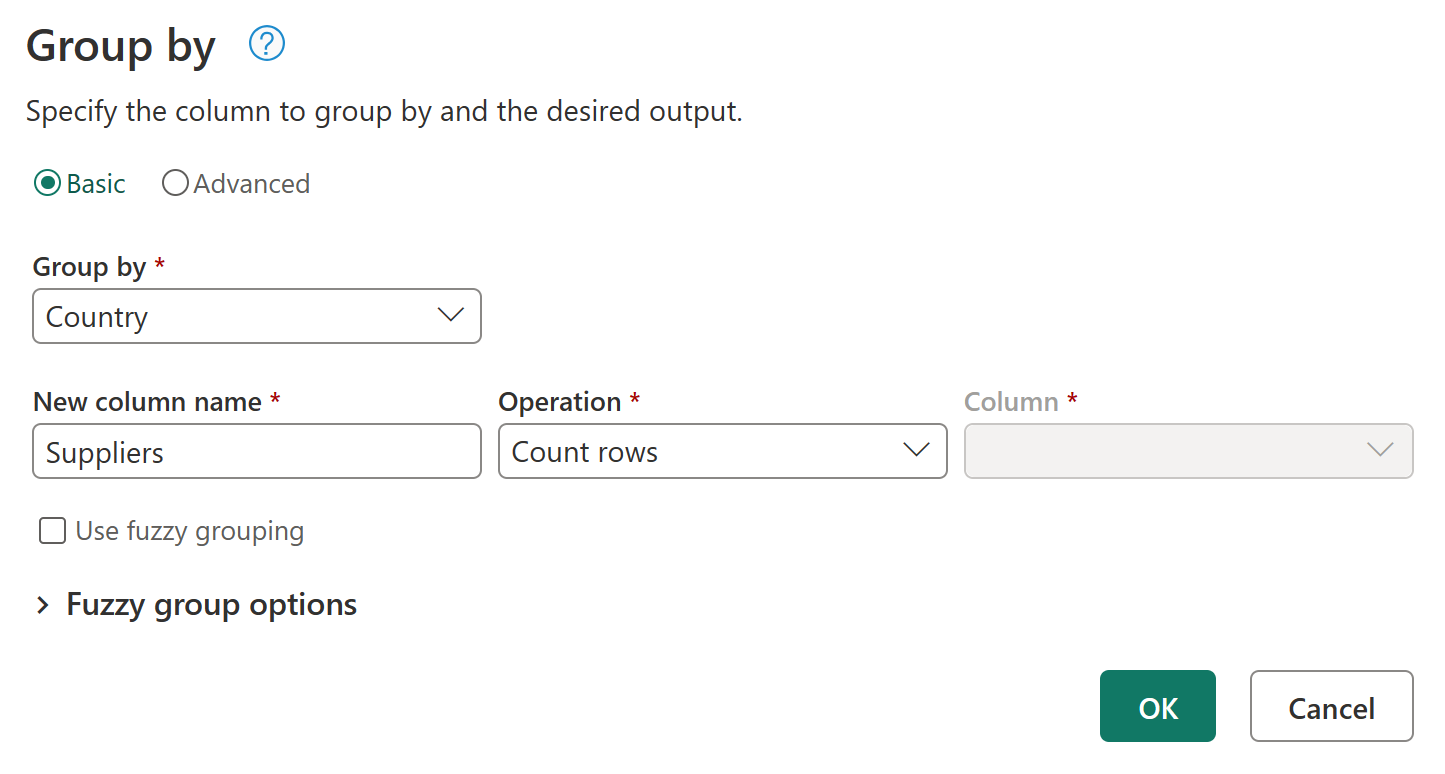
Catatan
Untuk mempelajari selengkapnya tentang transformasi Kelompokkan menurut , buka Mengelompokkan atau meringkas baris.
Mereferensikan kueri
Sekarang setelah Anda memiliki kueri untuk pelanggan dan kueri untuk pemasok, tujuan Anda berikutnya adalah menggabungkan kueri ini menjadi satu. Ada banyak cara untuk menyelesaikan ini, termasuk menggunakan opsi Gabungkan di tabel Pelanggan , menduplikasi kueri, atau mereferensikan kueri. Untuk contoh ini, Anda membuat referensi dengan mengklik kanan tabel Pelanggan dan memilih Referensi, yang secara efektif membuat kueri baru yang mereferensikan kueri Pelanggan .
Setelah membuat kueri baru ini, ubah nama kueri menjadi Analisis Negara dan nonaktifkan beban tabel Pelanggan dengan menghapus tanda opsi Aktifkan beban dari kueri Pemasok .
Menggabungkan kueri
Operasi kueri penggabungan menggabungkan dua tabel yang ada bersama-sama berdasarkan nilai yang cocok dari satu atau beberapa kolom. Dalam contoh ini, tujuannya adalah untuk menggabungkan tabel Pelanggan dan Pemasok ke dalam satu tabel hanya untuk negara/wilayah yang memiliki Pelanggan dan Pemasok.
Di dalam kueri Analisis Negara, pilih opsi Gabungkan kueri dari tab Beranda di pita.
Dialog baru untuk operasi penggabungan muncul. Anda kemudian dapat memilih kueri untuk digabungkan dengan kueri Anda saat ini. Di tabel Kanan untuk digabungkan, pilih kueri Pemasok lalu pilih bidang Negara dari kedua kueri. Terakhir, pilih jenis Gabungan dalam , karena Anda hanya menginginkan negara/wilayah tempat Anda memiliki Pelanggan dan Pemasok untuk analisis ini.
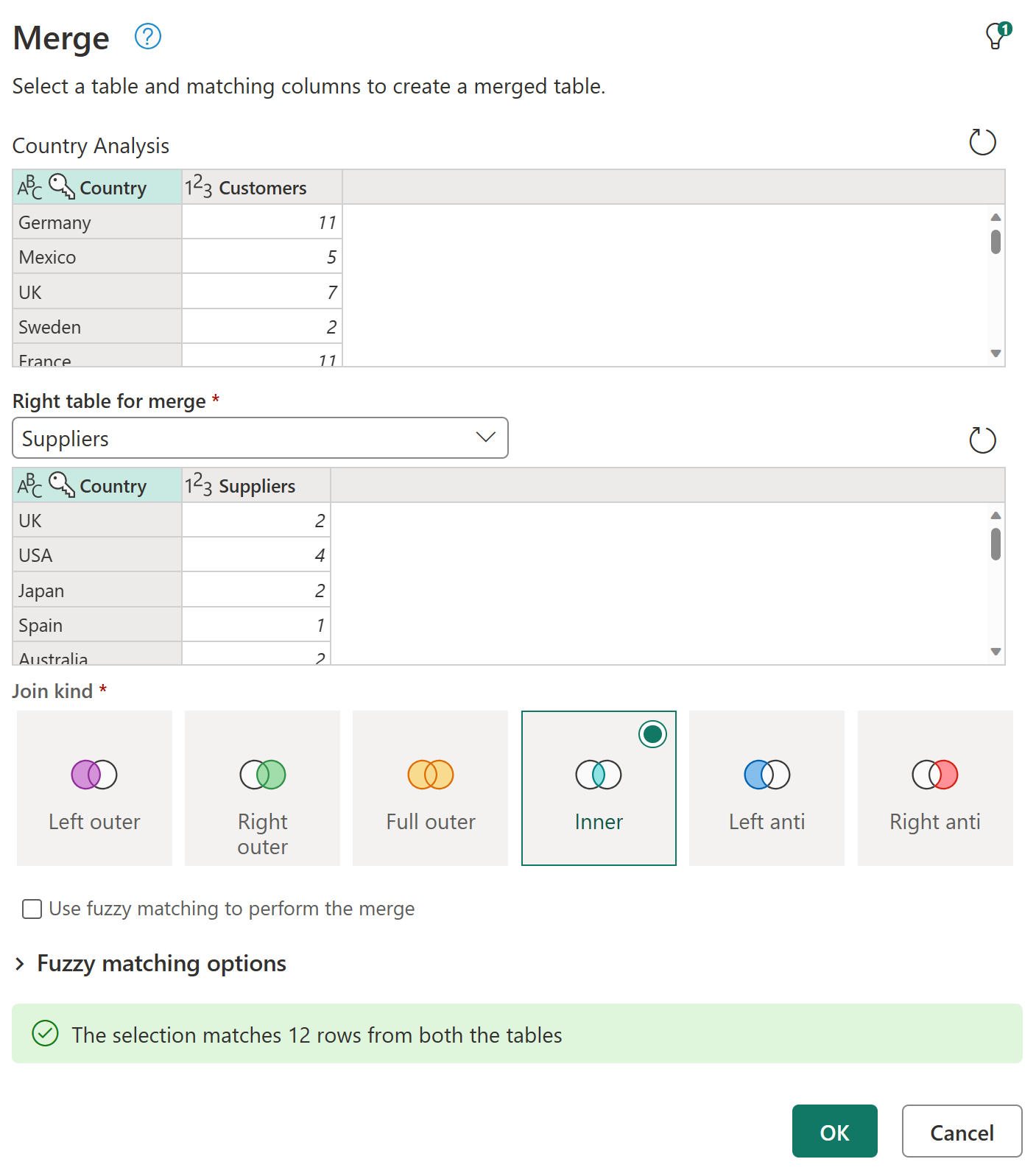
Setelah Anda memilih tombol OK, kolom baru ditambahkan ke kueri Analisis Negara Anda yang berisi data dari kueri Pemasok. Pilih ikon di samping bidang Pemasok , yang menampilkan menu tempat Anda dapat memilih bidang mana yang ingin Anda perluas. Pilih hanya bidang Pemasok , lalu pilih tombol OK .
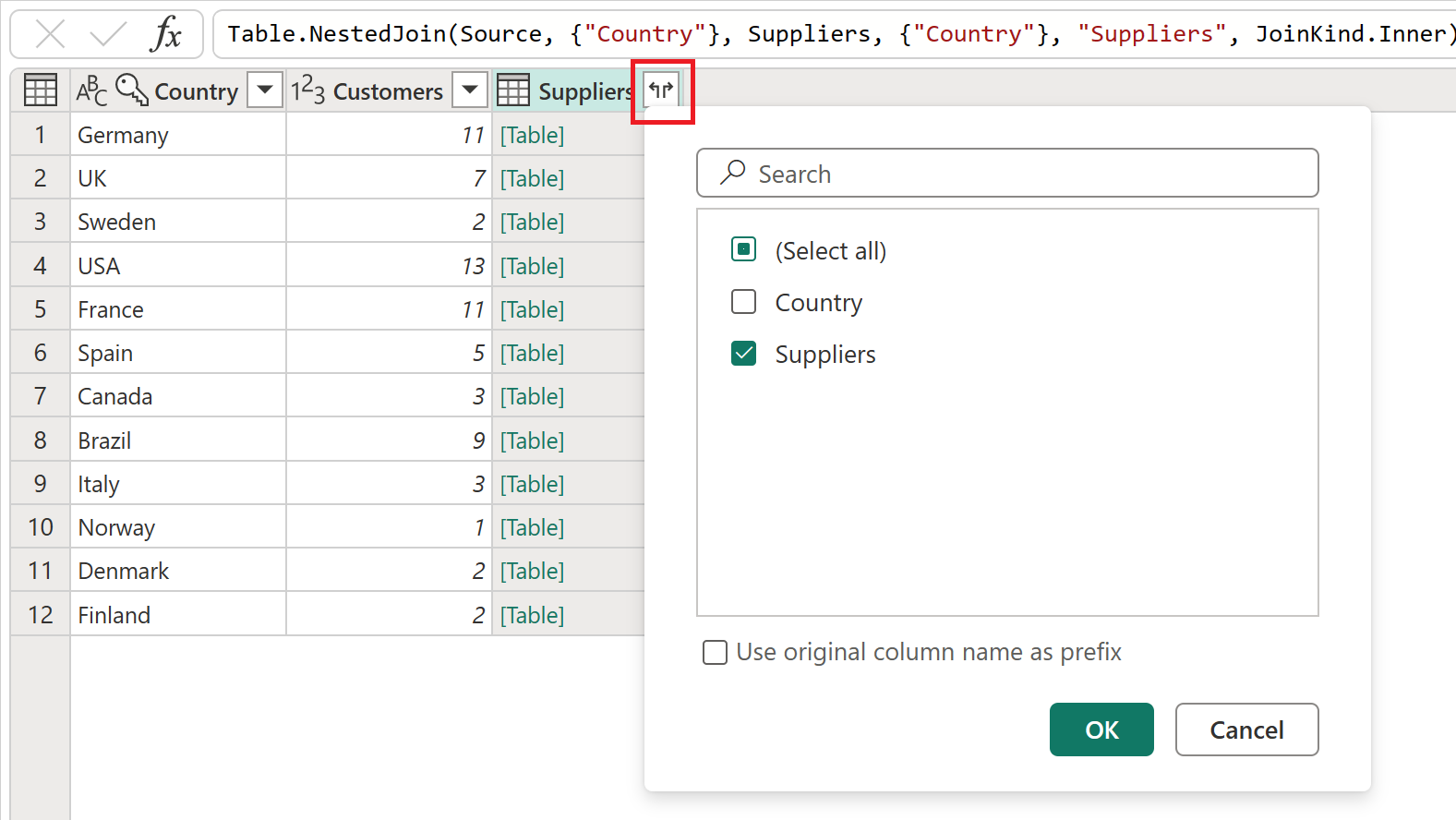
Hasil dari operasi perluasan ini adalah tabel dengan hanya 12 baris. Ganti nama bidang Pemasok.1 menjadi hanya Pemasok dengan mengklik dua kali nama bidang dan memasukkan nama baru.
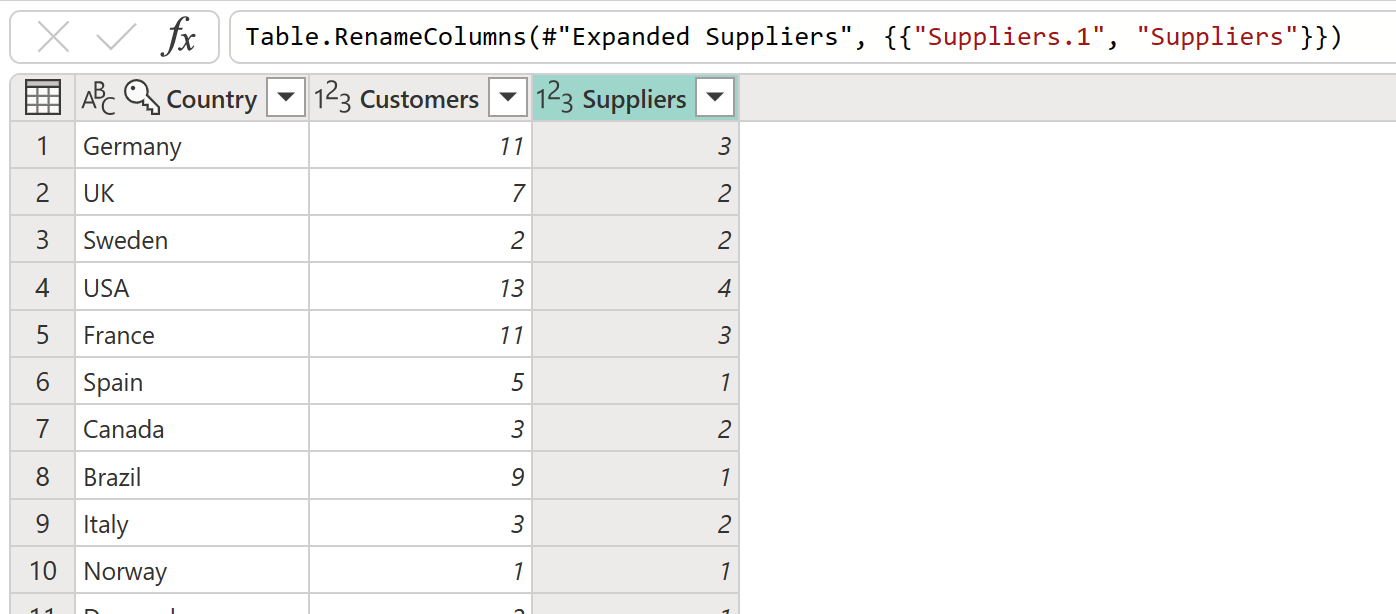
Catatan
Untuk mempelajari selengkapnya tentang fitur Gabungkan kueri , buka Gambaran umum gabungkan kueri.
Langkah-langkah yang diterapkan
Setiap transformasi yang diterapkan ke kueri Anda disimpan sebagai langkah di bagian Langkah yang diterapkan di panel pengaturan kueri. Jika Anda perlu memeriksa bagaimana kueri Anda diubah dari langkah ke langkah, Anda bisa memilih langkah dan pratinjau bagaimana kueri Anda diselesaikan pada titik tertentu.
Anda juga bisa mengklik kanan kueri dan memilih opsi Properti untuk mengubah nama kueri atau menambahkan deskripsi untuk kueri. Misalnya, klik kanan langkah Gabungkan kueri dari kueri Analisis Negara dan ubah nama kueri menjadi Gabungkan dengan Pemasok dan deskripsi untuk Mendapatkan data dari kueri Pemasok untuk Pemasok menurut Negara.
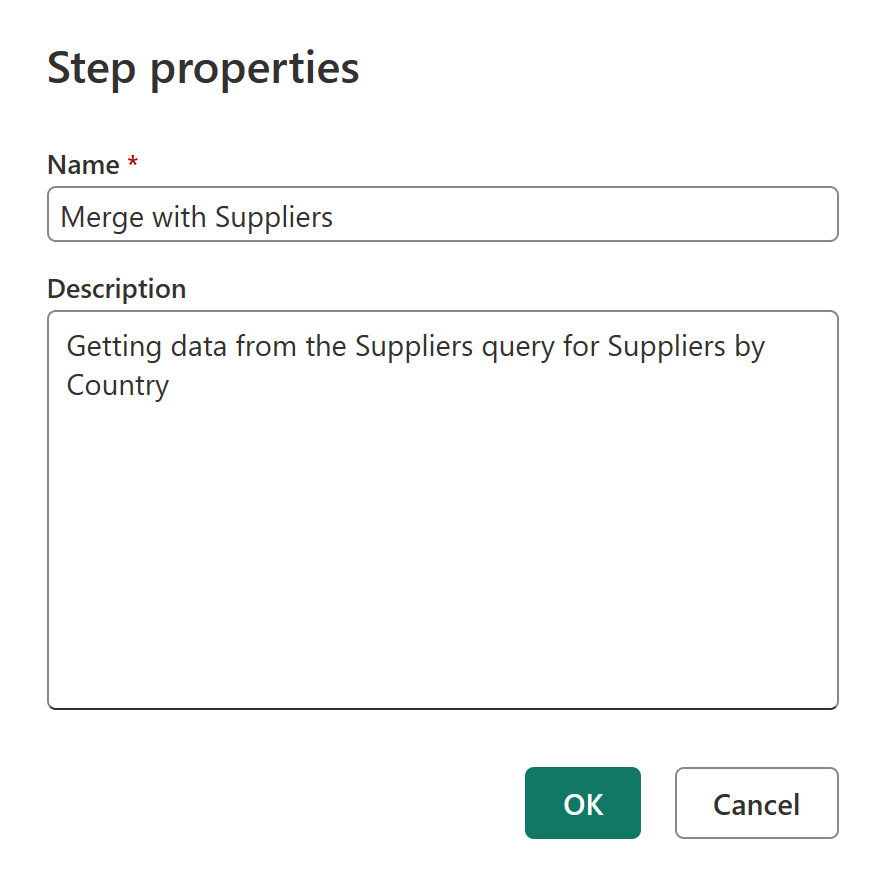
Setelah perubahan ini, Anda bisa mengarahkan mouse ke atas ikon kueri penggabungan dalam tampilan diagram atau arahkan mouse ke atas ikon baru di samping langkah Anda di panel Langkah yang diterapkan untuk membaca deskripsinya.
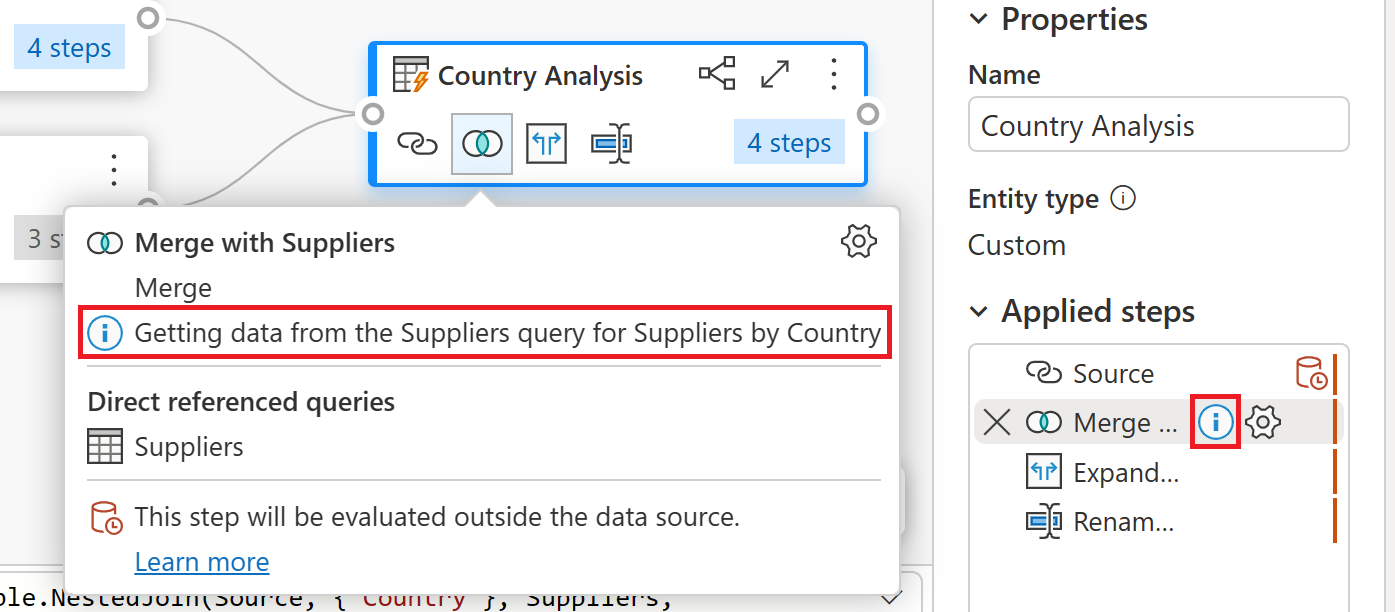
Catatan
Untuk mempelajari selengkapnya tentang Langkah yang diterapkan, buka Menggunakan daftar Langkah yang Diterapkan.
Sebelum beralih ke bagian berikutnya, nonaktifkan tampilan Diagram untuk hanya menggunakan Pratinjau data.
Menambahkan kolom baru
Dengan data untuk pelanggan dan pemasok dalam satu tabel, Anda sekarang dapat menghitung rasio pelanggan-ke-pemasok untuk setiap negara. Pilih langkah terakhir kueri Analisis Negara, lalu pilih kolom Pelanggan dan Pemasok . Di tab Tambahkan kolom di pita dan di dalam grup Dari angka, pilih Standar, lalu Bagi (Bilangan Bulat) dari menu dropdown.
Perubahan ini membuat kolom baru yang disebut Pembagian bilangan bulat yang dapat Anda ganti namanya menjadi Rasio. Perubahan ini adalah langkah terakhir dari kueri Anda, dan memberikan rasio pelanggan ke pemasok untuk negara/wilayah tempat data memiliki pelanggan dan pemasok.
Pemrofilan data
Fitur Power Query lain yang dapat membantu Anda lebih memahami data Anda adalah Pembuatan Profil Data. Dengan mengaktifkan fitur pembuatan profil data, Anda mendapatkan umpan balik tentang data di dalam bidang kueri Anda, seperti distribusi nilai, kualitas kolom, dan banyak lagi.
Kami menyarankan agar Anda menggunakan fitur ini selama pengembangan kueri Anda, tetapi Anda selalu dapat mengaktifkan dan menonaktifkan fitur ini sesuai keinginan Anda. Gambar berikut menunjukkan semua alat pembuatan profil data yang diaktifkan untuk kueri Analisis Negara Anda.
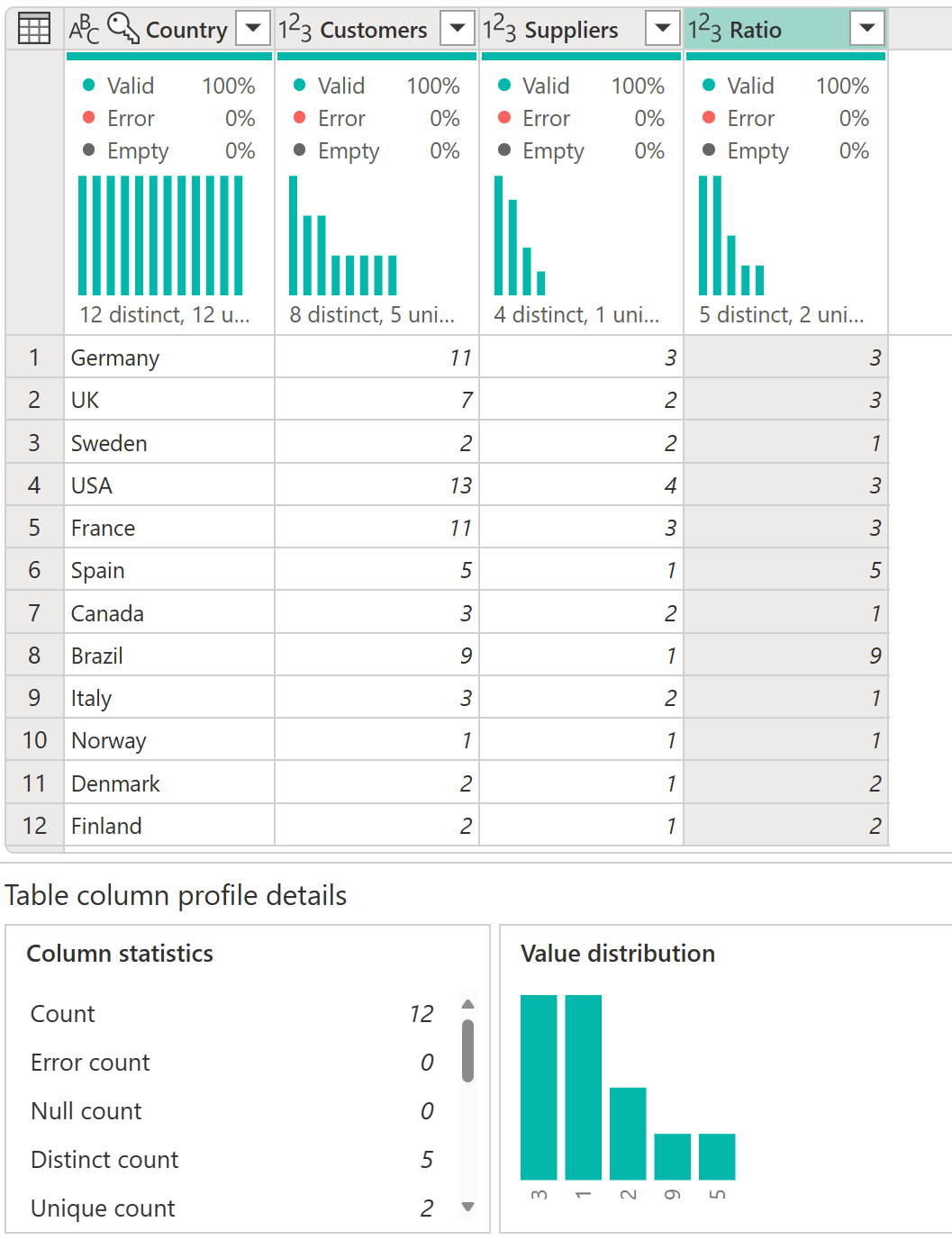
Catatan
Untuk mempelajari selengkapnya tentang Pembuatan profil data, buka Menggunakan alat pembuatan profil data.
Editor tingkat lanjut
Jika Anda ingin mengamati kode yang dibuat editor Power Query dengan setiap langkah, atau ingin membuat kode pembentukan Anda sendiri, Anda bisa menggunakan editor tingkat lanjut. Untuk membuka editor tingkat lanjut, pilih tab Tampilan pada pita, lalu pilih Editor Lanjutan. Jendela muncul, memperlihatkan kode kueri yang sudah ada.
Anda dapat langsung mengedit kode di jendela Editor Tingkat Lanjut. Editor menunjukkan apakah kode Anda bebas dari kesalahan sintaks. Untuk menutup jendela, pilih tombol Selesai atau Batal.
Mengakses bantuan Power Query
Ada berbagai tingkat bantuan yang dapat diakses di aplikasi Microsoft yang menggunakan Power Query. Bagian ini menjelaskan tingkat bantuan ini.
Bantuan Power Query di Excel
Ada beberapa cara untuk mengakses informasi bantuan Power Query yang secara khusus berlaku untuk Power Query di Excel. Salah satu cara untuk mengakses dokumentasi Excel Power Query online adalah dengan memilih Bantuan File>>di editor Power Query.
Untuk mengakses informasi bantuan Power Query sebaris di Excel, pilih tab Bantuan pada pita Excel, lalu masukkan Power Query di kotak teks pencarian.
Bantuan Power Query di Power BI Desktop
Ada tab Bantuan di editor Power Query yang berjalan di Power BI Desktop, tetapi saat ini semua opsi masuk ke lokasi yang menyediakan informasi Power BI. Anda juga bisa menjangkau informasi Bantuan Power BI yang sama ini di editor Power Query di Power BI Desktop dengan memilih Bantuan File>, lalu memilih salah satu opsi bantuan.
Bantuan Power Query di layanan Power BI, Power Apps, Customer Insights, dan Azure Data Factory
Tab Bantuan Power Query di layanan Power BI, Power Apps, Dynamics 365 Customer Insights, dan Azure Data Factory berisi tautan ke sumber informasi penting tentang Power Query.
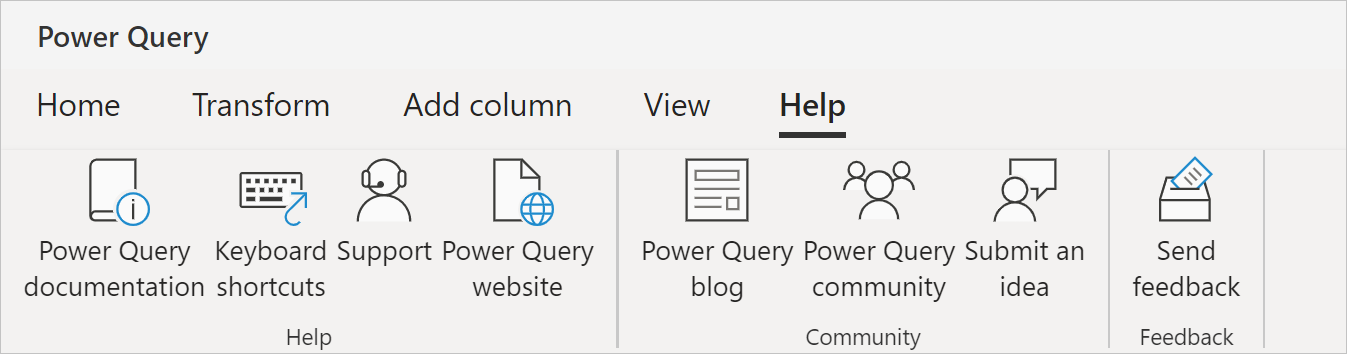
Opsi di tab bantuan menyertakan tautan ke:
- Dokumentasi Power Query: Tautan ke dokumentasi Power Query
- Pintasan keyboard: Menautkan ke artikel pintasan keyboard di dokumentasi Power Query.
- Dukungan: Tautan ke situs web dukungan produk Microsoft tempat Power Query sedang berjalan.
- Situs web Power Query: Menautkan ke situs web Power Query.
- Blog Power Query: Tautan ke blog Power Query
- Komunitas Power Query: Tautan ke komunitas Power Query.
- Kirim ide: Tautan ke situs web ide produk Microsoft tempat Power Query sedang berjalan.
- Kirim umpan balik: Membuka jendela di Power Query. Jendela meminta Anda untuk menilai pengalaman Anda dengan Power Query dan memberikan informasi tambahan apa pun yang ingin Anda berikan.
Catatan
Saat ini, Azure Analysis Services tidak berisi tautan bantuan Power Query sebaris. Namun, Anda bisa mendapatkan bantuan untuk fungsi Power Query M. Informasi selengkapnya terkandung di bagian berikutnya.
Bantuan untuk fungsi Power Query M
Selain fungsi bantuan Power Query yang tercantum di bagian sebelumnya, Anda juga bisa mendapatkan bantuan untuk fungsi M individual dari dalam editor Power Query. Langkah-langkah berikut menjelaskan cara masuk ke bantuan sebaris ini.
- Dengan editor Power Query terbuka, pilih tombol sisipkan langkah (
 ) .
) . - Di bilah rumus, masukkan nama fungsi yang ingin Anda periksa.
- Jika Anda menggunakan Power Query Desktop, masukkan tanda sama dengan, spasi, dan nama fungsi.
- Jika Anda menggunakan Power Query Online, masukkan nama fungsi.
- Pilih properti fungsi.
- Jika Anda menggunakan Power Query Desktop, di panel Kueri Pengaturan, di bawah Properti, pilih Semua properti.
- Jika Anda menggunakan Power Query Online, di panel Kueri Pengaturan, pilih Properti.
Langkah-langkah ini membuka informasi bantuan sebaris untuk fungsi yang Anda pilih, dan memungkinkan Anda memasukkan properti individual yang digunakan oleh fungsi .
Ringkasan
Dalam artikel ini, Anda membuat serangkaian kueri dengan Power Query yang menyediakan analisis rasio pelanggan-ke-pemasok di tingkat negara untuk perusahaan Northwind.
Anda mempelajari komponen antarmuka pengguna Power Query, cara membuat kueri baru di dalam editor kueri, kueri referensi, menggabungkan kueri, memahami bagian langkah yang diterapkan, dan menambahkan kolom baru. Anda juga mempelajari cara menggunakan alat pembuatan profil data untuk lebih memahami data Anda.
Power Query adalah alat canggih yang digunakan untuk menyambungkan ke berbagai sumber data dan mengubah data menjadi bentuk yang Anda inginkan. Skenario yang diuraikan dalam artikel ini adalah contoh untuk menunjukkan kepada Anda bagaimana Anda bisa menggunakan Power Query untuk mengubah data mentah menjadi wawasan bisnis penting yang dapat ditindaklanjuti.