Ganti nama kolom
Di Power Query, Anda bisa mengganti nama kolom untuk memformat himpunan data dengan cara yang jelas dan ringkas.
Sebagai contoh, mari kita mulai dengan himpunan data yang memiliki dua kolom.
| Kolom 1 | Kolom 2 |
|---|---|
| Panama | Panama |
| AS | New York |
| Kanada | Toronto |
Header kolom adalah Kolom 1 dan Kolom 2, tetapi Anda ingin mengubah nama tersebut menjadi nama yang lebih mudah diingat untuk kolom Anda.
- Kolom 1 menjadi Negara
- Kolom 2 menjadi Kota
Hasil akhir yang Anda inginkan di Power Query terlihat seperti tabel berikut ini.

Ada tiga cara untuk mengganti nama kolom di Power Query.
Klik dua kali header kolom: Tindakan klik ganda segera memungkinkan Anda mengganti nama kolom.

Klik kanan kolom pilihan Anda: Menu kontekstual ditampilkan dan Anda dapat memilih opsi Ganti Nama untuk mengganti nama kolom yang dipilih.

Opsi Ganti nama di tab Transformasi: Di tab Transformasi , di bawah grup Kolom apa pun, pilih opsi Ganti Nama .

Power Query mengharuskan nama kolom tabel unik di semua kolom. Persyaratan ini berarti bahwa jika Anda mencoba mengganti nama kolom menjadi nama kolom yang sudah ada dalam tabel, kesalahan dengan pesan Konflik Nama Kolom muncul. Anda harus mengganti nama kolom menjadi yang lain.
Misalnya, untuk tabel sampel pertama yang disediakan dalam artikel ini, bayangkan Anda mencoba mengganti nama Kolom 1 dan Kolom 2 menjadi "Geografi". Pesan kesalahan muncul yang mencegah Anda mengganti nama kolom kedua menjadi "Geografi".

Dengan banyak tindakan yang dilakukan di Power Query yang mungkin mengakibatkan Konflik Nama Kolom, Power Query mencoba membedakan dengan mengganti nama semua instans duplikat dengan nama kolom yang sama. Cara Power Query mengganti nama kolom ini adalah dengan menambahkan akhiran ke nama kolom asli yang memiliki pemisah (biasanya titik atau garis bawah). Kemudian angka ditambahkan yang mewakili instans nama kolom duplikat dalam urutan Power Query menemukannya. Penggantian nama ini sering terjadi dengan tindakan seperti, tetapi tidak terbatas pada:
Mempromosikan header kolom dari baris pertama Anda: Misalnya, jika Anda mencoba mempromosikan baris pertama tabel sampel dalam artikel ini, Power Query mengganti nama kolom menjadi Panama dan Panama_1.
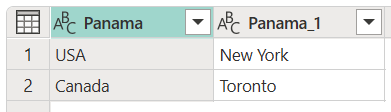
Catatan
Untuk mempelajari selengkapnya tentang cara mempromosikan header dari baris pertama Anda, buka Promosikan atau demosi header kolom.
Memperluas kolom dengan nama bidang yang juga ada dalam tabel saat ini: Hasil ini bisa terjadi, misalnya, saat Anda melakukan operasi penggabungan dan kolom dengan tabel gabungan memiliki nama bidang yang juga ada dalam tabel. Saat Anda mencoba memperluas bidang dari kolom tersebut, Power Query secara otomatis mencoba memisahkan diri untuk mencegah kesalahan Konflik Nama Kolom.
