Menambahkan bot obrolan ke Microsoft Teams
Penting
Power Virtual Agents kemampuan dan fitur sekarang menjadi bagian dari Microsoft Copilot Studio mengikuti investasi signifikan dalam AI generatif dan integrasi yang ditingkatkan Microsoft Copilot.
Beberapa artikel dan tangkapan layar mungkin merujuk saat Power Virtual Agents kami memperbarui dokumentasi dan konten pelatihan.
Setelah mempublikasikan bot, Anda dapat menyediakan bot untuk pengguna di Microsoft Teams sehingga Anda, rekan tim, dan organisasi yang lebih luas dapat berinteraksi dengannya. Anda perlu mempublikasikan bot setidaknya sekali sebelum pengguna dapat berinteraksi dengan bot Microsoft Teams.
Anda bisa:
- Sesuaikan tampilan bot Anda di Microsoft Teams
- Instal bot untuk diri Anda sendiri di Microsoft Teams
- Membagikan tautan penginstalan bot dengan pengguna lain
- Tampilkan bot di Microsoft Teams app store.
- Tampilkan bot kepada pengguna bersama dengan menambahkannya ke Microsoft Teams bagian app store Dibuat oleh kolega Anda.
- Bagikan bot dengan organisasi dengan mengirimkan bot untuk persetujuan admin untuk ditampilkan di Microsoft Teams bagian app store Dibuat oleh organisasi Anda.
- Tambahkan bot ke saluran tim.
- Unduh manifes aplikasi Teams yang telah dibuat sebelumnya untuk mendistribusikannya dalam penyewa Anda Microsoft Teams .
Saat Anda menambahkan bot Microsoft Teams, beberapa data Anda, seperti konten bot dan konten obrolan pengguna akhir, akan dibagikan dengannya Microsoft Teams. Data Anda mungkin mengalir di luar kepatuhan organisasi Anda dan batas-batas geografis atau regional. Untuk informasi selengkapnya, lihat Microsoft Teams kebijakan privasi aplikasi.
Prasyarat
- Bagikan dengan pengguna sehingga mereka dapat menginstal dan mengobrol dengan bot Microsoft Teams.
- Organisasi Anda harus mengizinkan Microsoft Power Platform aplikasi ditambahkan sebelum Microsoft Teams Anda atau pengguna lain dapat langsung menginstal bot di Teams atau menemukannya di bagian Dibuat oleh kolega Anda di toko aplikasi Teams. Bekerja samalah dengan admin Anda untuk Mengelola Microsoft Power Platform aplikasi di Microsoft Teams pusat admin jika telah dinonaktifkan untuk organisasi Anda.
- Bot yang disetujui untuk bagian Dibuat oleh organisasi Anda (setelah diserahkan ke admin) dikelola secara terpisah oleh admin di Microsoft Teams halaman Kelola aplikasi pusat admin.
- Sebelum menginstal bot untuk diri sendiri atau berbagi bot dengan orang lain, Anda harus mempublikasikan bot setidaknya sekali.
Sambungkan bot Anda ke saluran Microsoft Teams
Setelah mempublikasikan bot Anda setidaknya satu kali, Anda dapat menghubungkan bot Anda ke saluran Microsoft Teams untuk memungkinkan pengguna untuk mengobrol dengan bot di Microsoft Teams.
Catatan
Sebaiknya aktifkan pengaturan keamanan untuk bot yang dibuat untuk Microsoft Teams atau penggunaan internal karyawan sehingga Anda dapat memastikan bot tidak akan dapat diakses oleh individu di luar organisasi Anda.
Hubungkan ke Microsoft Teams:
Di menu navigasi di bawah Pengaturan, pilih Saluran.
Pilih Microsoft Teams.
Pilih Aktifkan Teams.
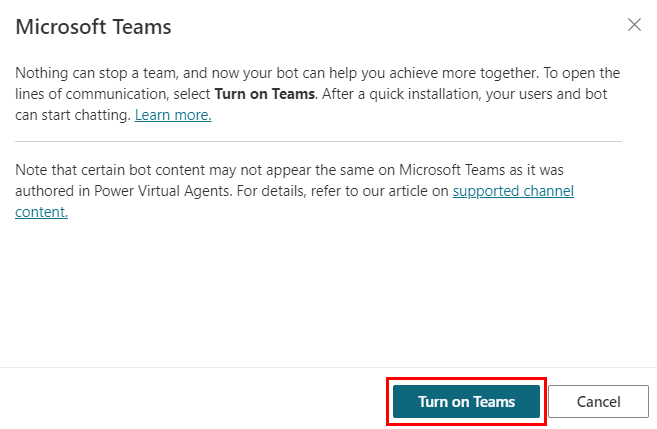
Catatan
Jika Anda tidak melihat pilihan ini, saluran Microsoft Teams tersebut mungkin sudah diaktifkan.
Sesuaikan tampilan bot di Microsoft Teams
Memberikan deskripsi dan tampilan yang tepat untuk bot sebelum membuatnya tersedia bagi pengguna lain penting dilakukan karena akan mengedukasi mereka tentang tujuan bot dan branding-nya, bila berlaku.
Di menu navigasi di bawah Pengaturan, pilih Saluran.
Pilih Microsoft Teams.
Pilih Edit detail untuk mengubah ikon, warna, dan deskripsi bot. Ini akan ditampilkan di bursa aplikasi Microsoft Teams dan tab Tentang aplikasi setelah pengguna menginstal bot. Tinjau rekomendasi tentang Microsoft Teams format ikon.
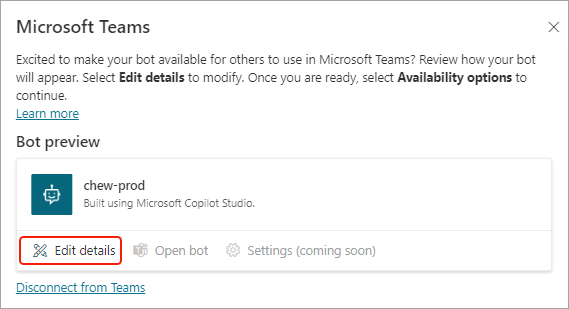
Penting
Pembaruan detail bot tidak akan berlaku untuk pengguna yang telah menginstal bot dari tautan bersama atau bagian Dibuat oleh kolega Anda. Mereka harus menginstal ulang bot untuk menerima pembaruan.
Pembaruan pada detail bot tidak akan berlaku pada bot yang telah disetujui oleh admin. Anda harus mengirimkan ulang bot agar disetujui agar detail terbaru diperbarui bagi pengguna.
Pilih Lainnya untuk menambahkan informasi tambahan:
Nama pengembang
Situs web
Pernyataan Privasi
ketentuan penggunaan
Anda harus menyediakan informasi ini untuk tetap memberikan informasi kepada pengguna tentang bot. Lihat Pernyataan privasi dan ketentuan penggunaan topik untuk detail dan contoh selengkapnya.
Pilih Simpan untuk kembali ke layar tempat Anda dapat membuat bot tersedia di Teams. Anda akan melihat pembaruan Anda terhadap warna, ikon, dan deskripsi ditampilkan.
Catatan
Kustomisasi ikon di bagian ini hanya berlaku untuk avatar bot untuk bot yang disetujui oleh admin dan tidak berlaku untuk pengguna yang menginstal bot dengan tautan instalasi langsung atau dari Microsoft Teams bagian app storeDibuat oleh kolega Anda. Anda dapat menyesuaikan avatar bot di Sesuaikan tampilan dan nuansa bot.
![]()
Menginstal bot sebagai aplikasi di Microsoft Teams
Setelah Anda menerbitkan bot, Anda dapat menambahkan bot ke versi Anda sendiri langsung Microsoft Teams dari Microsoft Copilot Studio aplikasi.
Penting
Konten baru dalam bot yang baru saja dipublikasikan tidak akan muncul dalam percakapan yang sedang berlangsung. Setelah 30 menit waktu idle, bot akan diperbarui.
Anda dapat mengetikkan Start over percakapan yang ada untuk segera memulai percakapan baru dan melihat pembaruan terbaru untuk bot.
Anda harus menambahkan bot Anda ke versi Teams Anda sendiri sebelum membagikannya dengan orang lain.
Di menu navigasi di bawah Pengaturan, pilih Saluran.
Pilih Microsoft Teams.
Pilih Buka bot agar prompt penginstalan diluncurkan Microsoft Teams. Pilih Tambahkan untuk menambahkannya sebagai aplikasi di Teams. Ini hanya menginstal bot untuk Anda.
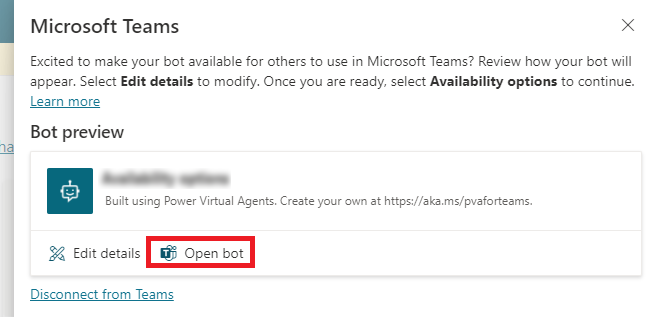
Membagikan tautan agar orang lain dapat menginstal bot
Di menu navigasi di bawah Pengaturan, pilih Saluran.
Pilih Microsoft Teams.
Pilih Opsi ketersediaan dan pilih Salin tautan
Penting
Hanya pengguna yang dapat mengakses bot dapat menggunakan tautan penginstalan untuk menginstal bot. Anda dapat membagikan bot untuk memberi pengguna akses ke obrolan dengan bot.
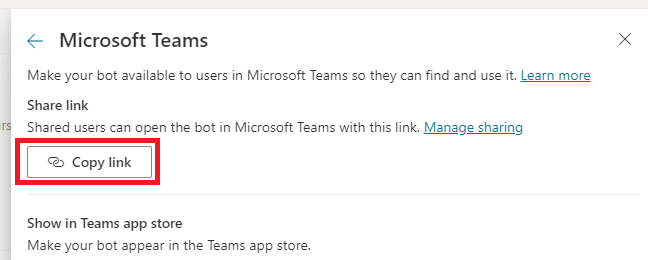
Berbagi tautan yang disalin dengan pengguna sehingga mereka dapat menginstal bot di Microsoft Teams.
Tampilkan bot di toko aplikasi Microsoft Teams
Setelah dipublikasikan, anda dapat menampilkannya di bursa aplikasi Microsoft Teams agar pengguna dapat menemukan dan menginstalnya.
Tampilkan ke pengguna yang dibagikan
Anda dapat membagikan bot Anda dengan menambahkannya ke Microsoft Teams app store,Bagian dibuat untuk organisasi>Anda Dibuat oleh kolega Anda. Hanya pengguna bersama yang akan menemukan bot di sana.
Penting
Hanya pengguna bersama yang dapat menemukan dan menginstal bot di Microsoft Teams app store bagian Dibuat oleh kolega Anda. Bot tidak akan ditampilkan untuk semua orang di organisasi, meskipun telah dikonfigurasi untuk memungkinkan setiap orang menggunakan bot. Untuk menampilkan bot ke organisasi, kirimkan bot untuk persetujuan admin untuk menampilkannya di Microsoft Teams app store bagian Dibuat oleh organisasi Anda.
Bot hanya dapat ditampilkan di Microsoft Teams app store Dibuat oleh kolega Anda ketika jumlah total pengguna bersama tidak melebihi kebijakan penemuan toko aplikasi Teams penyewa. Untuk menampilkan bot di luar batas kebijakan organisasi Anda, bermitralah dengan admin Anda untuk menampilkan bot ke organisasi.
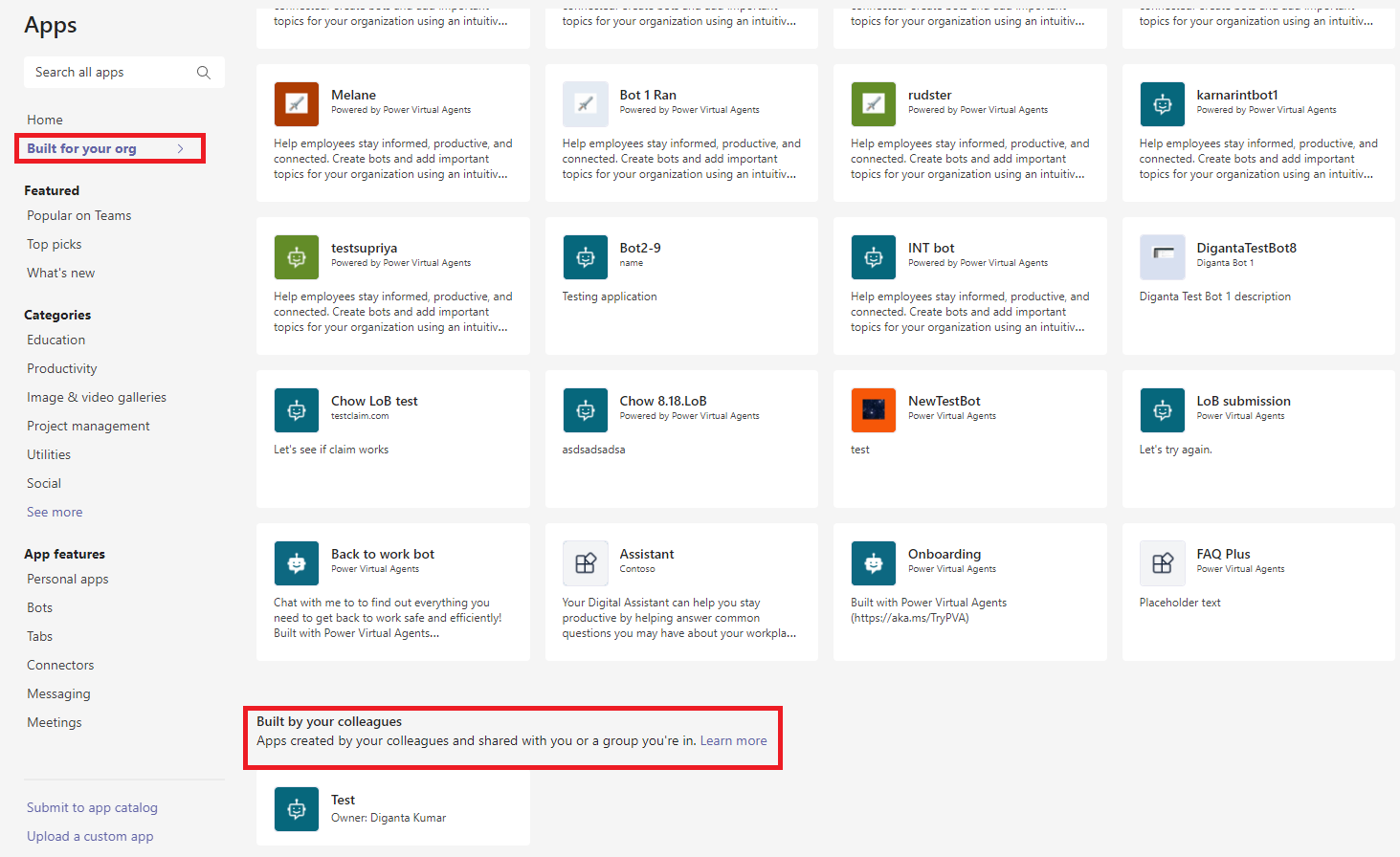
Di menu navigasi di bawah Pengaturan, pilih Saluran.
Pilih Microsoft Teams.
Pilih Opsi ketersediaan.
Pilih Tampilkan kepada rekan tim saya dan pengguna bersama dan tinjau siapa yang memiliki akses ke bot.
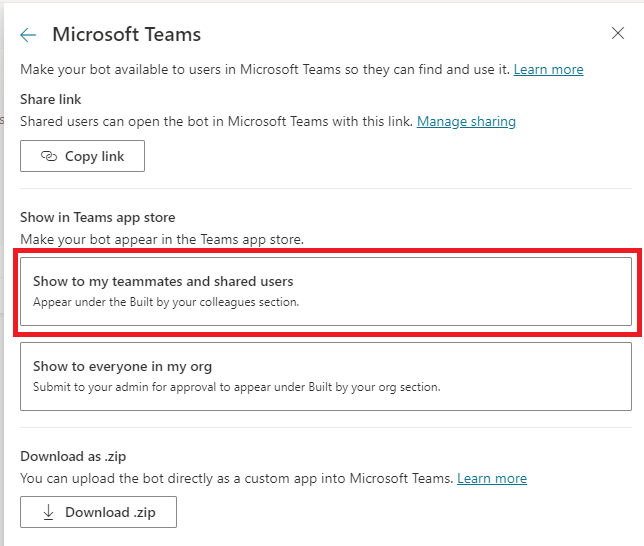
Konfirmasikan kotak centang Terlihat di Susun oleh kolega Anda dipilih dan pilih Bagikan.
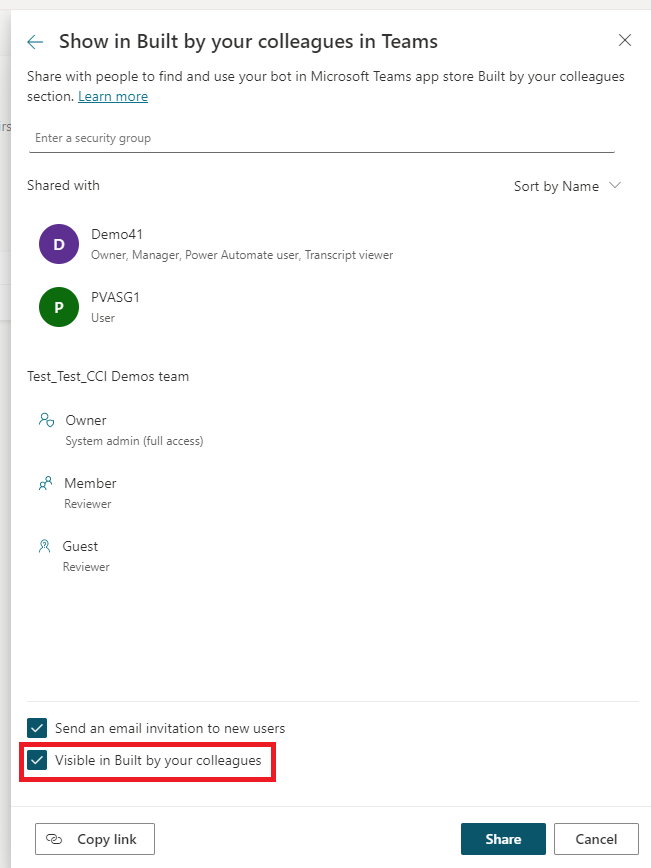
Ini akan secara otomatis menambahkan bot ke bagian Dibuat oleh kolega Anda, dan akan menampilkan label hijau Ditambahkan ke Teams di halaman opsi ketersediaan.
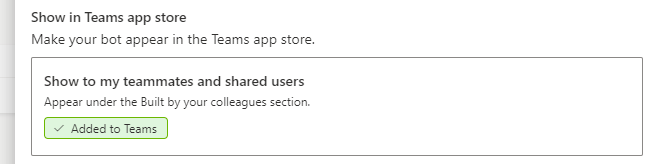
Catatan
Jika aplikasi Anda tidak muncul di bagian Dibuat oleh kolega Anda, aplikasi Teams Anda mungkin menyimpan informasi dalam cache.
Coba keluar dan kembali lagi (jika Anda menggunakan aplikasi desktop) atau menyegarkan browser (jika Anda menggunakan aplikasi web Teams).
Hapus bot dari bagian Dibangun oleh rekan kerja Anda
Anda dapat menghapus bot agar tidak ditampilkan di bagian Dibuat oleh kolega Anda. Ini tidak mempengaruhi pengguna yang telah menginstal bot.
Di menu navigasi di bawah Pengaturan, pilih Saluran.
Pilih Microsoft Teams.
Pilih Opsi ketersediaan.
Pilih Perlihatkan kepada rekan tim saya dan pengguna yang dibagikan dan hapus pilihan kotak centang Terlihat di Dibuat oleh kolega Anda.
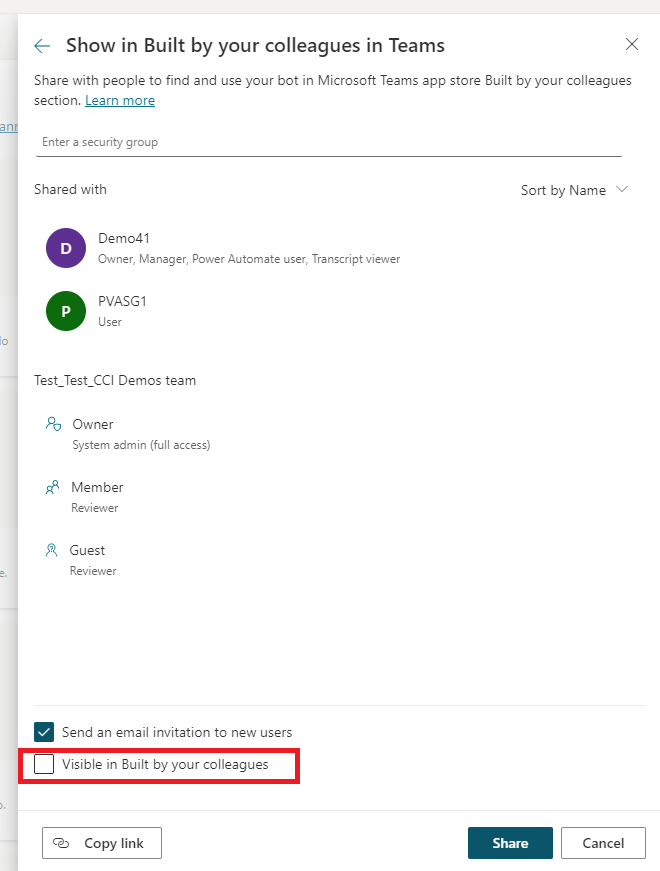
Pilih bagikan. Sekarang bot tidak akan lagi ditampilkan di Microsoft Teams app store Dibangun oleh kolega Anda.
Tampilkan pada organisasi
Anda dapat berbagi bot dengan organisasi Anda dengan mengirimkan bot Anda untuk persetujuan admin untuk ditampilkan di bagian Dibuat untuk organisasi>Anda Dibuat oleh kolega Anda. Cara ini sangat bagus untuk secara luas mendistribusikan bot dengan bekerja sama dengan admin untuk menggulirkan bot kepada semua pengguna di organisasi atau subset pengguna.

Admin juga dapat menginstal dan menyematkan bot untuk pengguna di organisasi sehingga mereka dapat mengaksesnya langsung dari bilah Microsoft Teams aplikasi mereka.
Sebelum mengajukan bot ke organisasi Anda, pastikan:
- Bot Anda telah siap dirilis dan sesuai dengan standar, aturan, dan kebijakan perusahaan.
- Anda berkoordinasi dengan manajer bot lain: setelah bot dikirim, maka bot tidak dapat dikirim ulang oleh pengguna lain hingga pengiriman sebelumnya disetujui atau ditolak oleh admin.
- Anda telah menghapus bot, jika berlaku, dari bagian Dibuat oleh kolega Anda. Mengajukan bot Anda untuk persetujuan admin dapat mengakibatkan bot ditampilkan di dua tempat. Lihat petunjuk tentang menghapus bot Anda untuk detailnya.
Catatan
Setelah bot disetujui oleh admin, ketersediaan bot di bagian Dibuat oleh organisasi Anda akan sepenuhnya dikelola oleh admin Anda. Hanya admin yang dapat menghapus bot dari bagian Dibuat oleh organisasi Anda.
Ajukan ke bagian Dibangun oleh organisasi Anda
Di menu navigasi di bawah Pengaturan, pilih Saluran.
Pilih Microsoft Teams.
Pilih Opsi ketersediaan.
Konfirmasikan bot tidak ditampilkan kepada rekan tim atau pengguna yang dibagikan. Hapus jika tertulis Ditambahkan ke Teams.
Pilih Tampilkan kepada semua orang di organisasi saya.
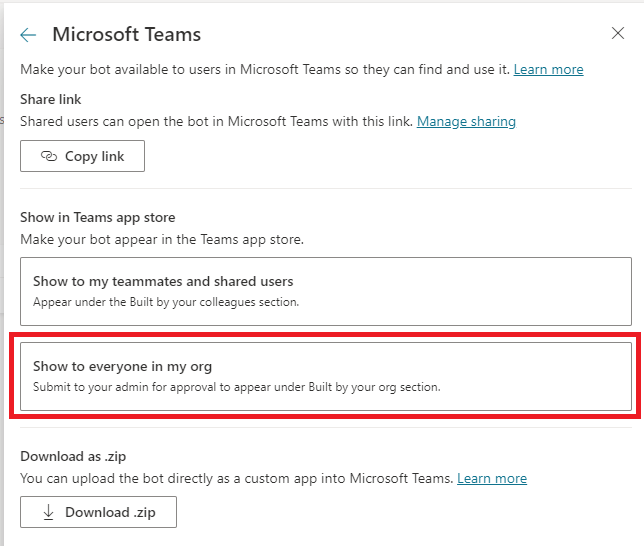
Tinjau persyaratan pengiriman, dan pilih Kirim untuk persetujuan admin.
Catatan
Pastikan Anda meninjau konten dan siap untuk ditinjau oleh admin. Anda harus mengirimkan permintaan baru kepada admin untuk memperbarui ikon dan deskripsi untuk bot yang sebelumnya disetujui.
Setelah disetujui, semua pengguna bot baru dan lama dalam Teams akan menerima pembaruan.
Ini hanya berlaku untuk rincian bot. Anda dapat terus membuat pembaruan konten ke bot Anda dengan memublikasikan konten terbaru tanpa perlu mengajukan ulang ke admin.
Petunjuk konfirmasi akhir akan muncul. Pilih Ya untuk melanjutkan. Bot akan dikirim ke admin Anda agar mereka menyetujuinya, dan Anda akan melihat catatan yang menunjukkan status kiriman Anda.
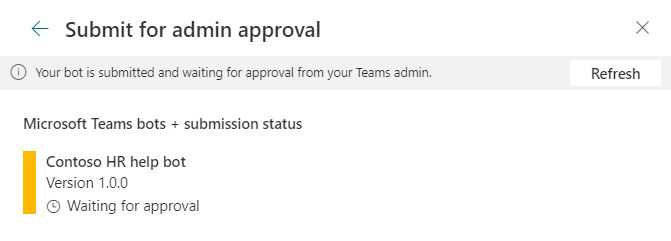
Catatan
Setelah mengajukan bot untuk persetujuan admin, Anda tidak boleh mengubah pengaturan akses bot menjadi kurang dari semua orang di organisasi Anda.
Ini akan mengakibatkan pengguna di organisasi tidak dapat mengobrol dengan bot setelah menginstalnya dari Microsoft Teams bagian app store Dibangun oleh organisasi Anda.
Bekerja samalah dengan admin Anda pada Microsoft Teams kebijakan aplikasi tentang siapa yang dapat menemukan dan menginstal bot.
Anda harus menunggu persetujuan admin Anda. Anda dapat memeriksa status terbaru dengan memilih Refresh, atau membuka jendela Buat bot tersedia untuk orang lain dari halaman Terbitkan .
Setelah admin Anda menyetujui bot, status akan diperbarui menjadi Disetujui. Anda dapat langsung membuka bot dan berbagi tautan versi yang disetujui dengan pengguna lain.
Secara opsional, bermitralah dengan admin Anda untuk melakukan pra-pin atau menginstal aplikasi untuk pengguna dalam Microsoft Teams kebijakan aplikasi sehingga mereka dapat menemukan bot langsung di rel aplikasi kiri mereka Microsoft Teams .
Catatan
Jika aplikasi Anda tidak muncul di bagian Dibuat oleh organisasi Anda meskipun ditandai sebagai Disetujui, aplikasi Teams Anda mungkin menyimpan informasi dalam cache.
Coba keluar dan kembali lagi (jika Anda menggunakan aplikasi desktop) atau menyegarkan browser (jika menggunakan aplikasi web Teams).
Menambahkan bot ke tim
Di dalam Microsoft Teams, Anda dapat menambahkan bot ke tim. Saat Anda menambahkan bot, anggota tim dapat @mention bot di saluran tim mana pun dan semua rekan tim akan melihat respons dari bot. Fitur ini berguna untuk skenario di mana:
- Bot Anda mendukung kolaborasi, seperti berbagi wawasan laporan penjualan terbaru dengan anggota tim Penjualan lainnya.
- Anda ingin mengizinkan setiap anggota tim untuk terlibat dengan bot di saluran tim atau melalui obrolan pribadi tanpa perlu menginstal bot sendiri secara manual.
Izinkan pengguna menambahkan bot ke tim
Opsi ini memungkinkan pengguna untuk menambahkan bot ke tim mana pun tempat mereka menjadi bagian saat Microsoft Teams menambahkan bot.
Setelah mengaktifkan opsi ini, setiap pengguna yang menginstal bot dari toko aplikasi Teams atau melalui tautan penginstalan akan melihat opsi untuk menambahkan bot ke tim Microsoft Teams. Anggota tim juga dapat menghapus bot dari tim.
Penting
Bot akan dikonfigurasi untuk memungkinkan semua orang di organisasi mengobrol dengannya. Ini memastikan semua anggota tim memiliki izin untuk mengobrol dengan bot di saluran tim. Sangat disarankan untuk tidak mengubah pengaturan keamanan bot setelah mengaktifkan kemampuan ini untuk mencegah pengguna melihat kesalahan izin saat berinteraksi dengan bot di saluran tim.
Untuk mengizinkan pengguna menambahkan bot ke tim:
Di menu navigasi di bawah Pengaturan, pilih Saluran.
Pilih Microsoft Teams.
Pilih Edit detail.
Pilih Izinkan pengguna Anda menambahkan bot ini ke tim.
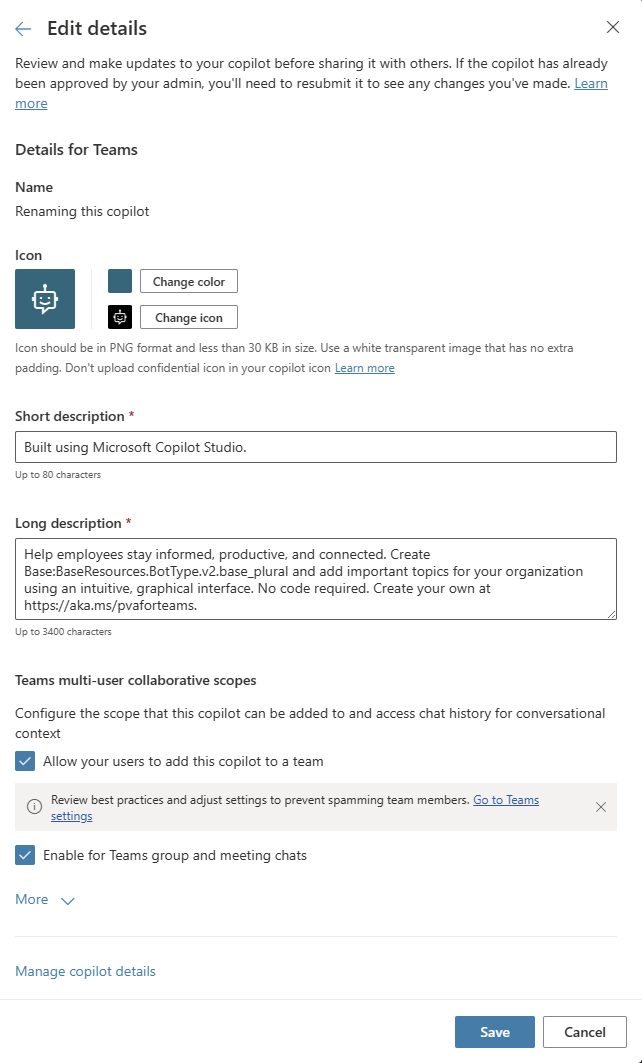
Pilih Simpan.
Microsoft Teams menyimpan informasi, sehingga perlu beberapa saat sebelum pengguna melihat opsi untuk menambahkan bot ke tim. Pengguna dapat menyegarkan browser atau masuk dan keluar dari Microsoft Teams klien desktop untuk segera mencerminkan perubahan.
Jika sebelumnya Anda telah mengirimkan bot untuk persetujuan admin, Anda harus mengirim ulang setelah mengaktifkan opsi ini. Admin harus menyetujui perubahan ini sebelum pengguna dapat menambahkan bot ke tim mereka dari Microsoft Teams app store di bagian "Dibuat oleh organisasi Anda".
Larang pengguna menambahkan bot ke tim
Menonaktifkan opsi ini akan mencegah pengguna menambahkan bot ke tim baru, tetapi tidak akan menghapusnya dari tim yang sudah ditambahkan. Bot tersebut perlu dihapus secara manual dari tim.
Untuk melarang pengguna menambahkan bot ke tim:
Di menu navigasi di bawah Pengaturan, pilih Saluran.
Pilih Microsoft Teams.
Pilih Edit detail.
Kosongkan kotak centang Izinkan pengguna Anda menambahkan bot ini ke tim .
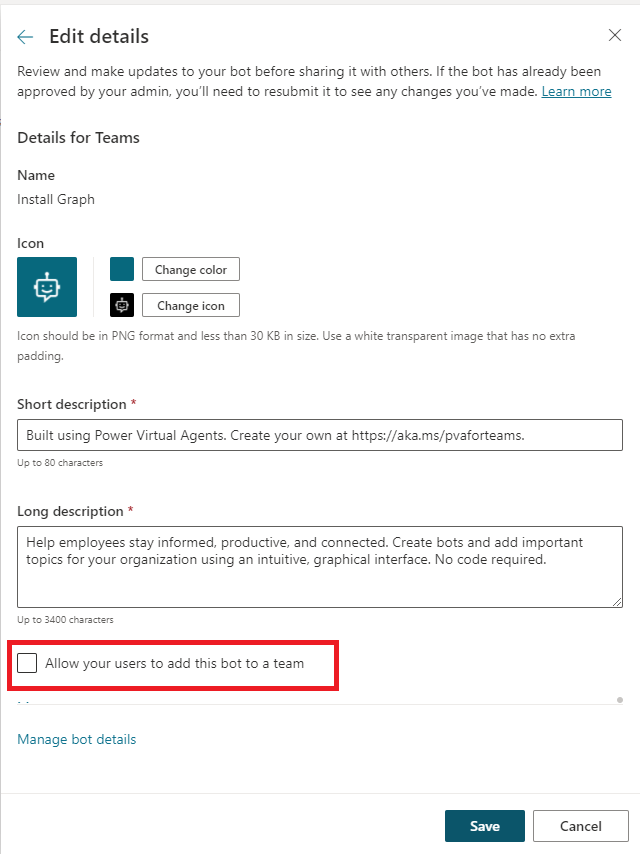
Pilih Simpan.
Mengonfigurasi perilaku salam privat
Salam pribadi dari bot berguna ketika Anda ingin anggota tim melakukan percakapan satu lawan satu dengan bot tanpa perlu menginstal bot sendiri secara manual.
Catatan
Konfigurasi salam privat tidak didukung untuk bot menggunakan kanvas penulisan terpadu yangditingkatkan.
Saat diaktifkan, bot Anda akan secara otomatis memulai percakapan dengan anggota tim. Untuk menyesuaikan pesan ucapan bot, ubah sistem Ucapan topik.
Pertimbangkan seberapa relevan bot bagi anggota tim. Pastikan salam bot membantu mereka memahami apa yang harus dilakukan dengannya, menjelaskan keterbatasannya dan, yang paling penting, membuat mereka nyaman berinteraksi dengannya.
Untuk mengonfigurasi saat bot mengirim salam pribadi:
Di menu navigasi di bawah Pengaturan, pilih Saluran.
Pilih Microsoft Teams.
Pilih pengaturan.
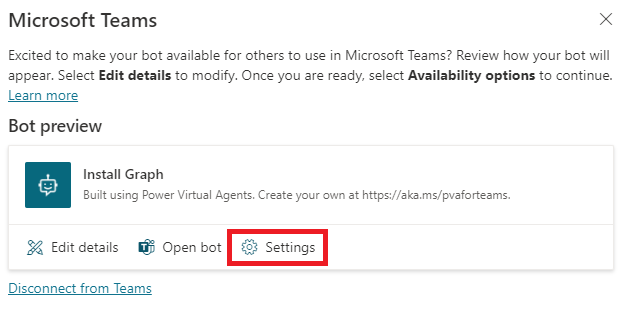
Konfigurasikan opsi salam pribadi.
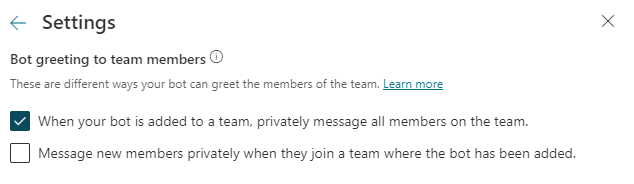
Pilih Simpan.
Unduh manifest aplikasi Teams bot (lanjutan)
Anda dapat mengunduh manifes aplikasi tim Teams untuk membuat perubahan rinci ke manifes secara langsung dan berbagi dengan admin atau pengguna Anda dalam penyewa. Anda juga dapat langsung mengunggah manifes aplikasi jika Microsoft Teams kebijakan organisasi mengizinkan Anda mengunggah aplikasi kustom.
Di menu navigasi di bawah Pengaturan, pilih Saluran.
Pilih Microsoft Teams.
Pilih Opsi ketersediaan.
Pilih Unduh .zip.
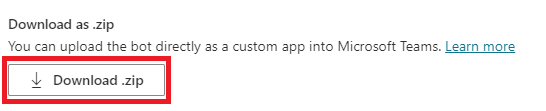
Manifes akan dihasilkan sebagai file .zip, dan akan disimpan sesuai dengan pengaturan penyimpanan browser Anda.
Putuskan koneksi bot Anda dari Teams
Anda dapat membuat bot offline sehingga pengguna tidak dapat lagi mengobrol dengan bot dalam Teams. Ini berarti bot tidak akan merespon siapa pun yang mencoba mengobrol dengannya, dan akan mengganggu siapapun yang menggunakan bot. Anda harus mempertimbangkan secara menyeluruh kebutuhan untuk memutus sambungan bot Anda sebelum melakukannya.
Bot tidak lagi ditampilkan di Microsoft Teams app store Bagian dibuat oleh kolega Anda dan tidak dapat diinstal dari tautan bersama. Bot yang ditambahkan oleh pengguna di Microsoft Teams akan terus ada hingga pengguna menghapus instalan bot.
Untuk bot yang disetujui oleh admin, bot akan terus ditampilkan di Microsoft Teams app store bagian Dibuat oleh organisasi Anda. Anda akan perlu menghubungi admin Anda untuk menghapus bot
Di menu navigasi di bawah Pengaturan, pilih Saluran.
Pilih Microsoft Teams.
Pilih Putuskan sambungan dari Teams.
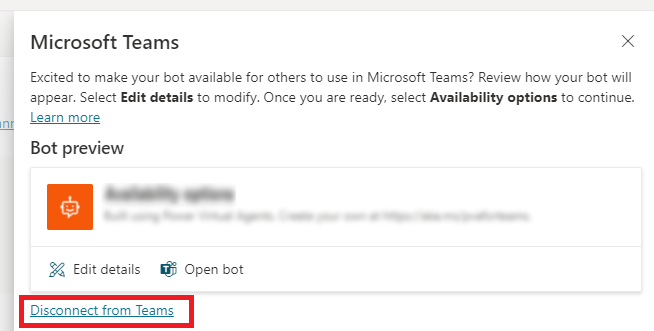
Tinjau informasi tentang memutuskan sambungan bot Anda, dan pilih Putuskan sambungan untuk melanjutkan.
Anda selalu dapat menyambungkan kembali bot Anda setelah memutuskan sambungan dengan memilih Aktifkan Teams di jendela Buat bot tersedia untuk orang lain di halaman Terbitkan .
Pembatasan yang diketahui
- Konfigurasi salam privat tidak didukung untuk bot menggunakan kanvas penulisan terpadu yangditingkatkan.
- Saat ini, hanya cakupan Pribadi dan Tim yang didukung Microsoft Teams. Chat grup tidak didukung.
- Mengatur ikon avatar bot di halaman detail tidak akan muncul untuk bot yang disetujui oleh admin. Bot yang disetujui oleh admin akan menggunakan ikon aplikasi sebagai avatar bot.
- Tim memiliki batasan kecepatan pada bot. Tergantung pada kebutuhan bisnis Anda, Anda mungkin ingin mempertahankan konten bot Anda tetap singkat untuk bot yang ditambahkan ke Microsoft Teams.
- Saat ini, jika bot Anda mendukung autentikasi pengguna akhir, pengguna tidak akan dapat keluar secara eksplisit. Ini akan gagal sertifikasi Microsoft Teams AppSource jika Anda menerbitkan bot Anda di Dasbor Penjual. Hal ini tidak berlaku untuk penggunaan pribadi atau penyewa dari bot. Pelajari lebih lanjut di Memublikasikan Microsoft Teams aplikasi dan AppSource Kebijakan Validasi.
- Memutus sambungan bot dari Teams mungkin memerlukan waktu beberapa menit sebelum bot menjadi tidak dapat dijangkau pengguna di Microsoft Teams.
Saran dan Komentar
Segera hadir: Sepanjang tahun 2024 kami akan menghentikan penggunaan GitHub Issues sebagai mekanisme umpan balik untuk konten dan menggantinya dengan sistem umpan balik baru. Untuk mengetahui informasi selengkapnya, lihat: https://aka.ms/ContentUserFeedback.
Kirim dan lihat umpan balik untuk