Menggunakan sumber data untuk memasukkan pin
Anda dapat memuat tabel yang berisi data yang ada ke kontrol peta. Kontrol akan memplot setiap baris dalam tabel sebagai pin peta.
Prasyarat
- Buat aplikasi Canvas dan pastikan aplikasi memenuhi prasyarat Geospasial.
- Dalam aplikasi Anda, masukkan peta.
Tambahkan data pin dari buku kerja Excel
Bidang sumber data Anda harus berisi tabel bernama dengan kolom berikut yang kemudian harus dipetakan ke properti terkait di panel Tingkat Lanjut kontrol.
| Deskripsi kolom | Memetakan ke properti | Wajib |
|---|---|---|
| Label untuk pin | ItemsLabels | Wajib |
| Garis bujur pin | ItemsLongitudes | Wajib |
| Garis lintang pin | ItemsLatitudes | Wajib |
| Warnai pin | ItemsColors | Opsional |
| Ikon untuk pin | ItemsIcons | Opsional |
Bidang warna menerima string apa pun CSS , seperti yang didefinisikan dalam Pencacahan warna dan fungsi ColorFade, ColorValue, dan RGBA di Power Apps.
Anda dapat menggunakan ikon yang dijelaskan dalam topik daftar template gambar sebagai ikon anda.
Tabel Excel berikut Menampilkan kolom yang diperlukan:
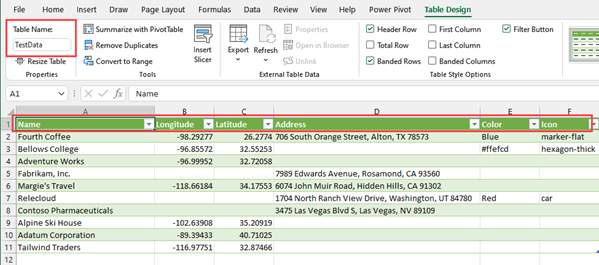
Anda dapat menyalin data sampel berikut untuk menguji fungsi ini:
| Nama | Bujur | Lintang | Warna | Icon |
|---|---|---|---|---|
| Fourth Coffee (contoh) | -98.29277 | 26.2774 | Biru | Marker-flat |
| Litware, Inc. (contoh) | -96.85572 | 32.55253 | #ffefcd | Hexagon-tebal |
| Adventure Works (sampel) | -96.99952 | 32.72058 | mobil | |
| Fabrikam, Inc. (contoh) | -118.30746 | 34.86543 | ||
| Blue Yonder Airlines (contoh) | -118.66184 | 34.17553 | ||
| City Power & Light (contoh) | -113.46184 | 37.15363 | ||
| Aswono Pharmaceuticals (contoh) | -80.26711 | 40.19918 | ||
| Alpine Ski House (contoh) | -102.63908 | 35.20919 | ||
| Perusahaan Datum (sampel) | -89.39433 | 40.71025 | ||
| Coho Winery (contoh) | -116.97751 | 32.87466 |
Salin dan rekatkan tabel ke sumber data baru. Dalam contoh ini, kami menggunakan buku kerja Excel.
Pilih salah satu sel, lalu pada tab Beranda pada pita, pilih format sebagai tabel dan pilih gaya apa pun, lalu OK.

Pilih tabel, lalu pergi ke tab Desain Tabel di pita. Masukkan nama untuk tabel di bawah nama tabel:, misalnya testdata.
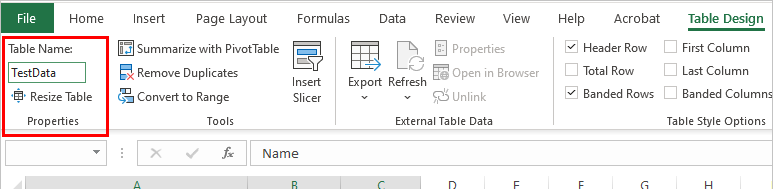
Menyimpan buku kerja.
Buka atau buat aplikasi baru di Power Apps, dan masukkan kontrol peta.
Pada panel properti , pilih bidang lokasi(item), lalu cari excel dan pilih impor dari Excel.
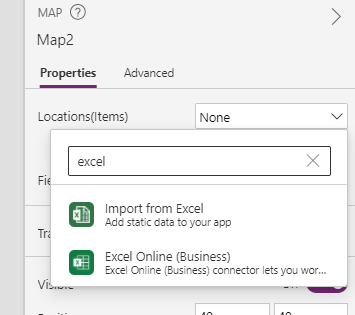
Cari buku kerja Excel, lalu pilih buka. Pilih tabel yang berisi informasi, testdata, lalu Sambungkan.
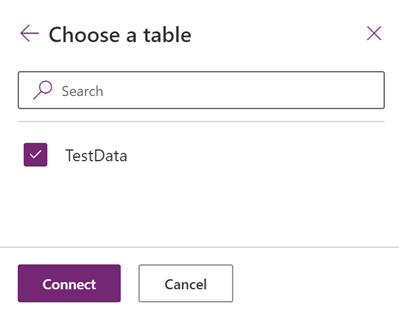
Pilih panel Properti, buka tab Lanjutan, dan pilih Pilihan lainnya.
Atur properti berikut:
- ItemsLabels sebagai "Nama"
- ItemsLatitudes sebagai "Garis Lintang"
- ItemsLongitudes sebagai "Garis bujur"
- (Opsional) ItemsColors sebagai "Warna"
- (Opsional) ItemsIcons sebagai "Ikon"
Kontrol peta sekarang akan menampilkan setiap baris dalam tabel sebagai pin, diberi label dengan Namanya sebagaimana didefinisikan dalam tabel Excel, dan menggunakan ikon dan warna yang disediakan. Jika ikon atau warna tidak tersedia, maka kontrol tersebut akan menggunakan ikon default dan warna.
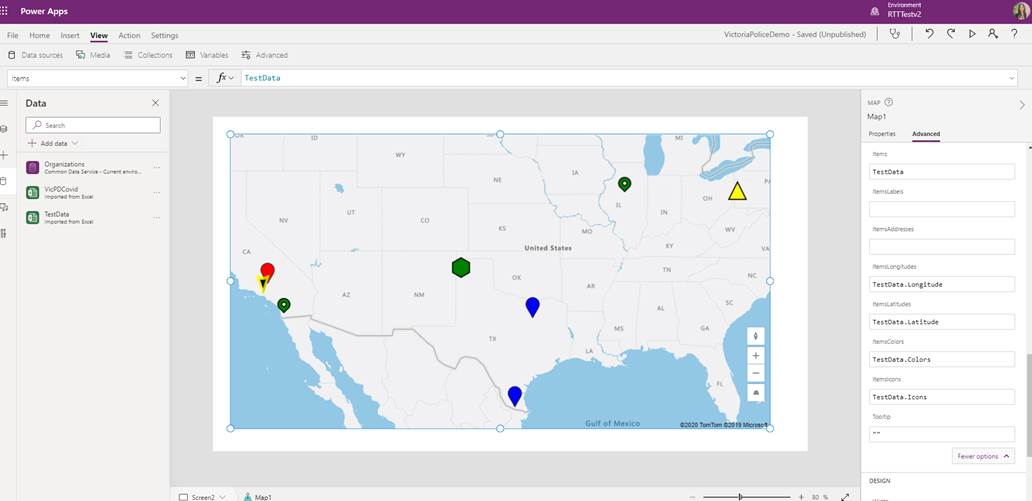
Catatan
Setiap kontrol peta dapat menampilkan hingga 5000 pin dari lintang atau bujur dan 50 pin dari alamat. Batas pin lebih rendah untuk alamat karena peta perlu melakukan geocode alamat ini ke dalam garis lintang atau bujur untuk menampilkannya. Sebaiknya jangan gunakan alamat jika memungkinkan. Anda dapat menyimpan alamat geocode kembali ke sumber data Anda.
Ketika lintang atau bujur dan alamat diberikan untuk satu pin, kontrol peta akan memprioritaskan penggunaan lintang atau bujur untuk menghindari geocoding alamat.
Menyimpan alamat bercode geografis dari kontrol peta ke sumber data
Untuk menghindari geokode pada rangkaian alamat yang sama setiap kali kontrol peta diluncurkan, Anda dapat menyimpan alamat kode geografis kembali ke sumber data asli, sehingga ketika peta diluncurkan kembali, maka ia akan menggunakan garis lintang dan garis bujur, bukan menetapkan kode geografis alamat lagi.
Untuk melakukannya, tambahkan tombol untuk menyimpan alamat berkode wilayah kembali ke alamat sumber data dengan rumus berikut:
ForAll(Map1.GeocodedItems, Patch(Accounts1, LookUp(Accounts1, ThisRecord.Address = Address && ThisRecord.Name = Label), {Latitude: Latitude, Longitude: Longitude }))

Fitur peta interaktif lainnya
- Menambahkan kartu info ke pin
- Tampilkan rute di antara titik arah
- Menggambar dan memasukkan bentuk ke peta
Kontrol geospasial lainnya
Gunakan kontrol input alamat untuk melihat saran alamat dinamis saat mengetik.
Catatan
Apa bahasa dokumentasi yang Anda inginkan? Lakukan survei singkat. (perlu diketahui bahwa survei ini dalam bahasa Inggris)
Survei akan berlangsung kurang lebih selama tujuh menit. Tidak ada data pribadi yang dikumpulkan (pernyataan privasi).
Saran dan Komentar
Segera hadir: Sepanjang tahun 2024 kami akan menghentikan penggunaan GitHub Issues sebagai mekanisme umpan balik untuk konten dan menggantinya dengan sistem umpan balik baru. Untuk mengetahui informasi selengkapnya, lihat: https://aka.ms/ContentUserFeedback.
Kirim dan lihat umpan balik untuk