Membuat VM (Klasik) dengan beberapa NIC menggunakan PowerShell
Anda dapat membuat komputer virtual (VM) di Azure dan melampirkan beberapa antarmuka jaringan (NIC) ke setiap VM Anda. Beberapa NIC memungkinkan pemisahan jenis lalu lintas di seluruh NIC. Misalnya, satu NIC mungkin berkomunikasi dengan Internet, sementara yang lain hanya berkomunikasi dengan sumber daya internal yang tidak terhubung ke Internet. Kemampuan untuk memisahkan lalu lintas jaringan di beberapa NIC diperlukan untuk banyak appliance virtual jaringan, seperti pengiriman aplikasi dan solusi pengoptimalan WAN.
Penting
Azure memiliki dua model penyebaran yang berbeda untuk membuat dan bekerja dengan sumber daya: Resource Manager dan klasik. Artikel ini membahas tentang menggunakan model penyebaran klasik. Microsoft merekomendasikan agar sebagian besar penyebaran baru menggunakan model Resource Manager. Pelajari cara melakukan langkah-langkah ini menggunakan model penyebaran Resource Manager.
Skenario
Dokumen ini memandu penyebaran yang menggunakan beberapa NIC dalam VM dalam skenario tertentu. Dalam skenario ini, Anda memiliki beban kerja IaaS dua tingkat yang dihosting di Azure. Setiap tingkatan disebarkan di subnetnya sendiri dalam jaringan virtual (VNet). Tingkat front-end terdiri dari beberapa server web, dikelompokkan bersama dalam load balancer yang diatur untuk ketersediaan tinggi. Tingkat back-end terdiri dari beberapa server database. Server database disebarkan dengan dua NIC masing-masing, satu untuk akses database, yang lain untuk manajemen. Skenario ini juga mencakup Kelompok Keamanan Jaringan (NSG) untuk mengontrol lalu lintas apa yang diizinkan ke setiap subnet, dan NIC dalam penyebaran. Gambar berikut menunjukkan arsitektur dasar skenario ini:
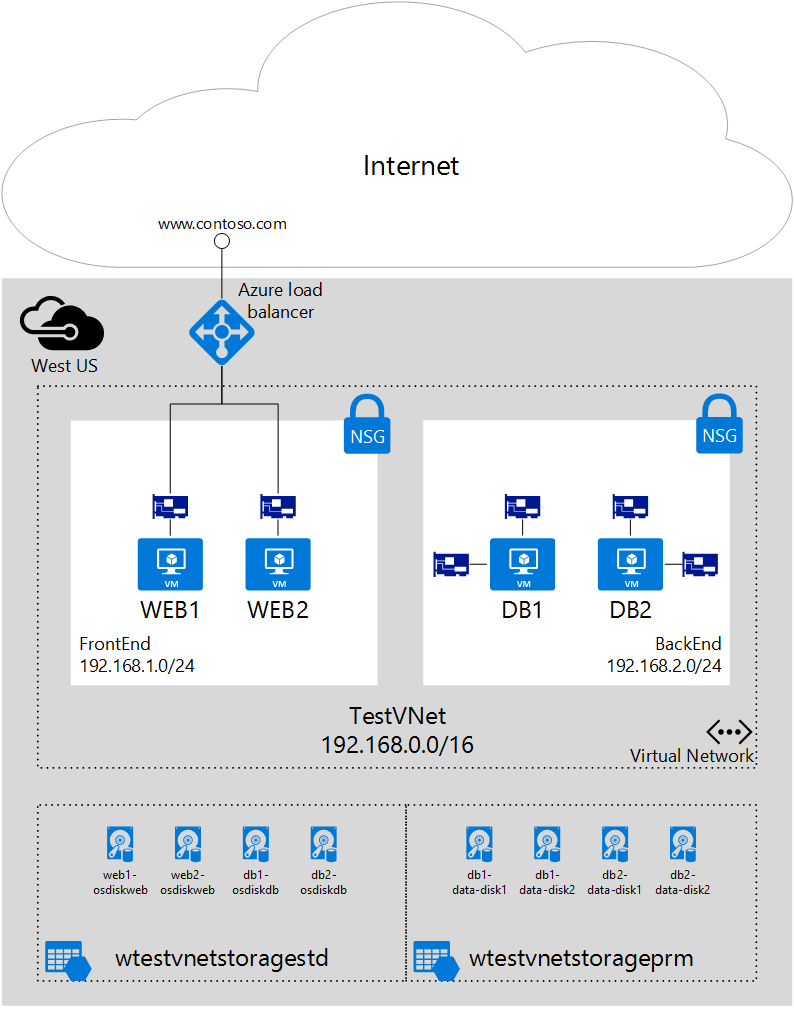
Langkah-langkah berikut menggunakan grup sumber daya bernama IaaSStory untuk server WEB dan grup sumber daya bernama IaaSStory-BackEnd untuk server DB.
Prasyarat
Sebelum Anda dapat membuat server DB, Anda perlu membuat grup sumber daya IaaSStory dengan semua sumber daya yang diperlukan untuk skenario ini. Untuk membuat sumber daya ini, selesaikan langkah-langkah berikut. Buat jaringan virtual dengan mengikuti langkah-langkah dalam artikel Membuat jaringan virtual .
Prasyarat: Menginstal modul Azure PowerShell
Untuk melakukan langkah-langkah dalam artikel ini, Anda perlu menginstal dan mengonfigurasi modul Azure PowerShell. Pastikan untuk menyelesaikan semua petunjuk. Setelah penginstalan selesai, masuk ke Azure dan pilih langganan Anda.
Catatan
Anda memerlukan akun Azure untuk menyelesaikan langkah-langkah ini. Jika Anda tidak memiliki akun Azure, Anda dapat mendaftar untuk coba gratis.
Membuat VM back-end
VM back-end bergantung pada pembuatan sumber daya berikut:
- Subnet backend. Server database akan menjadi bagian dari subnet terpisah, untuk memisahkan lalu lintas. Skrip di bawah ini mengharapkan subnet ini ada di vnet bernama WTestVnet.
- Akun penyimpanan untuk disk data. Untuk performa yang lebih baik, disk data di server database akan menggunakan teknologi solid state drive (SSD), yang memerlukan akun penyimpanan premium. Pastikan lokasi Azure yang Anda sebarkan untuk mendukung penyimpanan premium.
- Set ketersediaan. Semua server database akan ditambahkan ke satu set ketersediaan, untuk memastikan setidaknya salah satu VM aktif dan berjalan selama pemeliharaan.
Langkah 1 - Mulai skrip Anda
Anda dapat mengunduh skrip PowerShell lengkap yang digunakan di sini. Ikuti langkah-langkah di bawah ini untuk mengubah skrip agar berfungsi di lingkungan Anda.
Ubah nilai variabel di bawah ini berdasarkan grup sumber daya Anda yang ada yang disebarkan di atas dalam Prasyarat.
$location = "West US" $vnetName = "WTestVNet" $backendSubnetName = "BackEnd"Ubah nilai variabel di bawah ini berdasarkan nilai yang ingin Anda gunakan untuk penyebaran backend Anda.
$backendCSName = "IaaSStory-Backend" $prmStorageAccountName = "iaasstoryprmstorage" $avSetName = "ASDB" $vmSize = "Standard_DS3" $diskSize = 127 $vmNamePrefix = "DB" $dataDiskSuffix = "datadisk" $ipAddressPrefix = "192.168.2." $numberOfVMs = 2
Langkah 2 - Buat sumber daya yang diperlukan untuk VM Anda
Anda perlu membuat layanan awan baru dan akun penyimpanan untuk disk data untuk semua VM. Anda juga perlu menentukan gambar, dan akun administrator lokal untuk VM. Untuk membuat sumber daya ini, selesaikan langkah-langkah berikut:
Buat layanan awan baru.
New-AzureService -ServiceName $backendCSName -Location $locationBuat akun penyimpanan premium baru.
New-AzureStorageAccount -StorageAccountName $prmStorageAccountName ` -Location $location -Type Premium_LRSAtur akun penyimpanan yang dibuat di atas sebagai akun penyimpanan saat ini untuk langganan Anda.
$subscription = Get-AzureSubscription | where {$_.IsCurrent -eq $true} Set-AzureSubscription -SubscriptionName $subscription.SubscriptionName ` -CurrentStorageAccountName $prmStorageAccountNamePilih gambar untuk VM.
$image = Get-AzureVMImage ` | where{$_.ImageFamily -eq "SQL Server 2014 RTM Web on Windows Server 2012 R2"} ` | sort PublishedDate -Descending ` | select -ExpandProperty ImageName -First 1Atur kredensial akun administrator lokal.
$cred = Get-Credential -Message "Enter username and password for local admin account"
Langkah 3 - Membuat VM
Anda perlu menggunakan perulangan untuk membuat VM sebanyak yang Anda inginkan, dan membuat NIC dan VM yang diperlukan dalam perulangan. Untuk membuat NIC dan VM, jalankan langkah-langkah berikut.
Mulai perulangan
foruntuk mengulangi perintah untuk membuat VM dan dua NIC sebanyak yang diperlukan, berdasarkan nilai$numberOfVMsvariabel.for ($suffixNumber = 1; $suffixNumber -le $numberOfVMs; $suffixNumber++){Buat objek yang
VMConfigmenentukan gambar, ukuran, dan ketersediaan yang ditetapkan untuk VM.$vmName = $vmNamePrefix + $suffixNumber $vmConfig = New-AzureVMConfig -Name $vmName ` -ImageName $image ` -InstanceSize $vmSize ` -AvailabilitySetName $avSetNameProvisikan VM sebagai VM Windows.
Add-AzureProvisioningConfig -VM $vmConfig -Windows ` -AdminUsername $cred.UserName ` -Password $cred.GetNetworkCredential().PasswordAtur NIC default dan tetapkan alamat IP statis.
Set-AzureSubnet -SubnetNames $backendSubnetName -VM $vmConfig Set-AzureStaticVNetIP -IPAddress ($ipAddressPrefix+$suffixNumber+3) -VM $vmConfigTambahkan NIC kedua untuk setiap VM.
Add-AzureNetworkInterfaceConfig -Name ("RemoteAccessNIC"+$suffixNumber) ` -SubnetName $backendSubnetName ` -StaticVNetIPAddress ($ipAddressPrefix+(53+$suffixNumber)) ` -VM $vmConfigBuat ke disk data untuk setiap VM.
$dataDisk1Name = $vmName + "-" + $dataDiskSuffix + "-1" Add-AzureDataDisk -CreateNew -VM $vmConfig ` -DiskSizeInGB $diskSize ` -DiskLabel $dataDisk1Name ` -LUN 0 $dataDisk2Name = $vmName + "-" + $dataDiskSuffix + "-2" Add-AzureDataDisk -CreateNew -VM $vmConfig ` -DiskSizeInGB $diskSize ` -DiskLabel $dataDisk2Name ` -LUN 1Buat setiap VM, dan akhiri perulangan.
New-AzureVM -VM $vmConfig ` -ServiceName $backendCSName ` -Location $location ` -VNetName $vnetName }
Langkah 4 - Jalankan skrip
Sekarang setelah Anda mengunduh dan mengubah skrip berdasarkan kebutuhan Anda, jalankan skrip untuk membuat VM database back-end dengan beberapa NIC.
Simpan skrip Anda dan jalankan dari prompt perintah PowerShell , atau PowerShell ISE. Anda akan melihat output awal, seperti yang ditunjukkan di bawah ini.
OperationDescription OperationId OperationStatus New-AzureService xxxxxxxx-xxxx-xxxx-xxxx-xxxxxxxxxxxx Succeeded New-AzureStorageAccount xxxxxxxx-xxxx-xxxx-xxxx-xxxxxxxxxxxx Succeeded WARNING: No deployment found in service: 'IaaSStory-Backend'.Isi informasi yang diperlukan dalam perintah kredensial dan klik OK. Output berikut dikembalikan.
New-AzureVM xxxxxxxx-xxxx-xxxx-xxxx-xxxxxxxxxxxx Succeeded New-AzureVM xxxxxxxx-xxxx-xxxx-xxxx-xxxxxxxxxxxx Succeeded
Langkah 5 - Mengonfigurasi perutean dalam sistem operasi VM
Azure DHCP menetapkan gateway default ke antarmuka jaringan pertama (utama) yang dilampirkan ke komputer virtual. Azure tidak menetapkan gateway default ke antarmuka jaringan tambahan (sekunder) yang terpasang ke komputer virtual. Secara default, Anda tidak dapat berkomunikasi dengan sumber daya di luar subnet tempat antarmuka jaringan sekunder berada. Namun, antarmuka jaringan sekunder dapat berkomunikasi dengan sumber daya di luar subnet mereka. Untuk mengonfigurasi perutean antarmuka jaringan sekunder, lihat artikel berikut ini: