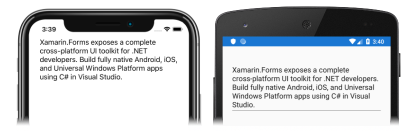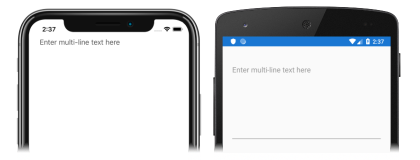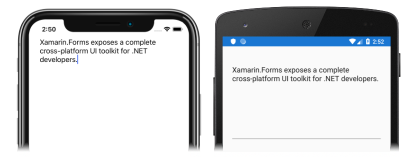Xamarin.Forms Editor Tutorial
Sebelum mencoba tutorial ini, Anda seharusnya berhasil menyelesaikan:
- Buat mulai cepat aplikasi pertama Xamarin.Forms Anda.
- Tutorial StackLayout .
Dalam tutorial ini, Anda akan mempelajari cara:
- Buat Xamarin.Forms
Editordi XAML. - Merespons teks dalam
Editorperubahan. - Sesuaikan perilaku
Editor.
Anda akan menggunakan Visual Studio 2019, atau Visual Studio untuk Mac, untuk membuat aplikasi sederhana yang menunjukkan cara menyesuaikan perilaku Editor. Cuplikan layar berikut menunjukkan aplikasi akhir:
Anda juga akan menggunakan XAML Hot Reload untuk Xamarin.Forms melihat perubahan UI tanpa membangun kembali aplikasi Anda.
Membuat editor
Untuk menyelesaikan tutorial ini, Anda harus memiliki Visual Studio 2019 (rilis terbaru), dengan pengembangan Seluler dengan beban kerja .NET terinstal. Selain itu, Anda akan memerlukan Mac berpasangan untuk membangun aplikasi tutorial di iOS. Untuk informasi tentang menginstal platform Xamarin, lihat Menginstal Xamarin. Untuk informasi tentang menyambungkan Visual Studio 2019 ke host build Mac, lihat Memasangkan ke Mac untuk pengembangan Xamarin.iOS.
Luncurkan Visual Studio, dan buat aplikasi kosong Xamarin.Forms baru bernama EditorTutorial.
Penting
Cuplikan C# dan XAML dalam tutorial ini mengharuskan solusinya diberi nama EditorTutorial. Menggunakan nama yang berbeda akan mengakibatkan kesalahan build saat Anda menyalin kode dari tutorial ini ke dalam solusi.
Untuk informasi selengkapnya tentang pustaka .NET Standard yang dibuat, lihat Anatomi aplikasiXamarin.Forms di Xamarin.Forms Mulai Cepat Deep Dive.
Di Penjelajah Solusi, dalam proyek EditorTutorial, klik dua kali MainPage.xaml untuk membukanya. Kemudian, di MainPage.xaml, hapus semua kode templat dan ganti dengan kode berikut:
<?xml version="1.0" encoding="utf-8"?> <ContentPage xmlns="http://xamarin.com/schemas/2014/forms" xmlns:x="http://schemas.microsoft.com/winfx/2009/xaml" x:Class="EditorTutorial.MainPage"> <StackLayout Margin="20,35,20,20"> <Editor Placeholder="Enter multi-line text here" HeightRequest="200" /> </StackLayout> </ContentPage>Kode ini secara deklaratif mendefinisikan antarmuka pengguna untuk halaman, yang terdiri dari
EditordalamStackLayout. PropertiEditor.Placeholdermenentukan teks tempat penampung yang ditampilkan saatEditorpertama kali ditampilkan. Selain itu,HeightRequestproperti menentukan tinggiEditordalam unit independen perangkat.Di toolbar Visual Studio, tekan tombol Mulai (tombol segitiga yang mirip tombol Putar) untuk meluncurkan aplikasi di dalam simulator iOS jarak jauh yang Anda pilih atau emulator Android:
Catatan
Meskipun Android menunjukkan tinggi
Editor, iOS tidak.Di Visual Studio, hentikan aplikasi.
Merespons perubahan teks
Di MainPage.xaml, ubah
Editordeklarasi sehingga mengatur handler untukTextChangedperistiwa danCompleted:<Editor Placeholder="Enter multi-line text here" HeightRequest="200" TextChanged="OnEditorTextChanged" Completed="OnEditorCompleted" />Kode ini mengatur peristiwa ke
TextChangedpenanganan aktivitas bernamaOnEditorTextChanged, danCompletedperistiwa ke penanganan aktivitas bernamaOnEditorCompleted. Kedua penanganan aktivitas akan dibuat di langkah berikutnya.Di Penjelajah Solusi, dalam proyek EditorTutorial, perluas MainPage.xaml dan klik dua kali MainPage.xaml.cs untuk membukanya. Kemudian, di MainPage.xaml.cs, tambahkan
OnEditorTextChangedpenanganan aktivitas danOnEditorCompletedke kelas :void OnEditorTextChanged(object sender, TextChangedEventArgs e) { string oldText = e.OldTextValue; string newText = e.NewTextValue; } void OnEditorCompleted(object sender, EventArgs e) { string text = ((Editor)sender).Text; }Saat teks dalam
Editorperubahan, metode dijalankanOnEditorTextChanged. Argumensenderadalah objek yangEditorbertanggung jawab untuk menembakkanTextChangedperistiwa, dan dapat digunakan untuk mengaksesEditorobjek. ArgumenTextChangedEventArgsmenyediakan nilai teks lama dan baru, dari sebelum dan sesudah perubahan teks.Ketika pengeditan selesai, metode akan
OnEditorCompleteddijalankan. Ini dicapai dengan tidak memfokuskanEditor, atau selain itu dengan menekan tombol "Selesai" di iOS. Argumensenderadalah objek yangEditorbertanggung jawab untuk menembakkanTextChangedperistiwa, dan dapat digunakan untuk mengaksesEditorobjek.Di toolbar Visual Studio, tekan tombol Mulai (tombol segitiga yang mirip tombol Putar) untuk meluncurkan aplikasi di dalam simulator iOS jarak jauh yang Anda pilih atau emulator Android:
Atur titik henti di dua penanganan aktivitas, masukkan teks ke dalam
Editor, dan amatiTextChangedpemecahan peristiwa. Tidak fokusEditoruntuk mengamati penembakanCompletedperistiwa.Untuk informasi selengkapnya tentang
Editorperistiwa, lihat Peristiwa dan interaktivitas di Xamarin.Forms panduan Editor .
Menyesuaikan perilaku
Di MainPage.xaml, ubah
Editordeklarasi untuk menyesuaikan perilakunya:<Editor Placeholder="Enter multi-line text here" AutoSize="TextChanges" MaxLength="200" IsSpellCheckEnabled="false" IsTextPredictionEnabled="false" />Kode ini mengatur properti yang menyesuaikan perilaku
Editor. PropertiAutoSizediatur keTextChanges, yang menunjukkan bahwa tinggiEditorakan meningkat ketika diisi dengan teks, dan berkurang saat teks dihapus. PropertiMaxLengthmembatasi panjang input yang diizinkan untukEditor. Selain itu,IsSpellCheckEnabledproperti diatur ke untukfalsemenonaktifkan pemeriksaan ejaan, sementaraIsTextPredictionEnabledproperti diatur kefalseuntuk menonaktifkan prediksi teks dan prediksi teks otomatis.Jika aplikasi masih berjalan, simpan perubahan pada file dan antarmuka pengguna aplikasi akan diperbarui secara otomatis di simulator atau emulator Anda. Jika tidak, di toolbar Visual Studio, tekan tombol Mulai (tombol segitiga yang menyerubungi tombol Putar) untuk meluncurkan aplikasi di dalam simulator iOS jarak jauh yang Anda pilih atau emulator Android. Masukkan teks ke
Editordalam dan amati bahwa tinggiEditorpeningkatan saat diisi dengan teks, dan berkurang saat teks dihapus, dan bahwa jumlah maksimum karakter yang dapat dimasukkan adalah 200:Di Visual Studio, hentikan aplikasi.
Untuk informasi selengkapnya tentang menyesuaikan
Editorperilaku, lihat Xamarin.Forms panduan Editor .
Selamat!
Selamat atas penyelesaian tutorial ini, di mana Anda belajar cara:
- Buat Xamarin.Forms
Editordi XAML. - Merespons teks dalam
Editorperubahan. - Sesuaikan perilaku
Editor.
Langkah berikutnya
Untuk mempelajari selengkapnya tentang dasar-dasar pembuatan aplikasi seluler dengan Xamarin.Forms, lanjutkan ke tutorial Gambar.
Tautan terkait
Memiliki masalah dengan bagian ini? Jika iya, berikan umpan balik kepada kami agar kami dapat meningkatkan bagian ini.