Menggunakan Jupyter Notebooks di Azure Data Studio
Penting
Azure Data Studio akan dihentikan pada 28 Februari 2026. Kami menyarankan agar Anda menggunakan Visual Studio Code. Untuk informasi selengkapnya tentang migrasi ke Visual Studio Code, kunjungi Apa yang terjadi pada Azure Data Studio?
Berlaku untuk: SQL Server 2019 (15.x)
Jupyter Notebook adalah aplikasi web sumber terbuka yang memungkinkan Anda membuat dan berbagi dokumen yang berisi kode langsung, persamaan, visualisasi, dan teks narasi. Penggunaan mencakup pembersihan dan transformasi data, simulasi numerik, pemodelan statistik, visualisasi data, dan pembelajaran mesin.
Artikel ini menjelaskan cara membuat buku catatan baru dalam rilis terbaru Azure Data Studio dan cara mulai menulis buku catatan Anda sendiri menggunakan kernel yang berbeda.
Tonton video singkat 5 menit ini untuk pengenalan notebook di Azure Data Studio:
Membuat notebook
Ada beberapa cara untuk membuat buku catatan baru. Dalam setiap kasus, file baru bernama Notebook-1.ipynb terbuka.
Buka Menu File di Azure Data Studio dan pilih Buku Catatan Baru.
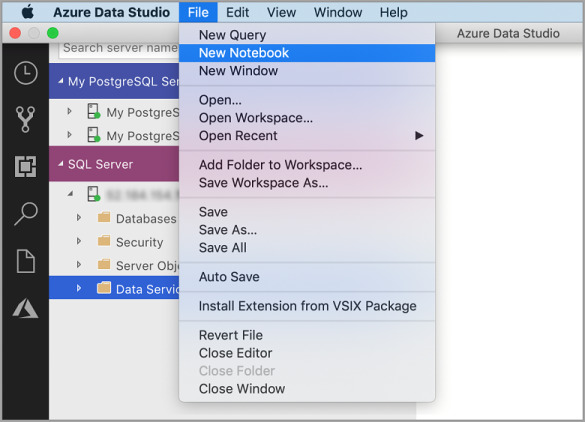
Klik kanan koneksi SQL Server dan pilih Buku Catatan Baru.
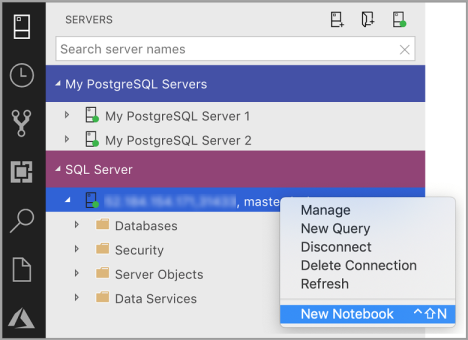
Buka palet perintah (Ctrl+Shift+P), ketik "buku catatan baru", dan pilih perintah Buku Catatan Baru.

Menyambungkan ke kernel
Notebook Azure Data Studio mendukung sejumlah kernel yang berbeda, termasuk SQL Server, Python, PySpark, dan lainnya. Setiap kernel mendukung bahasa yang berbeda dalam sel kode buku catatan Anda. Misalnya, saat tersambung ke kernel SQL Server, Anda dapat memasukkan dan menjalankan pernyataan T-SQL di sel kode buku catatan.
Lampirkan untuk menyediakan konteks untuk kernel. Misalnya, jika Anda menggunakan SQL Kernel, maka Anda dapat melampirkan ke salah satu instans SQL Server Anda. Jika Anda menggunakan Python3 Kernel, Anda melampirkan ke localhost dan Anda dapat menggunakan kernel ini untuk pengembangan Python lokal Anda.
SQL Kernel juga dapat digunakan untuk menyambungkan ke instans server PostgreSQL. Jika Anda adalah pengembang PostgreSQL dan ingin menyambungkan buku catatan ke Server PostgreSQL Anda, unduh ekstensi PostgreSQL di Marketplace ekstensi Azure Data Studio dan sambungkan ke server PostgreSQL.
Jika Anda tersambung ke kluster big data SQL Server 2019, Lampirkan ke default adalah titik akhir kluster. Anda dapat mengirimkan kode Python, Scala, dan R menggunakan komputasi Spark kluster.
| Kernel | Deskripsi |
|---|---|
| Kernel SQL | Tulis Kode SQL yang ditargetkan di database relasional Anda. |
| Kernel PySpark3 dan PySpark | Tulis kode Python menggunakan komputasi Spark dari kluster. |
| Spark Kernel | Tulis kode Scala dan R menggunakan komputasi Spark dari kluster. |
| Kernel Python | Tulis kode Python untuk pengembangan lokal. |
Untuk informasi selengkapnya tentang kernel tertentu, lihat:
- Membuat dan menjalankan buku catatan SQL Server
- Membuat dan menjalankan buku catatan Python
- Ekstensi Kqlmagic di Azure Data Studio - ini memperluas kemampuan kernel Python
Menambahkan sel kode
Sel kode memungkinkan Anda menjalankan kode secara interaktif dalam buku catatan.
Tambahkan sel kode baru dengan mengklik perintah +Sel di toolbar dan memilih Sel kode. Sel kode baru ditambahkan setelah sel yang saat ini dipilih.
Masukkan kode dalam sel untuk kernel yang dipilih. Misalnya, jika Anda menggunakan kernel SQL, Anda dapat memasukkan perintah T-SQL di sel kode.
Memasukkan kode dengan kernel SQL mirip dengan editor kueri SQL. Sel kode mendukung pengalaman pengodean SQL modern dengan fitur bawaan seperti editor SQL yang kaya, IntelliSense, dan cuplikan kode bawaan. Cuplikan kode memungkinkan Anda menghasilkan sintaks SQL yang tepat untuk membuat database, tabel, tampilan, prosedur tersimpan, dan memperbarui objek database yang ada. Gunakan cuplikan kode untuk membuat salinan database Anda dengan cepat untuk tujuan pengembangan atau pengujian dan untuk menghasilkan dan menjalankan skrip.
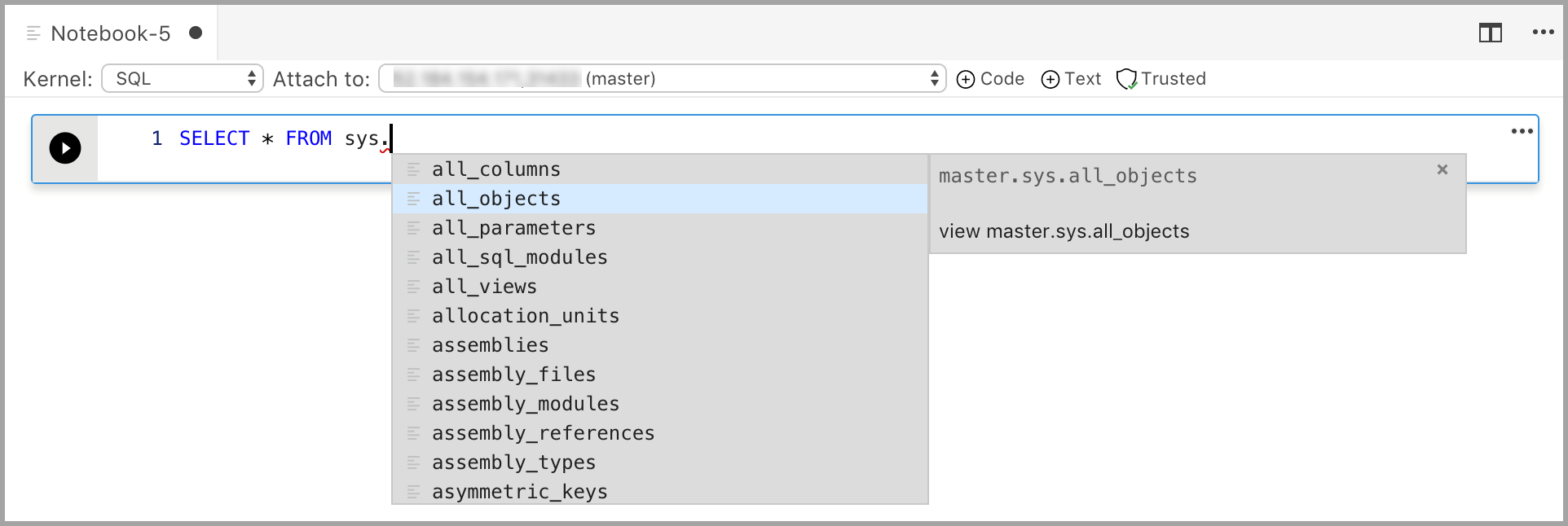
Menambahkan sel teks
Sel teks memungkinkan Anda mendokumen kode Anda dengan menambahkan blok teks Markdown di antara sel kode.
Tambahkan sel teks baru dengan mengklik perintah +Sel di toolbar dan memilih Sel teks.
Sel dimulai dalam mode edit di mana Anda dapat mengetik teks Markdown. Saat Anda mengetik, pratinjau ditunjukkan di bawah ini.
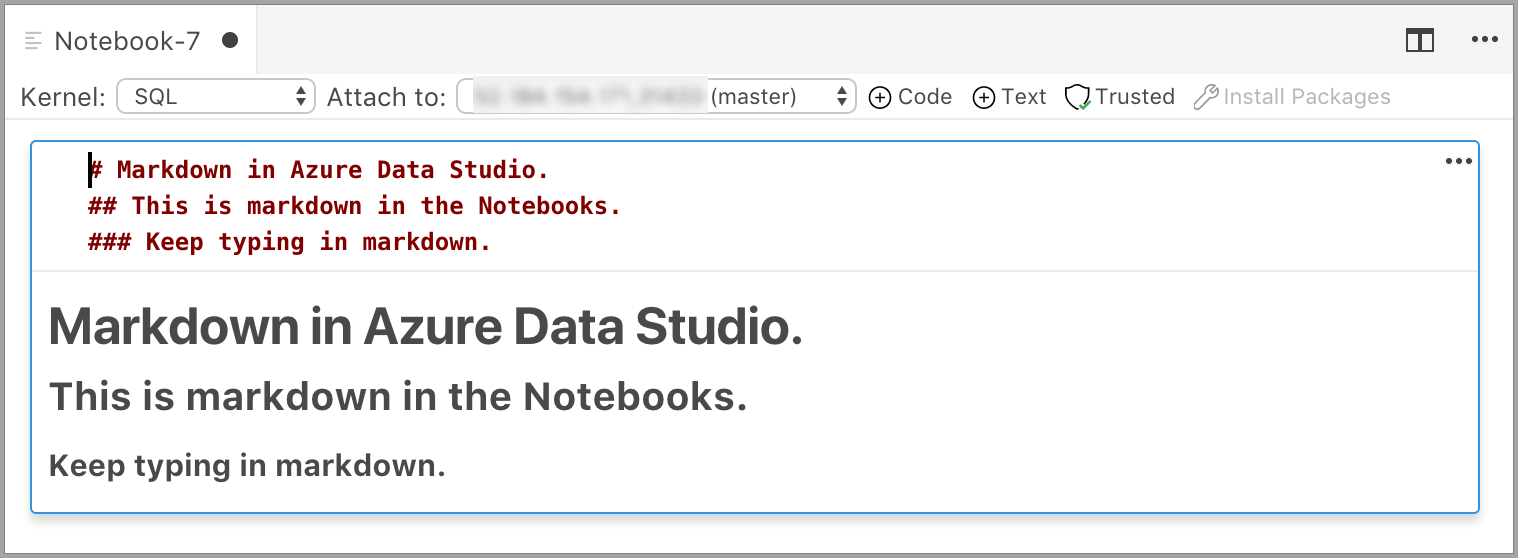
Memilih di luar sel teks memperlihatkan teks Markdown.
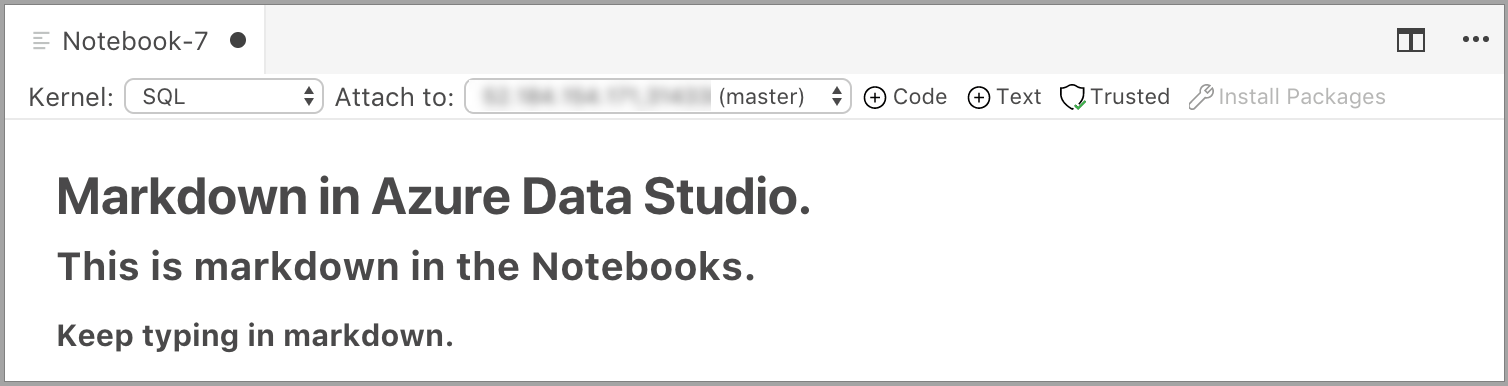
Jika Anda mengklik lagi di sel teks, sel teks akan berubah menjadi mode edit.
Menjalankan satu Sel
Untuk menjalankan sel tunggal, klik Jalankan sel (panah hitam bulat) di sebelah kiri sel atau pilih sel dan tekan F5. Anda bisa menjalankan semua sel dalam buku catatan dengan mengklik Jalankan semua di toolbar - sel dijalankan satu per satu dan eksekusi berhenti jika terjadi kesalahan dalam sel.
Hasil dari sel diperlihatkan di bawah sel. Anda dapat menghapus hasil semua sel yang dijalankan di buku catatan dengan memilih tombol Hapus Hasil di toolbar.
Menyimpan buku catatan
Untuk menyimpan buku catatan, lakukan salah satu hal berikut ini.
- Ketik Ctrl+S
- Pilih Simpan dari menu File
- Pilih Simpan Sebagai... dari menu File
- Pilih Simpan Semua dari menu File - ini menyimpan semua buku catatan yang terbuka
- Di palet perintah, masukkan File: Simpan
Notebook disimpan sebagai .ipynb file.
Tepercaya dan Tidak Tepercaya
Buku catatan yang terbuka di Azure Data Studio default ke Tepercaya.
Jika Anda membuka buku catatan dari beberapa sumber lain, buku catatan tersebut terbuka dalam mode Tidak Tepercaya lalu Anda bisa membuatnya Tepercaya.
Contoh
Contoh berikut menunjukkan menggunakan kernel yang berbeda untuk menjalankan perintah "Halo Dunia" sederhana. Pilih kernel, masukkan kode contoh dalam sel, dan klik Jalankan sel.
Pyspark
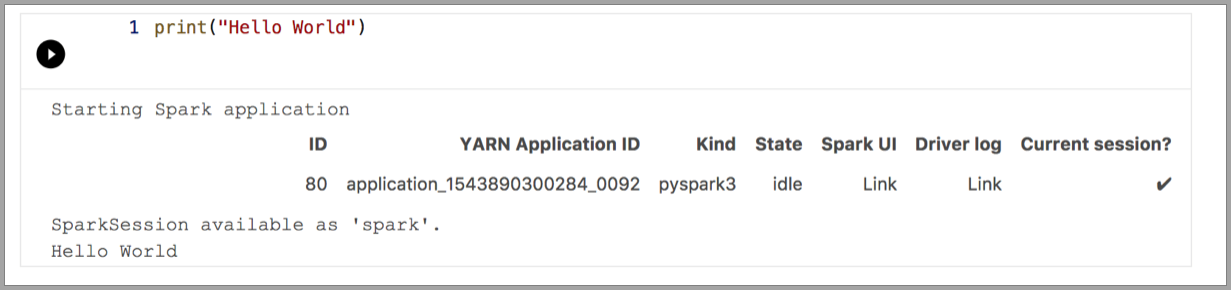
Spark | Bahasa Scala
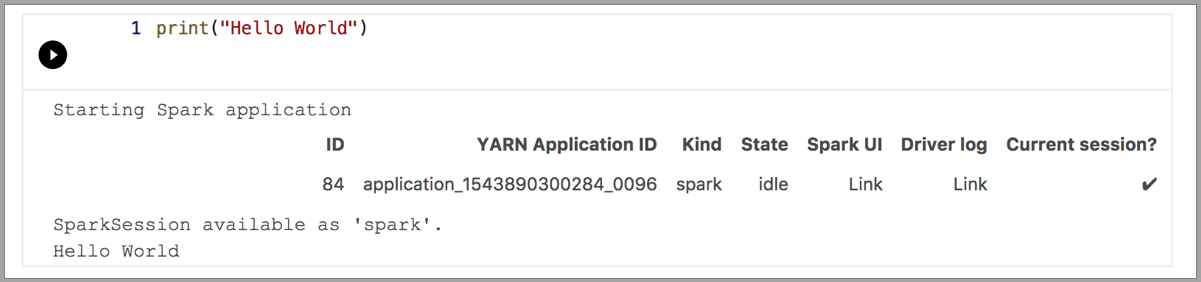
Spark | Bahasa R
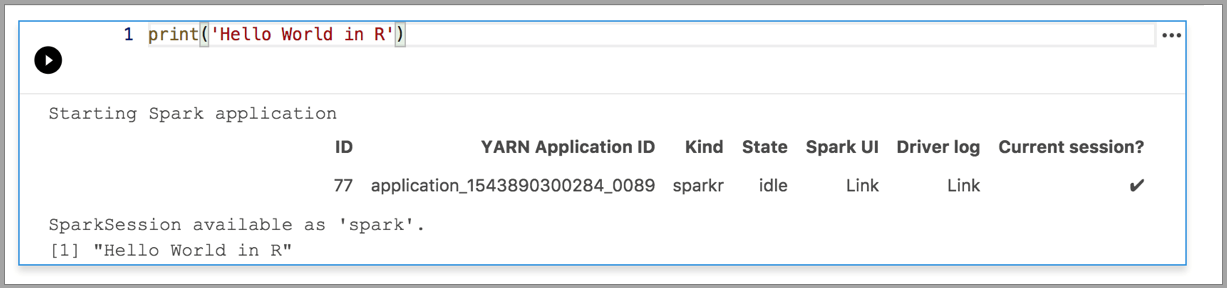
Python 3

Langkah berikutnya
- Membuat dan menjalankan buku catatan SQL Server.
- Membuat dan menjalankan buku catatan Python
- Jalankan skrip Python dan R di notebook Azure Data Studio dengan SQL Server Pembelajaran Mesin Services.
- Sebarkan kluster big data SQL Server dengan notebook Azure Data Studio.
- Mengelola Kluster Big Data SQL Server dengan notebook Azure Data Studio.
- Jalankan contoh buku catatan menggunakan Spark.