Menemukan, melihat, dan mengelola laporan (Pembuat Laporan dan SSRS)
Di Pembuat Laporan, Anda bisa menelusuri folder di server laporan atau situs SharePoint untuk menemukan laporan paginasi, sumber data bersama, model, dan item laporan terkait lainnya. Anda juga dapat menelusuri komputer untuk menemukan laporan lokal. Untuk mempermudah menemukan laporan, Report Builder menyimpan daftar server dan situs yang baru digunakan dan menyediakan akses langsung ke folder Desktop, Dokumen Saya, dan Komputer Saya di sistem file komputer Anda.
Di Perancang Laporan, Anda juga dapat menelusuri komputer untuk menemukan laporan paginasi lokal. Setelah Anda menyebarkan laporan ke server laporan atau situs SharePoint, Anda bisa menelusuri server laporan dengan menggunakan portal web, atau mencari situs SharePoint untuk menemukan laporan. Laporan dan item terkait tetap tersedia secara lokal setelah disebarkan.
Catatan
Anda dapat menggunakan Pembuat Laporan dalam mode lokal atau tersambung ke server laporan. Batasan tertentu berlaku saat Anda tidak memiliki koneksi aktif ke server laporan.
Untuk menemukan laporan di server laporan atau situs SharePoint dari Pembuat Laporan, Anda harus menyediakan URL ke server laporan atau situs SharePoint. Saat pertama kali menginstal Report Builder, Anda dapat menentukan URL yang akan digunakan. URL ini adalah server atau situs yang disambungkan oleh Report Builder secara default saat Anda menyimpan atau membuka laporan.
Laporan dapat dipratinjau di Report Builder dan Perancang Laporan saat Anda membuat atau memperbarui laporan dan ditampilkan dan dikelola di server laporan. Anda bisa mengelolanya dengan menggunakan portal web atau di situs SharePoint yang terintegrasi dengan Reporting Services. Untuk informasi selengkapnya, lihat Pratinjau laporan di laporan Pembuat Laporan dan Pratinjau.
Saat Anda mempratinjau laporan di Pembuat Laporan dan Perancang Laporan, atau menampilkan laporan di portal web atau situs SharePoint, data di-refresh. Laporan kemudian menampilkan data saat ini dari sumber data yang digunakan laporan. Jika Anda ingin melihat laporan tanpa merefresh datanya, Anda bisa menggunakan riwayat laporan dan data yang di-cache dengan laporan yang diterbitkan. Anda tidak dapat menggunakan fitur ini saat mempratinjau laporan di Report Builder dan Perancang Laporan.
Catatan
Anda dapat membuat dan memodifikasi file definisi laporan yang dipaginasi (.rdl) di Microsoft Report Builder, Power BI Report Builder, dan di Perancang Laporan di SQL Server Data Tools.
Menemukan dan melihat laporan di Report Builder
Untuk menemukan laporan yang ingin Anda kerjakan, telusuri komputer, folder di server laporan, atau situs SharePoint yang terintegrasi dengan Reporting Services. Selain itu, Anda dapat memilih sumber data bersama, gambar, atau sublaporan untuk digunakan dalam laporan.
Untuk menemukan laporan di server laporan, Anda harus menentukan URL untuk server laporan dan memiliki izin yang sesuai pada folder yang memungkinkan Anda membaca dan menyimpan item laporan. Mintalah administrator sistem untuk server laporan untuk MENDAPATKAN URL dan izin yang sesuai.
Setelah menemukan dan membuka laporan di Report Builder, Anda dapat mempratinjaunya dan membuat perubahan. Saat Anda mempratinjaunya, Anda akan melihat data saat ini. Untuk informasi selengkapnya, lihat Pratinjau laporan di Pembuat Laporan.
Pembuat Laporan dapat membantu Anda dengan tugas-tugas berikut:
Menemukan laporan: Saat menelusuri laporan, Anda bisa menggunakan dialog Buka File gaya Microsoft Office yang sudah dikenal yang dikustomisasi untuk Pembuat Laporan. Anda dapat menelusuri folder pada server laporan atau pada sistem file, termasuk Laporan Saya, Situs dan Server, Desktop, Dokumen Saya, dan Komputer Saya. Situs dan Server menyediakan daftar server yang baru-baru ini digunakan.
Menemukan sumber data bersama: Saat menelusuri sumber data bersama, Anda dapat memilih dari daftar yang baru digunakan, atau menelusuri ke folder lain di server laporan yang sama dengan laporan.
Menampilkan laporan: Anda mempratinjau laporan di Report Builder saat membuat atau memperbarui laporan. Saat Report Builder tersambung ke server laporan, server laporan memuat dan memproses laporan; jika tidak, laporan diproses secara lokal. Penampil laporan di Report Builder menampilkan laporan yang dirender.
Menampilkan dan mengelola laporan di Server Laporan
Anda menggunakan portal web untuk melihat dan mengelola laporan di server laporan. Telusuri folder di server untuk menemukan laporan, menjalankan laporan, untuk melihatnya di browser, dan melakukan tugas manajemen.
Portal web dapat membantu Anda dengan tugas manajemen berikut:
Menampilkan dan memperbarui properti laporan, sumber data bersama, dan item laporan lainnya.
Unggah laporan dan buat sumber data bersama baru untuk laporan.
Buat jadwal untuk menjalankan laporan pada waktu dan interval tertentu.
Membuat, mengubah, atau menghapus langganan ke laporan.
Buat riwayat laporan dan tentukan jumlah rekam jepret laporan yang akan disimpan dalam riwayat laporan.
Buat folder baru di server untuk mengatur laporan Anda seperti yang Anda inginkan.
Beberapa tugas ini mungkin dilakukan untuk Anda oleh administrator server laporan. Untuk mempelajari selengkapnya tentang tugas yang dilakukan di server laporan, lihat Server laporan Reporting Services (mode asli).
Portal web biasanya berisi folder, laporan, sumber data, dan folder Laporan Saya. Laporan Saya adalah ruang kerja pribadi yang dapat Anda gunakan untuk menyimpan dan bekerja dengan laporan yang Anda miliki. Folder server laporan lainnya bersifat publik dan biasanya mengharuskan pengguna memiliki izin tingkat lanjut untuk menambahkan atau mengubah konten folder. Anda dapat membuat subfolder dalam Laporan Saya untuk mengatur laporan Anda lebih lanjut.
Portal web menampilkan laporan di Penampil HTML Reporting Services. Penampil HTML menyediakan kerangka kerja untuk menampilkan laporan dalam HTML dan menyertakan toolbar laporan, bagian parameter, bagian kredensial, dan peta dokumen. Toolbar laporan menyediakan fungsionalitas navigasi halaman, zoom, refresh, pencarian, ekspor, cetak, dan umpan data. Toolbar laporan juga muncul di jendela browser di bagian atas laporan saat Anda mengakses laporan melalui URL. Fungsionalitas cetak bersifat opsional dan administrator Anda harus mengaktifkannya. Jika tersedia, ikon Printer muncul pada toolbar laporan. Ilustrasi berikut ini memperlihatkan closeup toolbar laporan di portal web.
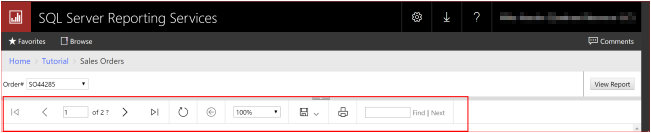
Setelah menjalankan laporan, Anda bisa mengekspornya ke format lain, seperti Microsoft Excel atau PDF. Anda juga dapat mengekspor laporan menggunakan ekstensi penyajian data seperti ekstensi rendering Comma-Separated Value (CSV) lalu menggunakan file data CSV sebagai input ke aplikasi lain. Untuk informasi selengkapnya tentang mengekspor laporan, lihat Mengekspor laporan (Pembuat Laporan dan SSRS).
Cara term mudah untuk memilih dan menjalankan laporan adalah dengan membuka portal web lalu mencari atau menelusuri ke laporan yang ingin Anda lihat.
Setelah menjalankan laporan, Anda dapat merefreshnya untuk melihat data baru.
Segarkan laporan
Laporkan perubahan data yang sering dan Anda mungkin ingin me-refresh laporan untuk menampilkan data terbaru. Anda dapat me-refresh laporan dengan tiga cara berbeda.
| Opsi | Hasil |
|---|---|
| Tombol Refresh di jendela browser | Menampilkan laporan yang disimpan dalam singgahan sesi. Cache sesi dibuat saat pengguna membuka laporan. Reporting Services menggunakan sesi browser untuk mempertahankan pengalaman tampilan yang konsisten saat laporan terbuka. |

|
Saat Anda memilih tombol Refresh pada toolbar laporan, server laporan menjalankan ulang kueri, dan memperbarui data laporan jika laporan berjalan sesuai permintaan. Jika laporan di-cache atau merupakan rekam jepret, Refresh menampilkan laporan yang disimpan dalam database server laporan. |
| Kombinasi keyboard CTRL+F5 | Menghasilkan hasil yang sama dengan memilih tombol Refresh pada toolbar laporan. |
Menampilkan dan mengelola item server laporan dari situs SharePoint
Saat administrator sistem mengonfigurasi server laporan untuk dijalankan dalam mode terintegrasi SharePoint, Anda bisa menampilkan dan mengelola laporan dan item server laporan lainnya dari situs SharePoint.
Situs SharePoint menyertakan halaman untuk mengatur properti sumber data, riwayat laporan, opsi pemrosesan laporan, jadwal, langganan, parameter laporan, dan membuat jadwal bersama. Anda bisa mengelola item server laporan di situs SharePoint dengan cara yang sama seperti Anda membuat dan mengelolanya dari alat lain di SQL Server.
Untuk mengakses halaman aplikasi, pilih tindakan khusus item dari menu daftar pada laporan atau item server laporan lain yang sebelumnya Anda tambahkan ke pustaka SharePoint. Bergantung pada item dan izin Anda, Anda mungkin juga dapat membuat laporan di Report Builder, menghasilkan model, dan mengatur keamanan item model.
Untuk informasi selengkapnya tentang teknologi Reporting Services dan SharePoint, lihat Konfigurasi dan administrasi server laporan (mode SharePoint Reporting Services).
Menemukan item server laporan di situs SharePoint
Sebelum dapat mengatur properti, Anda harus dapat menemukan item terlebih dahulu. Item server laporan selalu disimpan dalam pustaka atau dalam folder dalam pustaka.
Saat Anda mengakses situs SharePoint, Anda akan melihat halaman Telusuri dan tab Alat Pustaka. Halaman Telusuri mencantumkan pustaka dan konten pustaka yang dipilih. Anda dapat melihat laporan, dan item lain di pustaka, menjelajahi folder, dan mencari situs untuk menemukan item.
Untuk membedakan item server laporan dari item lain di situs SharePoint, Anda bisa menggunakan ikon untuk mengidentifikasi item secara visual, atau menjeda kursor mouse di atas tipe dan membaca ekstensi file. Gambar berikut ini memperlihatkan folder, dan definisi laporan di pustaka Laporan :
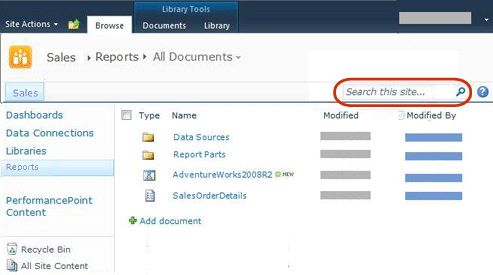
Melihat laporan
Definisi laporan (file.rdl) yang Anda unggah ke pustaka SharePoint ditampilkan melalui Bagian Web Penampil Laporan yang diinstal add-in Layanan Pelaporan. Asosiasi file .rdl ditentukan secara otomatis saat Anda menginstal add-in. Saat Anda memilih laporan, laporan akan terbuka secara otomatis di Bagian Web. Setelah laporan terbuka, Anda bisa menggunakan toolbar laporan yang disertakan dalam Bagian Web untuk menavigasi halaman, mencari, memperbesar tampilan, dan mencetak laporan. Toolbar menyertakan opsi Ekspor Umpan Data untuk mengekspor laporan sebagai umpan data Atom dan menu Tindakan dengan opsi untuk mencetak, berlangganan, dan mengekspor laporan ke format yang berbeda seperti PDF, Word, dan Excel. Dari menu Tindakan , Anda juga dapat membuka laporan di Pembuat Laporan. Gambar berikut menunjukkan laporan dan opsi opsi Ekspor di menu Tindakan .
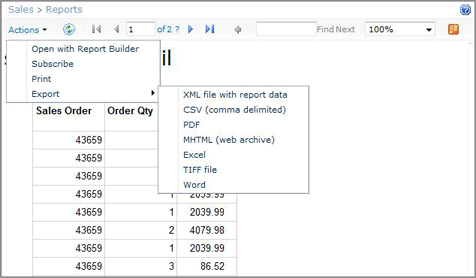
Mengelola item melalui tindakan
Tugas manajemen didukung melalui tindakan pada menu dropdown untuk setiap item. Bergantung pada izin Anda, setiap item memiliki tindakan umum yang merupakan standar untuk item yang disimpan dalam pustaka SharePoint. Properti Tampilan dan Edit Properti adalah contoh tindakan umum. Tindakan kustom menyediakan fungsionalitas manajemen khusus item. Gambar berikut menunjukkan tindakan untuk definisi laporan. Contoh tindakan kustom untuk definisi laporan termasuk Kelola Langganan dan Kelola Opsi Pemrosesan:
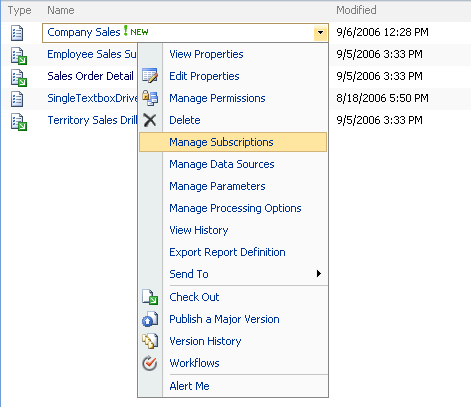
Menampilkan laporan dalam aplikasi desktop
Anda dapat melewati tampilan browser sepenuhnya dan menggunakan aplikasi desktop (seperti Microsoft Excel) sebagai penampil laporan Anda sebagai gantinya. Untuk melewati tampilan browser, tentukan langganan yang menentukan format aplikasi desktop dan tujuan folder bersama. Server laporan menghasilkan laporan Anda sebagai file aplikasi, menambahkan ekstensi nama file, dan menyimpan laporan sebagai file di hard disk Anda. Anda kemudian dapat menggunakan Microsoft Excel (atau aplikasi lain) alih-alih browser untuk menampilkan laporan Anda.
Tentang sesi pengguna
Reporting Services menggunakan sesi browser untuk mempertahankan konsistensi saat melihat laporan. Sesi didasarkan pada koneksi browser, bukan pengguna yang diautentikasi. Sesi baru dibuat setiap kali pengguna membuka laporan di jendela browser baru. Setelah sesi browser dibuat, Anda terus bekerja dengan versi laporan yang dibuka ketika sesi dimulai. Anda dapat melanjutkan meskipun laporan dimodifikasi di server laporan. Misalnya, Anda membuka laporan pada pukul 23.00, dan penulis laporan menerbitkan ulang laporan yang sama pada pukul 11:01 P.M.. Sesi Anda kemudian berisi versi yang Anda buka selama sesi. Hasil ini berarti Anda tidak secara otomatis melihat perubahan yang dibuat dalam versi yang diterbitkan ulang hingga Anda me-refresh atau membuka kembali laporan.
Jika Anda me-refresh laporan dalam sesi yang sama menggunakan tombol Refresh browser, versi sesi asli laporan akan ditampilkan. Jika Anda me-refresh laporan sesuai permintaan menggunakan tombol Refresh pada toolbar laporan, laporan akan dijalankan ulang dan data baru, jika ada, ditampilkan.
Informasi sesi disimpan di database sementara server laporan. Server laporan tidak menggunakan manajemen sesi ASP.NET. Jika Anda memulai ulang server atau melakukan operasi pemulihan database, status sesi tidak dipulihkan. Untuk informasi selengkapnya tentang manajemen sesi, lihat Mengidentifikasi status eksekusi.
Di bagian ini
Artikel berikut ini menyediakan informasi tambahan tentang menampilkan dan mengelola laporan.
Menemukan, menampilkan, dan mengelola laporan
Menemukan dan melihat laporan dengan browser (Pembuat Laporan dan SSRS)
Menjelaskan cara menggunakan URL untuk menemukan dan menampilkan laporan.
Pratinjau laporan di Report Builder
Menjelaskan cara mempratinjau laporan saat Anda membuat atau memperbaruinya.
Konten terkait
Saran dan Komentar
Segera hadir: Sepanjang tahun 2024 kami akan menghentikan penggunaan GitHub Issues sebagai mekanisme umpan balik untuk konten dan menggantinya dengan sistem umpan balik baru. Untuk mengetahui informasi selengkapnya, lihat: https://aka.ms/ContentUserFeedback.
Kirim dan lihat umpan balik untuk